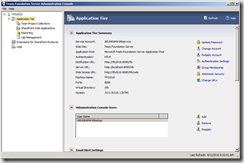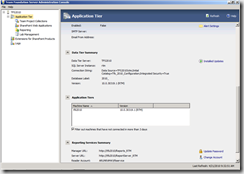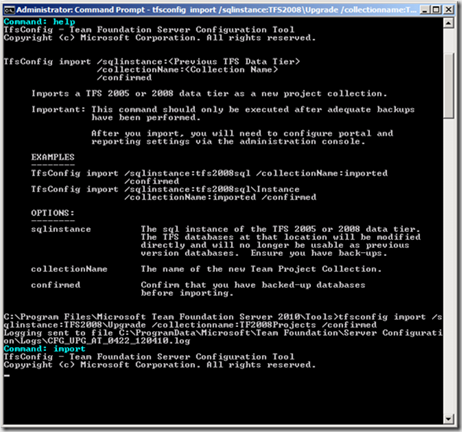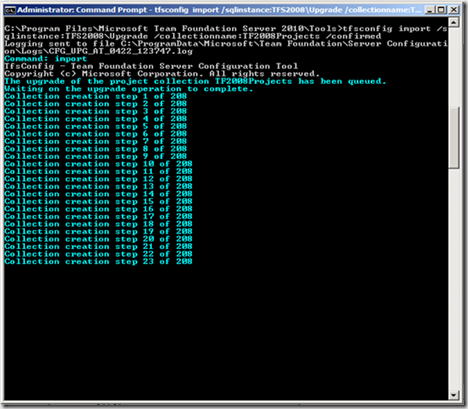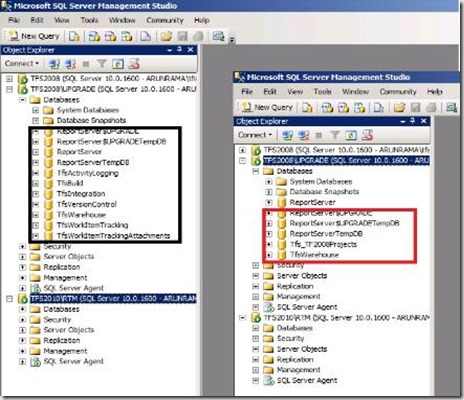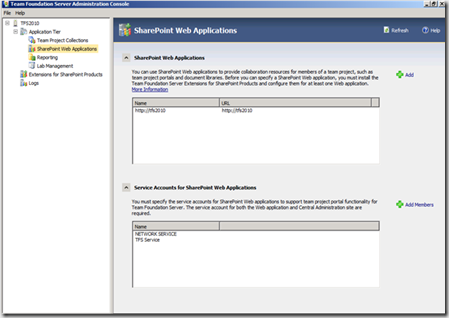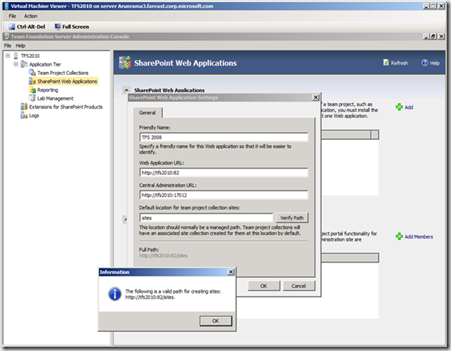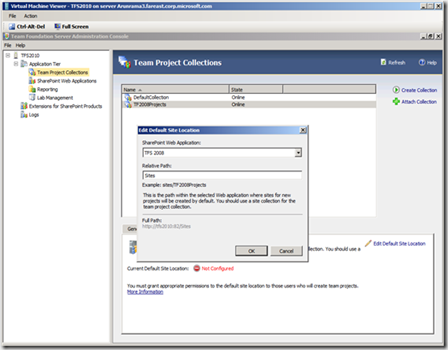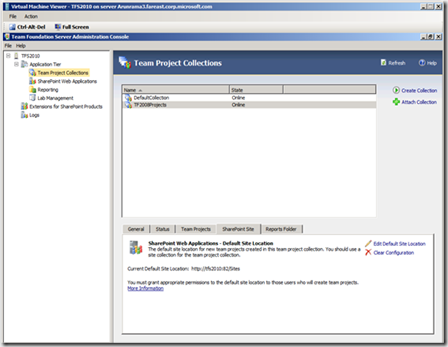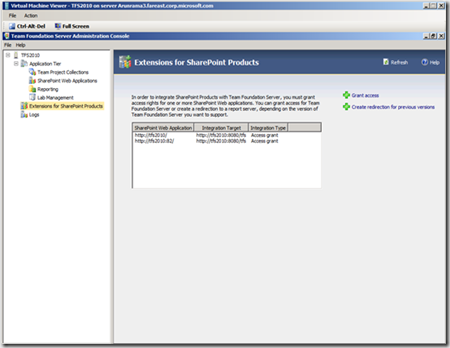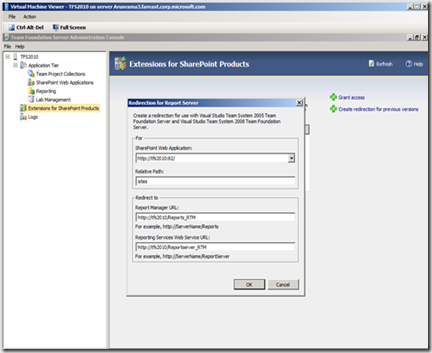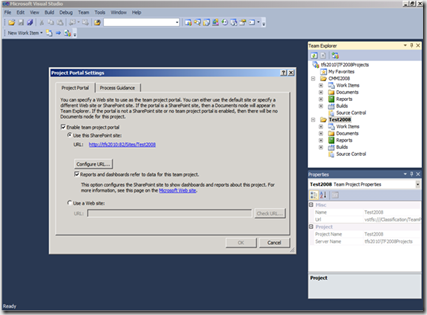Import upgrade: Upgrading (merging) a TFS 2005/ 2008 instance to an existing TFS 2010 instance.
We had already see two types of upgrades available in TFS 2010 “In-Place” and “Migration”. A third type of upgrade, to help in scenarios where you already have a TFS 2010 instance and would like to use this instance to host the projects that are currently hosted on a TFS 2005/2008 instance is also available and called “Import upgrade”. Essentially to merge the TFS 2005/2008 projects into TFS 2010.
Import - upgrade takes the existing databases (7 TFS databases) from the source SQL instance of the TFS 2005/2008 installation and upgrades it to a 2010 project collection and places the TPC database on the same source SQL instance. You can later move the TPC database to the destination TFS 2010 SQL instance or a remote SQL instance. Note: the old TFS databases are deleted except for the TFSwarehouse database, so if you are planning to try the Import upgrade, take backups of the TFS databases from the existing TFS instance and restore them to a different SQL instance. The restored databases need not be configured or functional with any TFS 2005/2008 instance.
Prerequisites: TFS2010 instance installed and configured (optional: Reporting services and SharePoint). The TFS 2005/2008 instance that needs to be upgraded, should be accessible from the TFS 2010 Application tier server. The account used to perform the Import upgrade needs to be an Administrator on both the servers with SA rights on the SQL instance that is hosting the TFS 2005/2008 databases. If any of the optional components are required after upgrading to TFS 2010 (Reports or SharePoint), they can be configured after the projects are upgraded to TFS 2010.
Machines used in this walkthrough:
Source server:
TFS 2008+SP1
SQL 2008
WSS 3.0 with SP2
Windows 2008 Std SP2
Destination Server:
TFS 2010 configured as Advanced
SQL 2008
WSS 3.0 with Sp2
Windows 2008 Std SP2
Find a snap shot of the TFS 2010 Admin console on the app tier below:
SharePoint and Reports considerations:
SharePoint should be configured after the TFS projects from 2005/2008 are upgraded. The instructions are detailed in the later section.
If the old reports will be placed in a different path after the upgrade, to accommodate the new structural changes according to TFS 2010 standards. Unlike earlier versions, the reports are now placed under a main folder named “TFSReports” followed by a folder that corresponds to the TPC name and then the project inside. Reports walkthrough is also covered at a later stage in this doc.
Prepare for the Import upgrade:
1) Make sure your new TFS 2010 instance that is going to host the existing TFS 05/08 projects, is configured and operational.
2) Confirm that the TFS 2010 and the old TFS server can communicate to each other and the firewall exceptions are set for SQL communication.
3) Verify that the account you use to perform the steps have Admin rights on both the servers and SysAdmin rights on both the SQL instances.
Start the import upgrade:
1) On the TFS 2010 application tier, open an elevated command prompt and switch to <sys dir>:\Program Files\Microsoft Team Foundation Server 2010\Tools
2) Run the command “TFSConfig import /sqlinstance:<old SQL server>\<instance name> /CollectionName:<TFC name for the imported projects> /Confirmed>
The command line switches and the parameter details are given in the screen shot below.
3) Run the command, you would see the progress:
4) Once the import completed, The new project collection is created with a name “TF2008Projects”. The old projects can be seen inside the ‘Team Projects’ tab.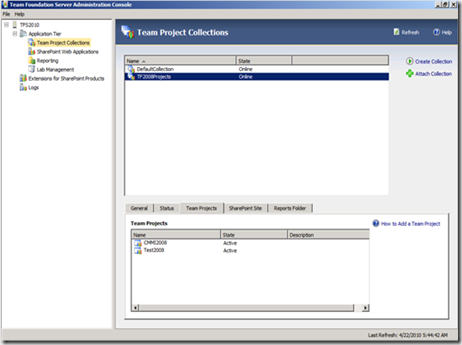
5) To show a comparison of the database changes, the screen shot below shows the difference between the databases before and after the upgrade. The one marked in black are the old databases and the once marked in red are the upgraded database set.
6) With this, the TFS projects from TFS 2008 instance is upgraded and imported into a project collection named TF2008Projects. Next set of instructions illustrates the SharePoint configuration.
Configure SharePoint for the imported projects:
1) After the project collection is created, SharePoint needs to be configured. A glance at the SharePoint tab of the imported project collection looks as below: 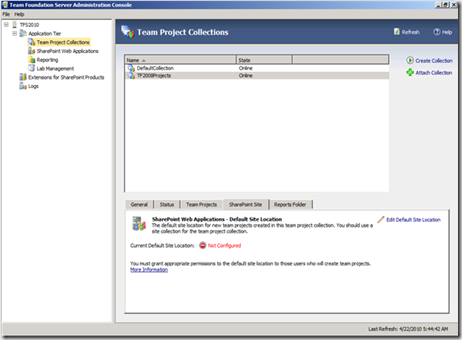
2) To configure the site for SharePoint to host the project portal site, the following steps needs to be done,
a) Create a web application in the existing SharePoint instance that is been used with TFS 2010 instance or use the same Web application from the TFS 2008’s WSS instance.
b) If you prefer to use the old WSS instance from the TFS 2008 server, TFS 2010 SharePoint extensions needs to be installed for TFS 2010 instance to communicate ad allow access for the web application. (note: If this option is chosen and if the TFS 2008 houses an in-house WSS installation, then TFS 2008 needs to be uninstalled before you could install the SharePoint extensions for TFS 2010.)
c) If planning to use the existing WSS instance of TFS 2010, the SharePoint extensions are already installed; the configuration should be done as “Create redirection for previous versions” from the TFS admin console > Extensions for SharePoint products. Additionally, a new web application should be created and the TFS 2008’s WSS content database needs to be attached.
3) In this walkthrough , we would see how is it done on the existing TFS 2010’s WSS instance. Open “SharePoint 3.0 central administration” page from Administrative tools
4) Browse to “Application Management” tab and use the “create or extend web application” link to create the new web application.
5) Once the web application is created, attach the old content database (WSS_Content) to the web application.
6) Use the TFS administrative console to allow access to the web applicant into the TFS 2010 instance. Select “SharePoint web applications” node and click add, enter the new web application url.
7) Once the new web application is allowed access, configure the new web application to the upgraded project collection:
8) Go to “Extensions for SharePoint products” section of TFS administrative console and refresh the screen once, you will find the new web application listed. Don’t select any from the list, click on “Create redirection for previous versions” and add values
9) Last step: Once the above steps are done launch Visual Studio 2010 and connect to the TFS 2010 instance. Select the upgraded TPC (TF2008Projects) and select the projects inside.
10) Expanding the projects will not have the “Documents” folder. To get the SharePoint project portal attached to the upgraded projects, Right click on the project and select “Team Project Settings” and select “portal Settings”. Add the url path that hosts the project portal for this project. You can also add the report and dashboard feature to the site by checking the checkbox.
Configuring Reports for the upgraded project:
If the import upgrade was performed on a TFS 2010 RC/Beta instance, the Reports for the upgraded projects would stop refreshing. Starting TFS 2010 RTM, this issue is resolved. To know more read this post by ‘Lucky’: https://blogs.msdn.com/lakhminder/archive/2010/04/29/reporting-services-upgrade-experience-when-a-tfs-2008-2005-instance-is-upgraded-to-tfs-2010.aspx
Also read this other blog from lucky that details on how to enable default reports on a TFS 2010 instance that was configured without Reports earlier.https://blogs.msdn.com/lakhminder/archive/2010/04/29/tfs-2010-how-to-get-the-default-reports-back.aspx
Content created by: Arunrama
Reviewed by: Lucky