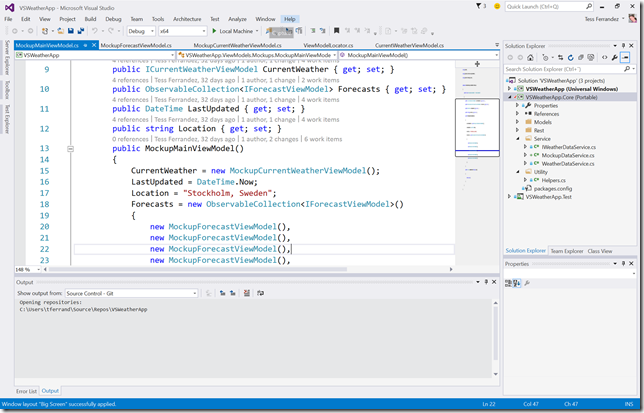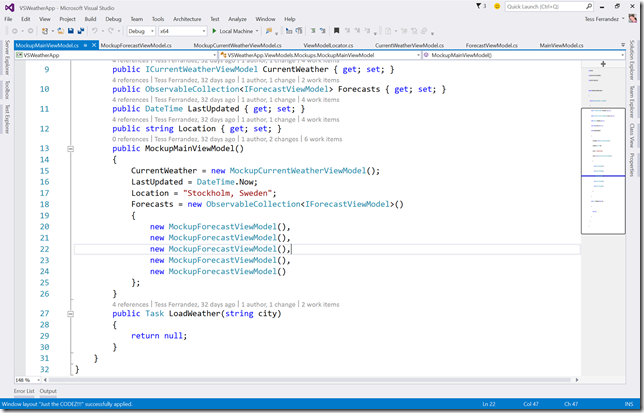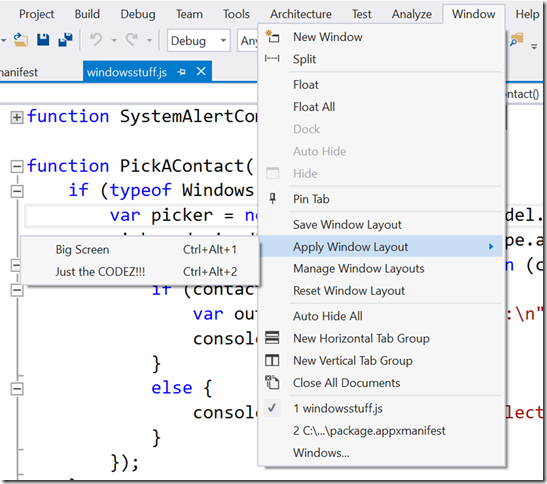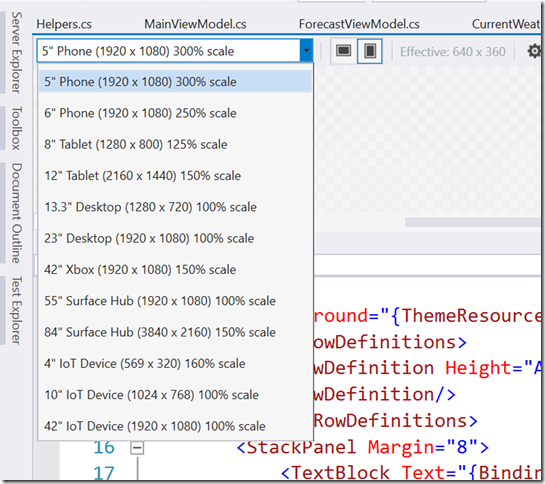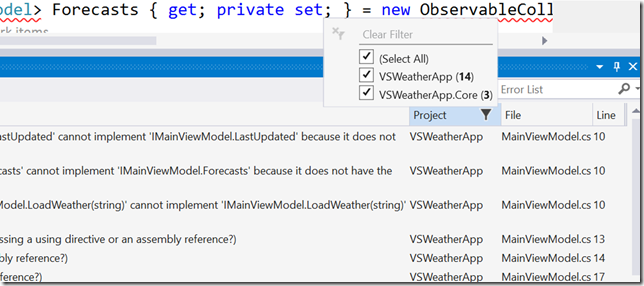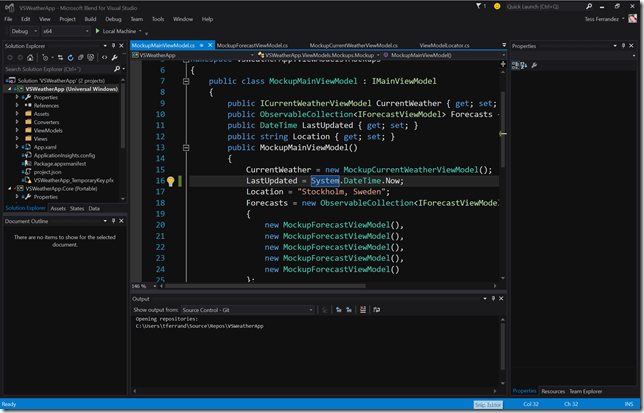15 features I love in Visual Studio 2015 – part 2 IDE features
Continuing my list of favorite features or "What's new in Visual Studio 2015", that started with a post on Visual Studio editor features, it’s now time for the IDE. In the 3rd and final part I’ll get to the real juicy new debugging features.
Saving and roaming the Window layouts I use the most
I do almost all my development on a surface hooked up to an external monitor at work. Sometimes though I’ll code in front of the TV or in a coffee shop if I have a meeting down town and then the screen real estate is so precious you would think the screen was located in TriBeCa.
This is my normal VS layout with all the essential panes pinned. I call this the “Big Screen” layout
And this is my coffee shop “Just the codez!!!” layout with only the code editor window open.
Rather than having to pin and un-pin all the windows every time I want to change layouts, Visual Studio now allows me to save my layout choices and apply them as I want.
Not only that, the layout also roams with my profile, the one I log into Visual Studio with, so I can use the same profile on other machines too. Awesome!
Touch Support
I use touch a lot, for scrolling, zooming, you name it. In VS 2013 it could get pretty annoying trying to scroll a large piece of code with your fingers, but in VS 2015 you can now use the normal touch gestures to zoom, scroll, bring up context menus, select etc. It’s one of those things, when you have it you don’t notice it, when you don’t it bothers you.
Device Design Previews
Universal Windows Apps (UWP) can run on any device that Windows 10 runs on which means that they can be running on anything from a small phone to a huge surface hub. The normal work flow would be to create a responsive design and then run it in a simulator or emulator, or maybe stretch and un-stretch the windows to see how it looks on different size hardware.
Device Design Previews lets you change the target size directly in the design window so you can test out the design without even running the app. Such a time saver.
Error list filtering
When you are in the middle of open heart surgery (you know when you’ve started refactoring and it’ll be a year and a half before you can compile again), then error list filtering is your friend.
With error list filtering you can filter errors by project, file, or even by error type so you can handle one group of errors at a time.
Microsoft Blend for Visual Studio 2015
In the past, I would use Blend very occasionally, when I needed to create an animation. Then I would switch back to Visual Studio immediately, while still holding my breath, because Blend was frankly not a very nice environment to write code in. It had no intellisense, no source control, just not a safe environment for a developer.
But things have changed my friends. Blend now uses the VS IDE, which means it has intellisense, great solution handling, debugging, source control etc. etc.
Fine, so it’s almost like VS, but I already have Visual Studio. True, you can pretty much do everything in VS. What I use Blend for is; animations, state management (adaptive states for UWP apps) and Sample Data (it has an amazing sample data generator if you want to work on the design before you have the actual data). Blend makes it easier to do all these things through the IDE without having to remember how to write the code for it, and now I don’t have to switch back and forth, which makes me more productive.
In the next and final post on the topic I’ll list my favorite debugging features,
until then,
Tess