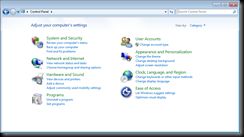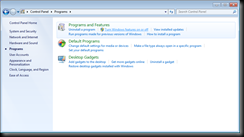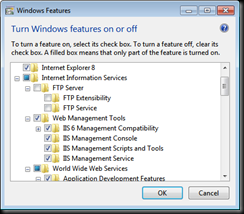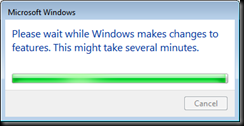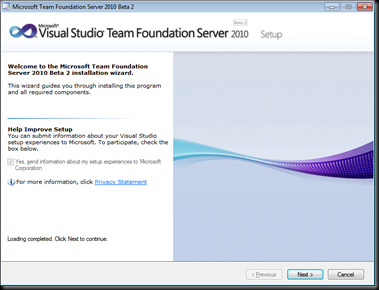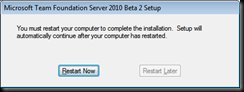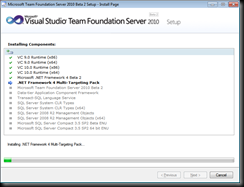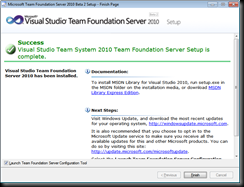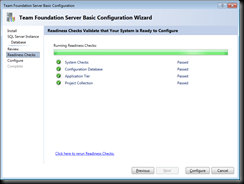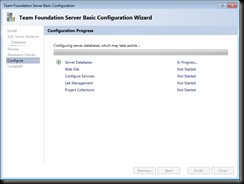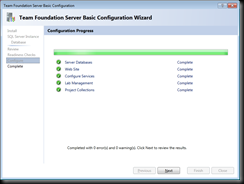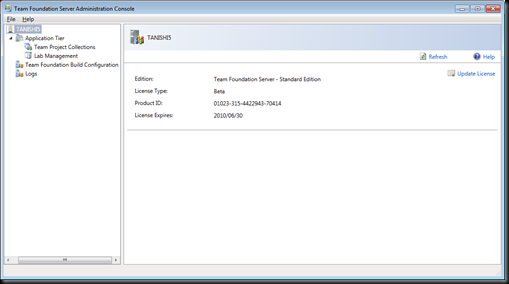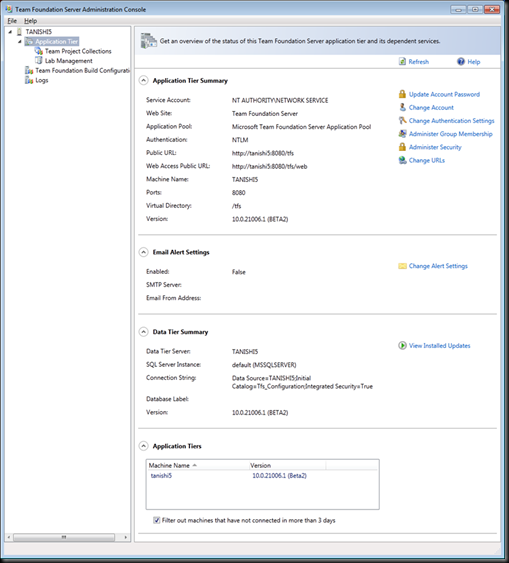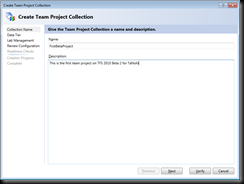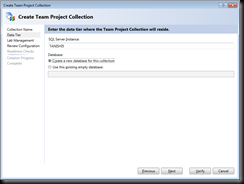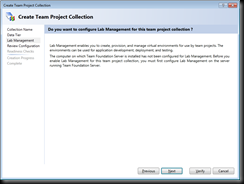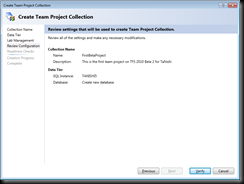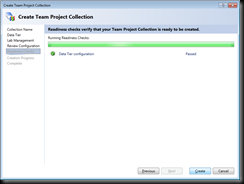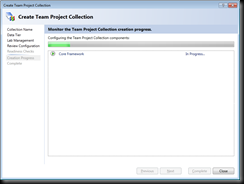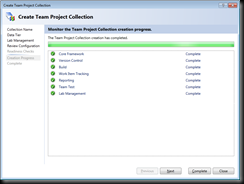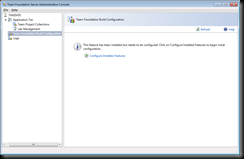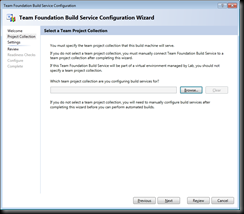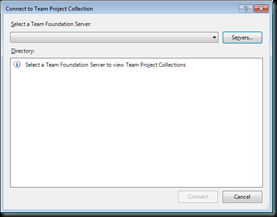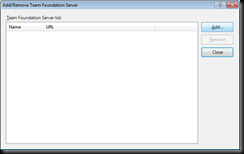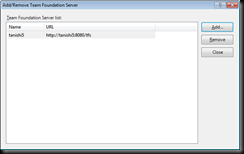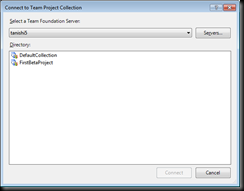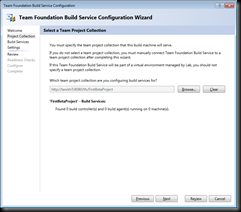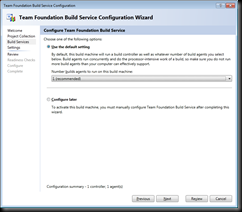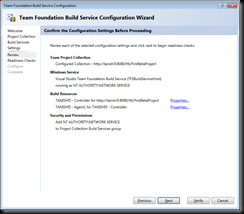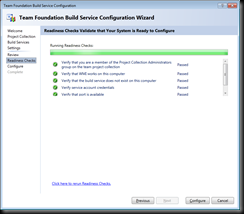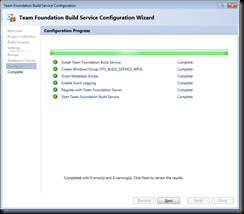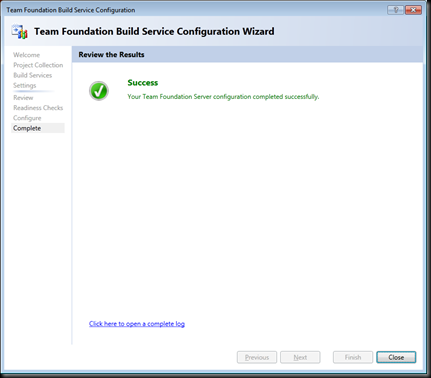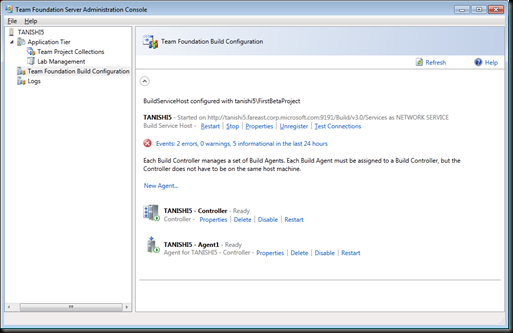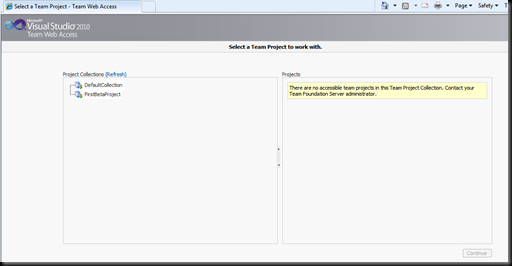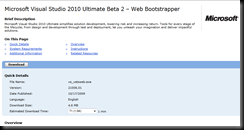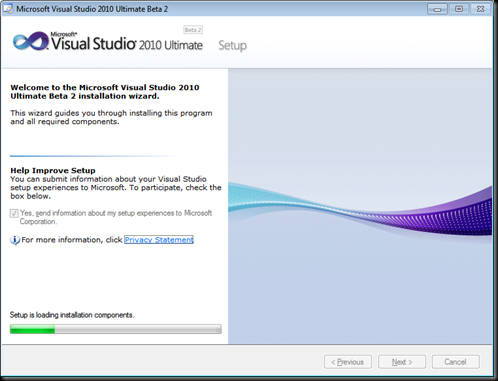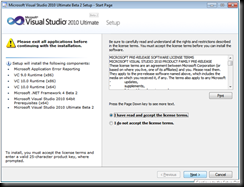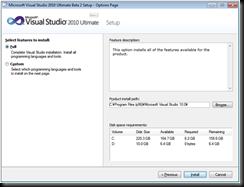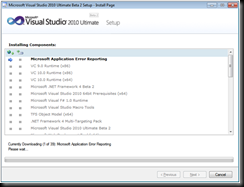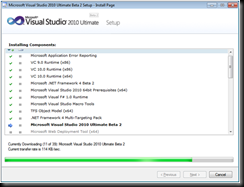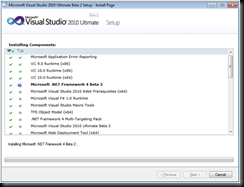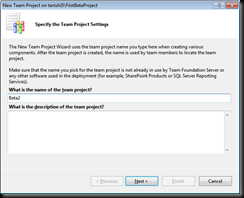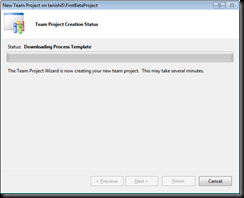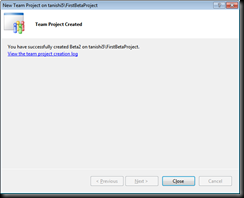Visual Studio 2010 β2 と Team Foundation Server 2010 Basic のインストール: Windows 7 上に
英語版の Visual Studio 2010 β2 が一般にも公開されたところで、Windows 7 上に早速インストールをしてみましょう!
まずは、必要なビッツをダウンロード センターからダウンロードしましょう。
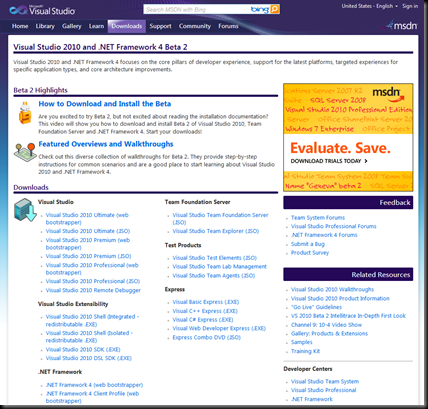
https://msdn.microsoft.com/en-us/vstudio/dd582936.aspx
新しいビッツを入れる準備ができたら、Team Foundation Server 2010 β2 をインストールする下準備です。クライアントで動かすので、TFS 2010 Basic Installation をしようと思います。
<IIS 7 の有効化>
<Team Foundation Server 2010 β2 インストール>
今回はネットワーク上ではなく、メディア化してインストールをしてみます。
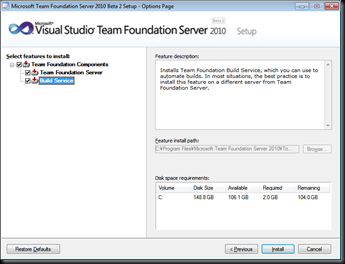
Windowsクライアント上のインストールなので、インストールできる Team Foundation コンポーネントのリストは Team Foundation Server と Build Services の2つ。
インストール中に、一度 .NET Framework 4 β2 インストール後に、一度マシンの再起動を要請されます。
今までインストールで苦しんだ皆さんにとって、相当簡単になっていることに驚かれるかと思います。
勿論、この後に「構成」をする必要がありますが、それもかなり簡単になっているのです…
<Team Foundation Server の構成に入る>
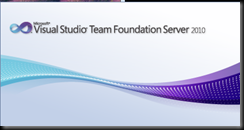
今回の Team Foundation Server は、必要のコンポーネントを全部インストールしてから、構成をすると言う形を取るので、これまでのインストールと比べると飛躍的にラクになりましたよ!
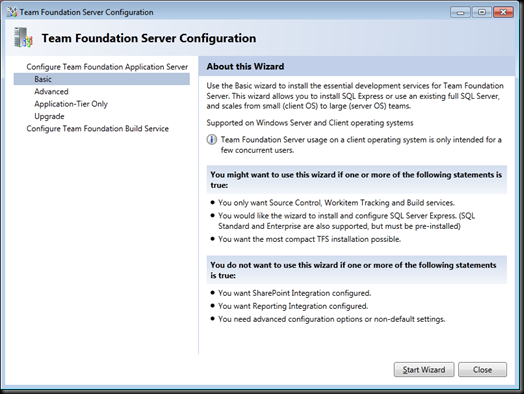 今回の構成はウィザードを介して全てを実施できるので、ホント数クリックでの構成ができます。
今回の構成はウィザードを介して全てを実施できるので、ホント数クリックでの構成ができます。
クライアント PC 上でのインストールとなるので、Basic インストールにします。
これが、サーバー環境で SQL Server 2008 Enterprise Edition などが入っていると、構成の選択肢として Standard Single Server での構成が表示されます。
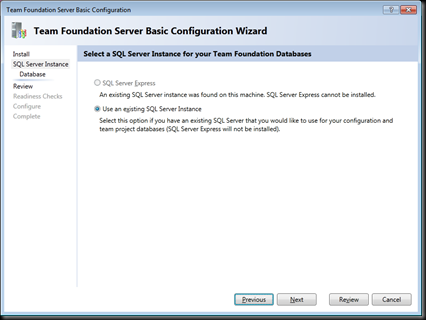 僕の環境では、既に SQL Server Express を入れていたので、SQL Server のインスタンスを選択するだけですが、SQL Server Express が入っていない (既存の SQL Server のインスタンスがない) 場合は、ウィザードの一環でインストールと必要な構成を同時にしてくれます。
僕の環境では、既に SQL Server Express を入れていたので、SQL Server のインスタンスを選択するだけですが、SQL Server Express が入っていない (既存の SQL Server のインスタンスがない) 場合は、ウィザードの一環でインストールと必要な構成を同時にしてくれます。
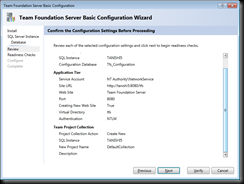
その後は、構成のチェックだけです。
SharePoint は使わないのが Basic Install の特徴の一つです。
また、Reporting Services なども使わないので、構成は比較的簡単!
後は、構成を実行するのに必要な権限などがあるかだけをチェックし… Configure とクリックして待つだけ。そして待つこと約10分…
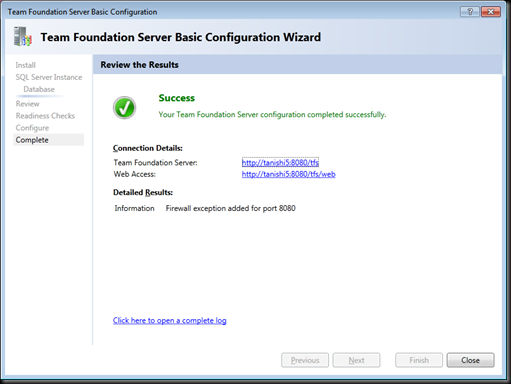
結構アッサリとすみます。 (TaNishi5 と言うマシン上で構成したので、tanishi5:8080/tfs と tanishi5:8080/tfs/web なんですね。
<取り敢えず TFS を立ち上げてみる>
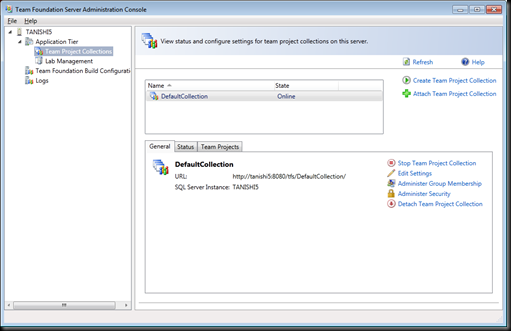
プロジェクトのコレクションがその配下で確認できる (新規で作成もできる)
<取り敢えずチーム プロジェクト コレクションを作ってみる>
<ビルドも構成してしまおう!>
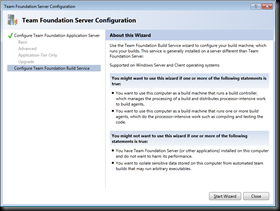
ビルドを構成すると選択すると、TFS インストール時の画面が出てきて、ビルド サービスの構成に入ります。
TFS インストールと同じタイミングにここに進んでしまっても、当然問題はありません。
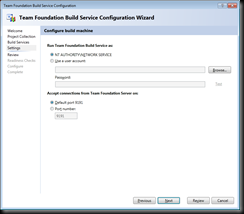
ビルド コントローラの数、ビルド実施時に利用する権限などを設定。
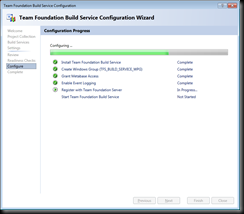
ビルド サービスの構成に必要な情報がすべてあることが確認できたら…
ここまでで要した時間 (待ち時間含め): 約30分
<ほな、クライアント側も入れますか>
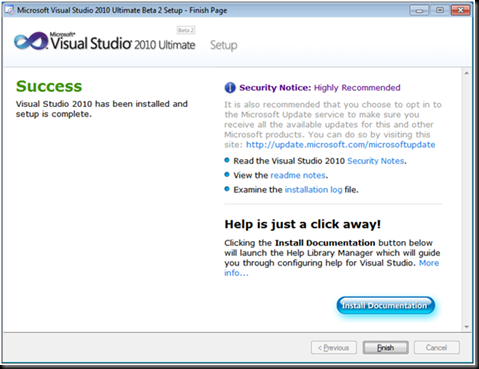
インストーラが動いている時間はそれなりにありますが、Web Bootstrapper じゃなく、メディアでインストールすれば、もっと早いでしょう。
なんだかんだで、30-40分くらいでクライアントのインストールができました。
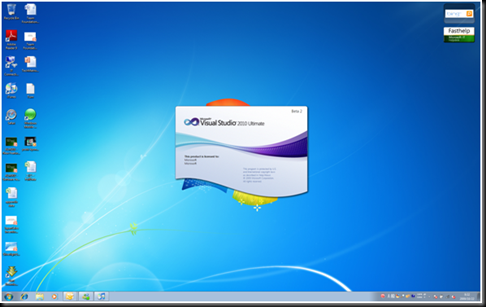
Visual Studio 2010 Ultimate を起動…
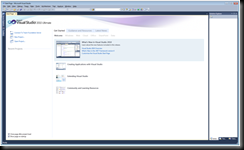
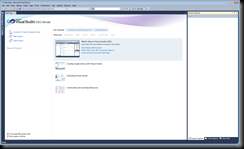
Team Explorer ははじめからインストールされています (別に入れる必要がないんです~~~!!)
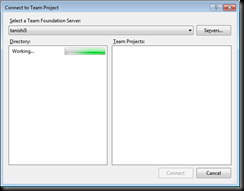
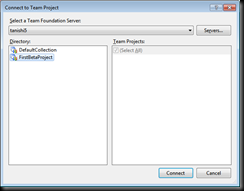
なので、早速、TFS で作ったプロジェクト コレクションに接続し…
新しいチーム プロジェクトを作成することに…
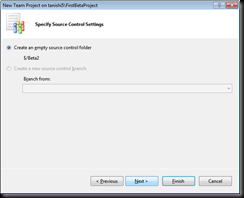
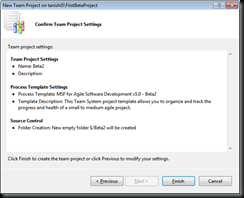
Beta2 と言うチーム プロジェクト (ローカルで構成管理・ビルド管理・バグ管理するプロジェクト) を作成
これで、環境構築と、新しく完全に管理ができるプロジェクトの作成まで完成。
総合的に要した時間 (TFS インストール、構成、ビルド サービス構成、クライアント インストール、チーム プロジェクト作成):
約90分