Office 2007, Outlook2007, Macros/VBA: How to work better with Categories
As a "technical evangelist", I should say that I spend most of my time within Visual Studio. Reality is that I spend most of my time within Outlook, which has become my main source of information - Through emails, mailing lists, and rss feeds.
To survive in my jungle of information items, I heavily use Categories. This post explains how I have implemented a few little macros that allow me to have a menu bar with my most-used categories, at 1-single-click distance of any actions. It looks like this:
(You can apply your category selection to multiple items)
Step 1: Create the necessary macros
In Outlook, click Tools / Macro / Visual Basic Editor
Create a Module
Copy and adapt for your needs the following code:
Sub UrgentAndImportant()
Call updateCategoryMain("01 Emails - Urgent+Important")
End SubFunction updateCategoryMain(cat As String)
Dim myOlExp As Outlook.Explorer
Dim myOlSel As Outlook.Selection
Set myOlExp = Application.ActiveExplorer
Set myOlSel = myOlExp.Selection
Dim i As Integer
For i = 1 To myOlSel.Count
Call updateCategory(myOlSel(i), cat)
Next iEnd Function
Function updateCategory(mi As Object, cat As String)
Dim pos As Integer
pos = InStr(1, mi.Categories, cat, vbTextCompare)
If pos > 0 Then
a = Left(mi.Categories, pos - 1)
b = Right(mi.Categories, Len(mi.Categories) - pos - Len(cat) + 1)
res = a & b
mi.Categories = res
Else
mi.Categories = mi.Categories + "," + cat
End If
mi.SaveEnd Function
updateCategoryMain and updateCategory are used to set the categories. You can keep them as they are (or make them more robust, if required).
urgentAndImportant is the name that I have chosen for the macro that sets the category of an item to "01 Emails - Urgent+Important". This corresponds to the name in my category list under Actions / Categories / All Categories...
Just do the same for the categories that you would like to have on your menu bar.
Step 2: Create the menu bar
In Outlook, click Tools / Customize / Toolbars Tab and create your new menu bar by clicking New....
Under Commands select Macros and chose the macros you have defined. Drag each of them on your new menu bar.
Right-clicking on the new buttons, you will be able to change them upon your wishes. What I did was
- Changing the name
- Copying my icons with Paste Button Image
- Here, I have used a small trick. Within Powerpoint, I have created a square and applied the colors of my choice. Then with the Snipping Tool, I have copied a square of color, which I have then pasted with the above command. It was surely better than working with the icon editor...
Step 3: Sign the macros
Last step, is to sign your macros. Outlook per default disables the execution of Macros - For security reasons.
To allow the execution of your macros, you have to sign them and let Outlook know that he can trust your signature.
This is what I have done:
- I have created my own certificate via the Digital Certificates for VBA projects tool. You can find it under Start / All Programs / Microsoft Office / Microsoft Office Tools.
- Within the Visual Basic Editor, sign your macros with this new certificate (Tools / Digital Signature).
The first time you run your macros, tell the system to always trust your signature.
Your are done! Enjoy your new menu bar!

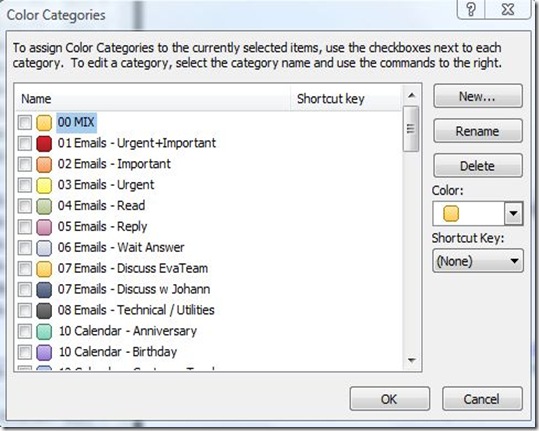
_thumb.jpg)
_thumb.jpg)
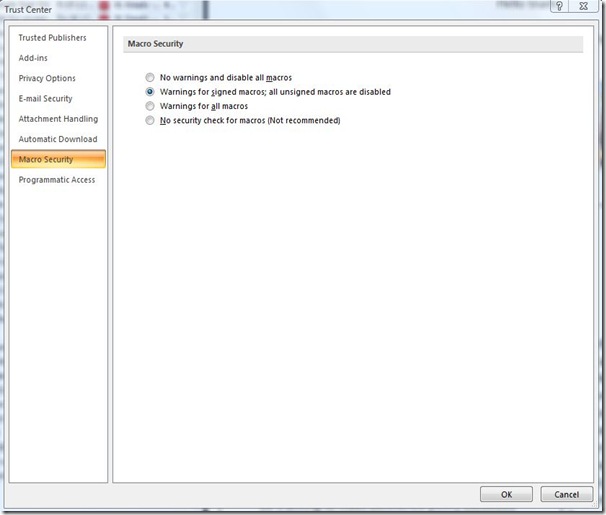
_thumb.jpg)