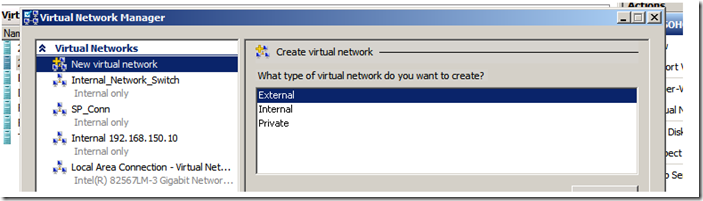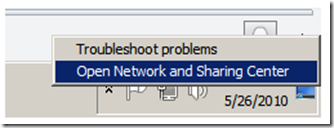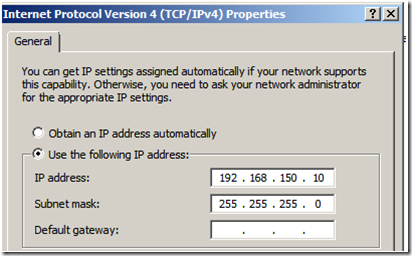RTM Demo VM for SharePoint & Office 2010
Getting the VM
If you’re looking to get up to speed on SharePoint and Office 2010 development, but don’t necessarily want to install everything on the metal you can download the RTM Demo VM:
The VM is good for 180 days, and you have a ton of RTM software to get you started.
To use the VM:
1. Download the zipped files into a directory on your local machine and unzip them;
2. Open Hyper-V Manager and click Import, browse to the location of the unzipped files and click Import;
3. Apportion at least 6144 MB of RAM for your VM (and multiple processors if you have a dual or quad proc machine); and
4. Right-click the imported VM and click Start.
Note: The link above also has step-by-step instructions to get you started.
You can also get updated RTM training to go along with this VM here:
SharePoint developer kit: https://channel9.msdn.com/learn/courses/SharePoint2010Developer/
Office developer kit: https://channel9.msdn.com/learn/courses/Office2010/
What About if I Get a 404 Error?
I’ve had a few in the community note that when you import and start the VM and launch IE, the default SharePoint site (https://intranet.contoso.com) is sometimes not working (you get a 404 error).
If this happens, you may be missing your network adapter (complete instructions are at the link above). Note that in mine, I have an Internet connection (Local Area Connection…) and an internal connection (Internal 192.168.150.10)—see diagram below. [You really only need two connections: an internal one and an external one bound to your hardwire connection.]
To remedy your issue, try the following:
1. Open Hyper-V.
2. Make sure your VM is in saved state or turned off.
3. Click Virtual Network Manager.
4. Click Internal in “What type of virtual…” pane.
5. Give it a name (e.g. “Internal 192.168.150.10”) and click OK.
6. After it’s added, right-click the network icon in your Windows tray (towards the bottom right) and select Open Network and SharePoint Center.
7. Click Change Adapter Settings.
8. Right-click your new network adapter and select Properties.
9. Select the TCP/IPv4 and amend the IP addresses as follows:
10. Then, go back to Hyper-V and select the VM and then click Settings.
11. Click Add Hardware and add the new Network Adapter.
12. Start up the VM by right-clicking the VM in Hyper-V and clicking Start.
13. When started, amend the properties of the new network adapter in your VM the same way you did on the host (that is open Network Settings, select the new network adapter you just added, right-click and select Properties and select TCP/IPv4 and click Properties).
14. This time, however, use 192.168.150.1 for the IP address (not 192.168.150.10) and then tab to have the subnet mask be 255.255.255.0.
15. You can now open your browser, which should default to https://intranet.contoso.com.
16. If it still does not open, you’ll want to make sure the DNS services are running (sometimes on this VM they are not started).
17. To verify this, in your VM click Start, Administrative Tools, Services. Make sure any DNS services (e.g. DNS client or DNS Server) are started.
18. Restart your VM.
Hopefully, this will help a few of you through some pains.
Thanks to Paul and Donovan for helping me realize that networking is more art than science.
Steve