Part 1. Prerequisite for Azure SQL Database Build and Deployment Automation
This blog is part 1 of Automate Build and Deployment of Azure SQL Database with Continuous Integration and Continuous Deployment.
Content of Tutorial:
Part 1. Prerequisite for Azure SQL Database Build and Deployment Automation (this page)
Part 2. Automate Building Azure SQL Database with Continuous Integration Part 3. Create Nuget package for Azure SQL Database Part 4. Orchestrate Azure SQL Database Release with Continuous Deployment Part 5. Use your own Build and Deployment Agent
If you have Visual Studio 2015, SSDT and Team Project in your Azure subscription, you can go to Part 2.
Let's start.
Download and install Visual Studio 2015 with the latest update.
Download and install SQL Server Data Tools with the latest update.
Create Team Project in Azure if you don’t have one yet.
- Login to https://portal.azure.com
- Click + NEW >> Developer Services >> Team Project to create a new team project.
- Create a Team Services account if you don’t have one.
- Select Git for Version Control.
- Enable Pin to dashboard checkbox for easy access.
- Click Create button.
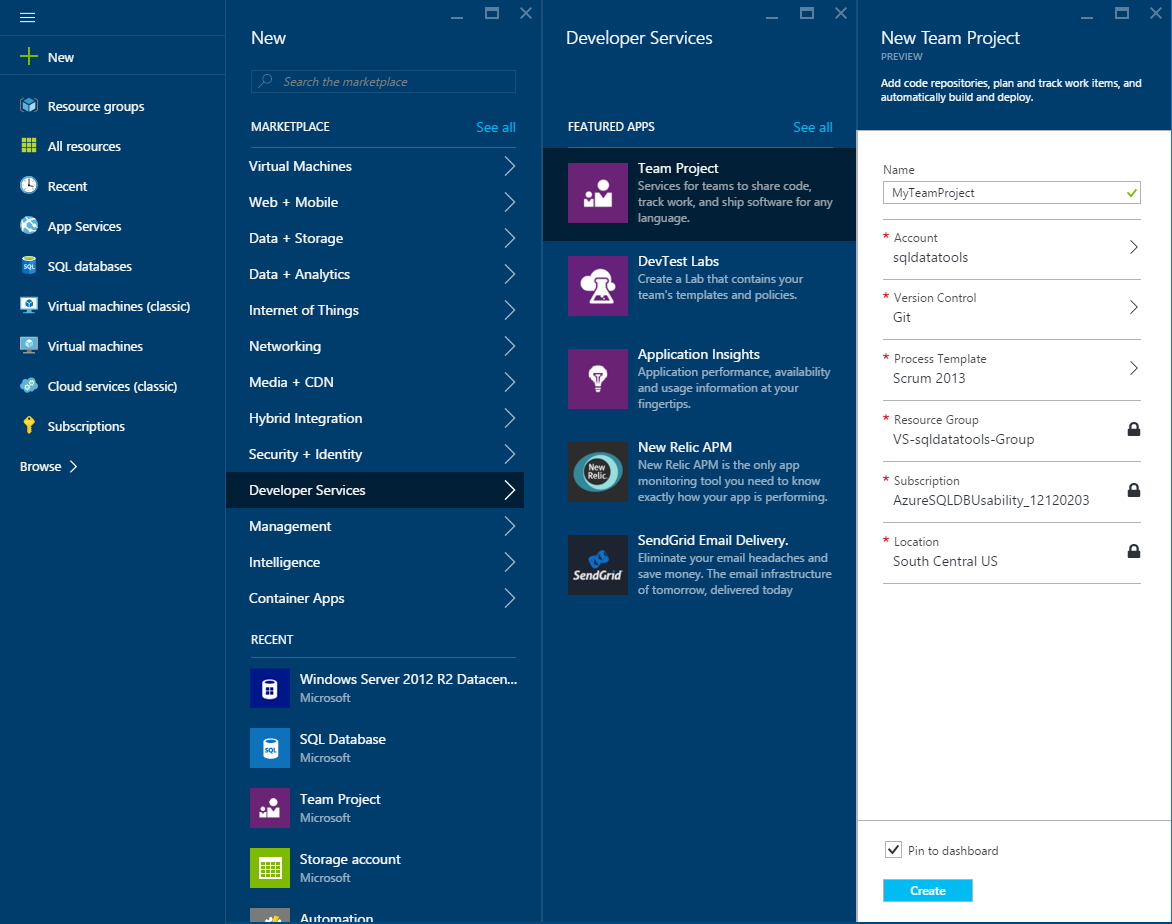
Once the provisioning is complete, go to your team project on the portal and click Open in Visual Studio.
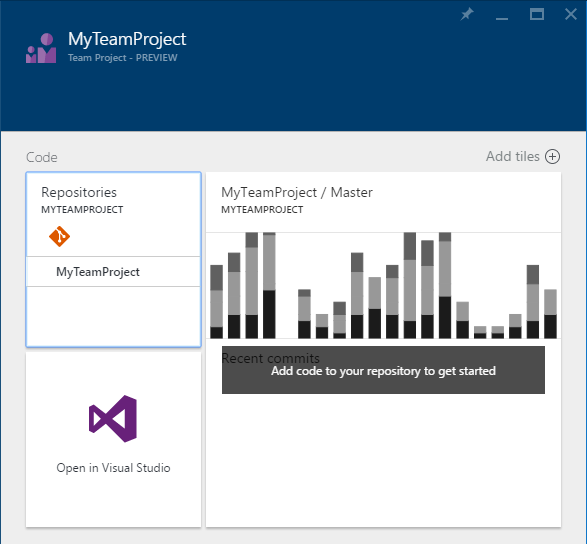
It will start Visual Studio and connect VS to your team project.
Team Explorer will ask you to install Git tools if not installed already and clone repository. Simply follow the instructions in the Visual Studio UI.
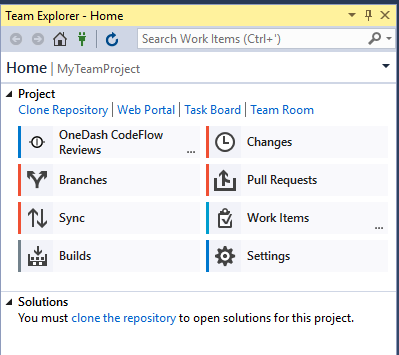
Let's create a database project that will be your Azure SQL Database.
Create a new VS solution with SQL Server Database Project by clicking New… under Solutions section in Team Explorer, and selecting SQL Server in the templates list.
Double-click to open the solution.
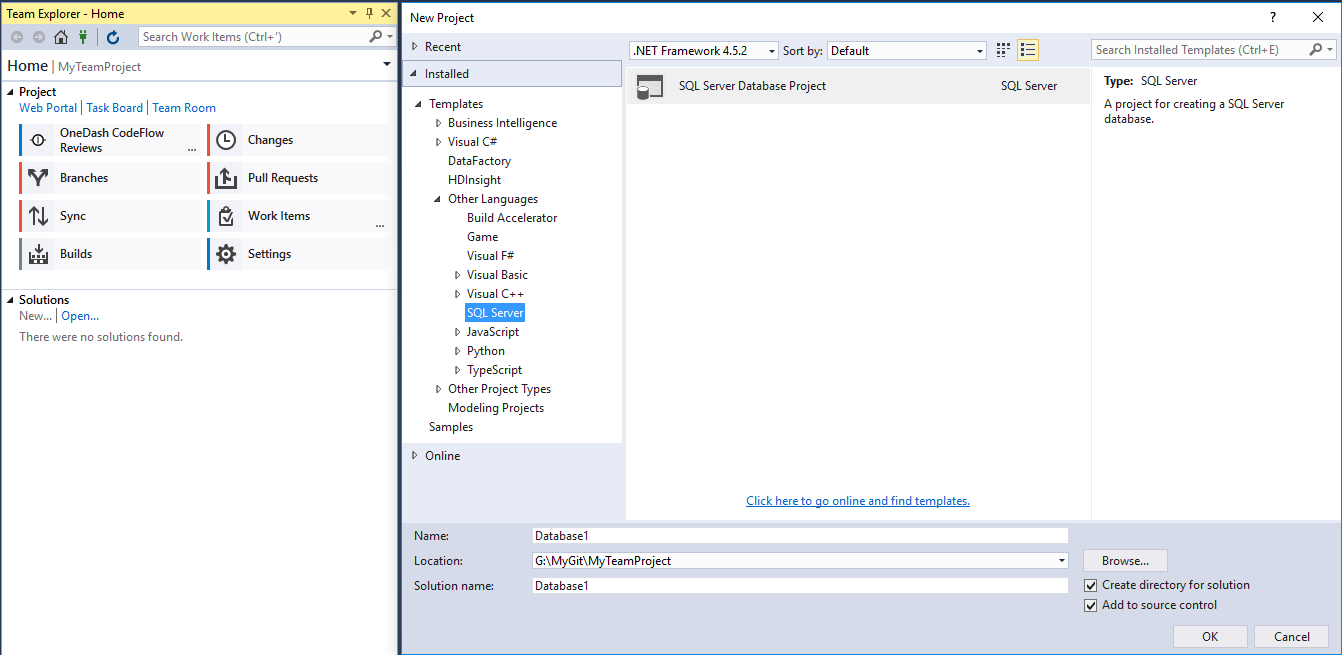
Go to Solution Explorer >> Project settings.
Change Target platform to Microsoft Azure SQL Database V12 on the database project settings page.
Save the change.
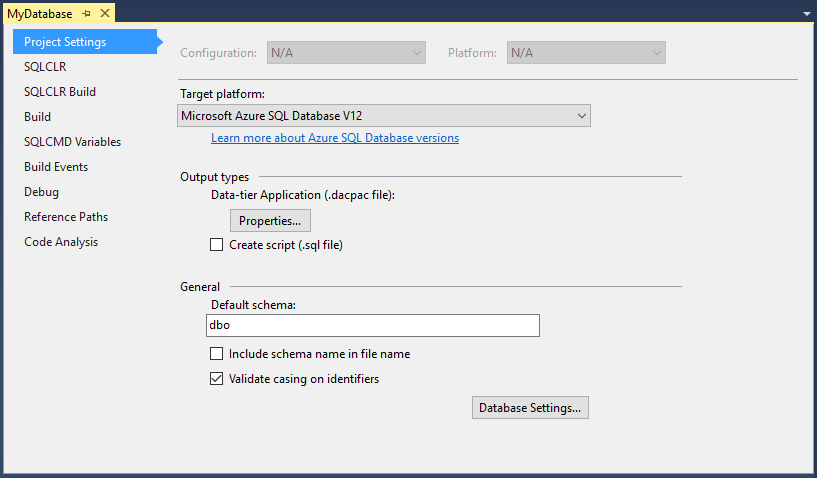
Click Team Explorer >> Changes.
Click Commit and Sync to check in the database project to both local Git repository and your team project.
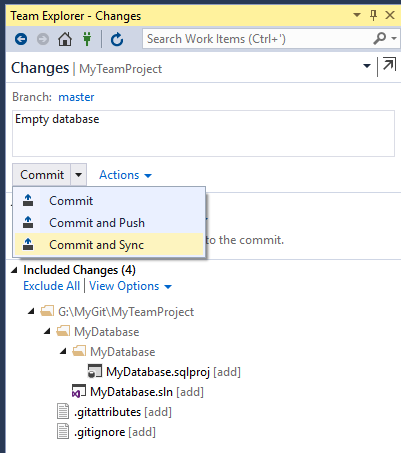
Open team project web portal by clicking Team Explorer >> Home >> Project | Web Portal.
This is your main workplace to setup build and deployment automation.
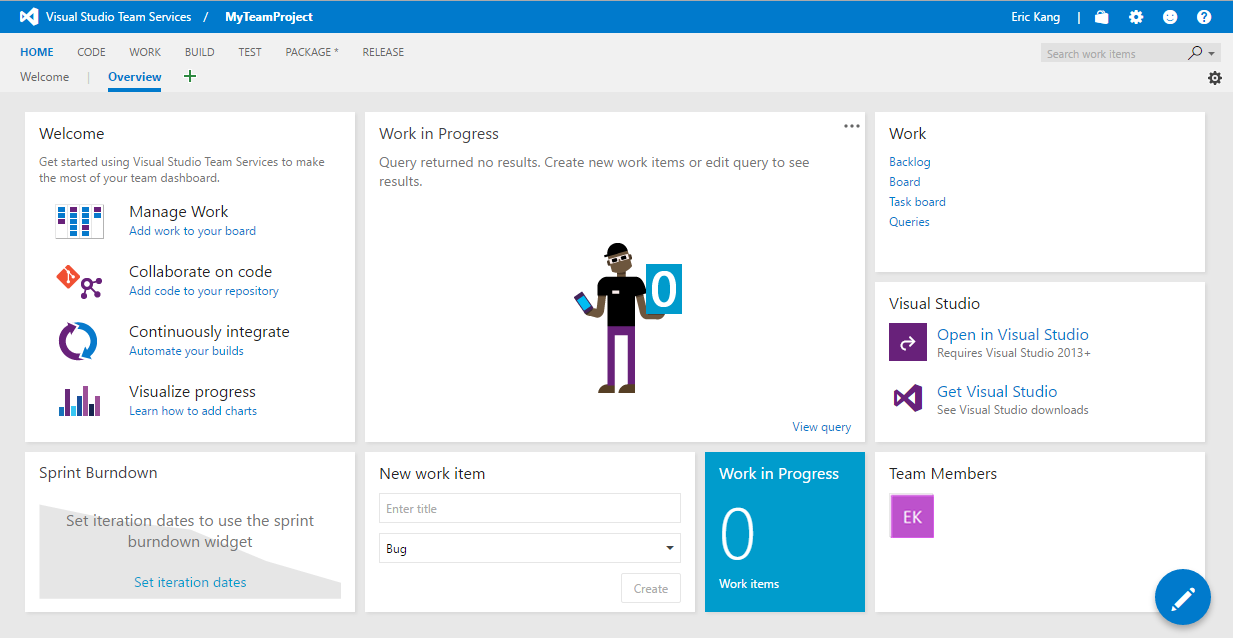
Go to Code on the main menu. Your database project should be checked in like shown below.
You have completed the one-time software and account setup and created an empty database project that we can play with in this tutorial.
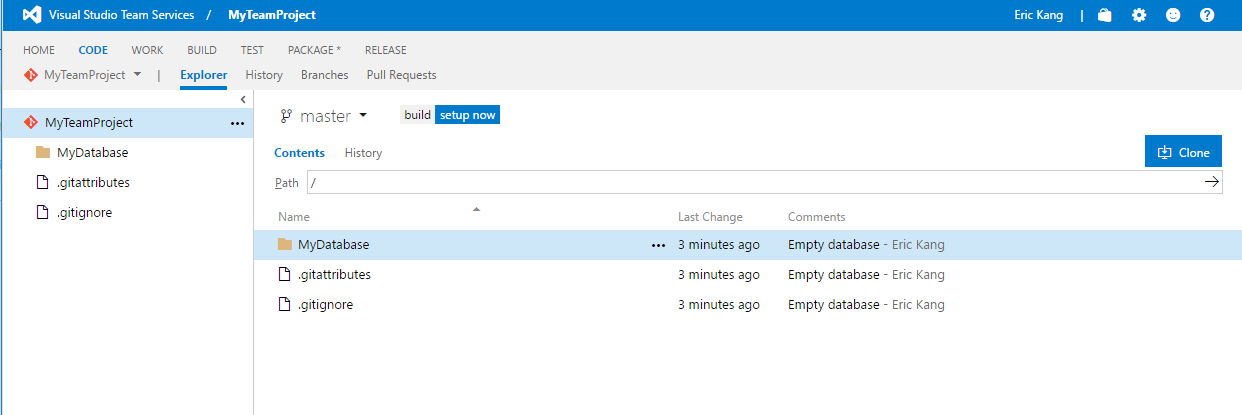
Go to Part 2. to learn how to enable build automation on your database.
Part 2. Automate Building Azure SQL Database with Continuous Integration