Guidance: Troubleshooting Search Propagation
A common issues administrators run into is broken propagation. For a variety of reasons, propagation failures on one or more servers are very difficult to troubleshoot. However, following the process below has been very successful at resolving many of these issues by allowing the query search service to start out fresh and re-provisioning the service.
NOTE: The following steps will require your search service to be offline for a period of time, the length of which determined by the number of servers, index size etc. It will also require you to delete the index files off of your query servers, but does not require you to completely re-index your content. After the service has been online for a short time, the index will be re-propagated to the query servers. If there are any questions on this, please contact Microsoft Support before proceeding.
1) Using Central Administration, stop the Office SharePoint Server Search service on all servers. Choose the server name from the dropdown to toggle between them until the service is “Stopped” for all servers.
1) Once they are all stopped, delete the index on the query servers. This is the GUID folder located by default at C:\Program Files\Microsoft Office Servers\12.0\Data\Office Server\Applications. However, to find this location on your individual machine, navigate to Central Admin-> Operations-> Services on Server. From the dropdown, choose the name of your query server and then click on “Office SharePoint Server Search”. Look under default index file location- that’s where you need to go to delete the index on that query server.
NOTE: If you find several GUID folders, as in the example below, you will need to determine exactly which one it is that is tied to your SSP. You can find this by checking the registry hive HLKM\Software\Microsoft\Office Server\12.0\Search\Applications. Here, you will find a listing of all your GUIDs. Clicking on the GUID reveals a key for that GUID named “Display Name”, which will match the name in Central Admin.
1) Use the Central Administration to start the Office SharePoint Server Search service on the index server only.
2) Once started, use the following STSADM commands on all of the Query servers to start the service and configure the propagation share. STSADM is located in the C:\Program Files\Common Files\Microsoft Shared\Web Server Extensions\12\bin directory. NOTE : DRIVE:\PathToIndex in the below commands is the local path (not the share) to the location to store the index on the query servers.
o Run this command to start the service:
stsadm -o osearch -action start -role Query -defaultindexlocation DRIVE:\PathToIndex
o Run this command to configure the share:
stsadm -o osearch -propagationlocation DRIVE:\PathToIndex
o Run this command to ensure that the share is properly configured:
stsadm -o provisionservice -action start -servicetype "Microsoft.Office.Server.Search.Administration.SearchService, Microsoft.Office.Server.Search, Version=12.0.0.0, Culture=neutral, PublicKeyToken=71e9bce111e9429c" -servicename osearch
3) Assign the SSP to the indexer. This is done by clicking the drop down tied to the SSP name (in your Shared Services Administration page) and choosing ‘Edit Properties’ (Picture below). This will open the “Edit Shared Services Provider” page. Underneath the ‘Index Server’ setting, choose the name of your index server.
1) Start a full crawl on your content sources. After running for a bit, test to ensure that search results are returned successfully.
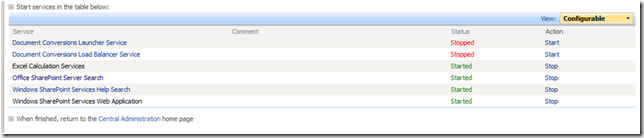
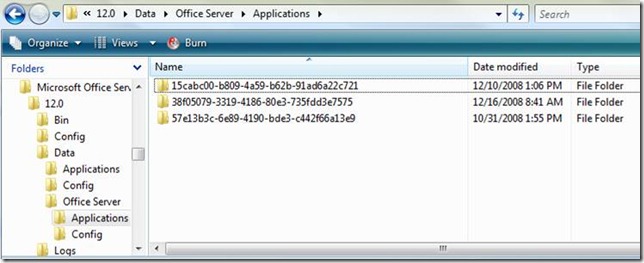
![clip_image002[10] clip_image002[10]](https://msdntnarchive.blob.core.windows.net/media/TNBlogsFS/BlogFileStorage/blogs_msdn/spfargo/WindowsLiveWriter/GuidanceTroubleshootingSearchPropagation_CEB6/clip_image002%5B10%5D_thumb.jpg)