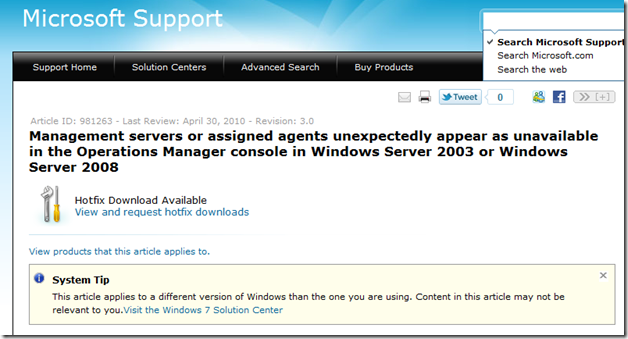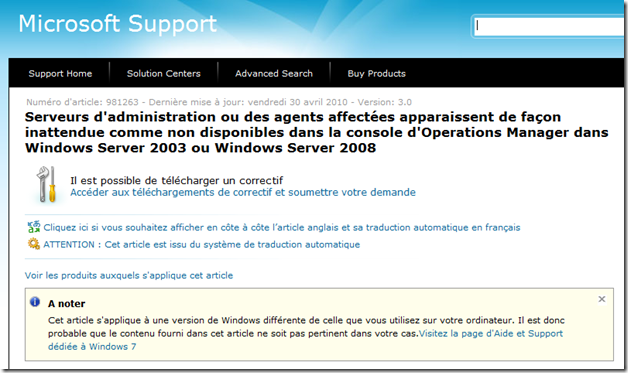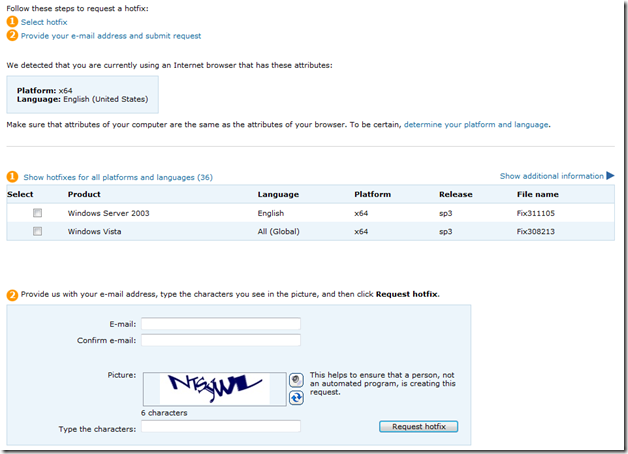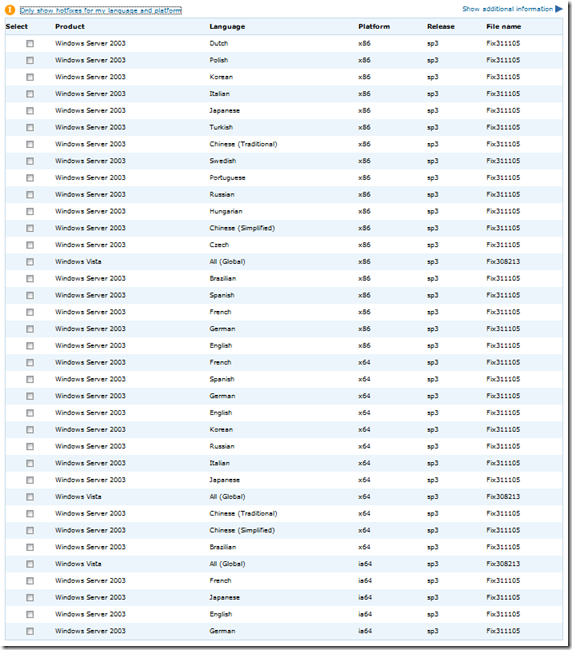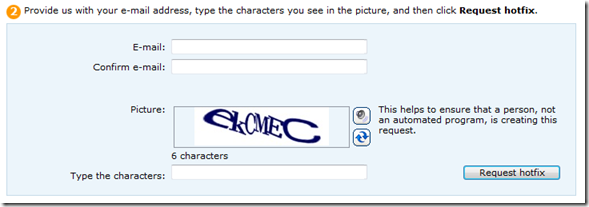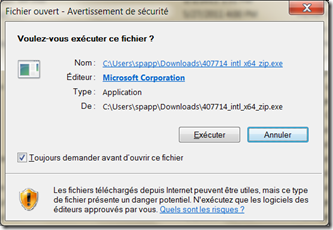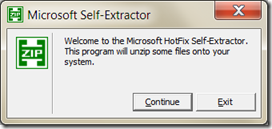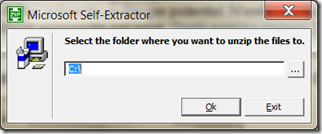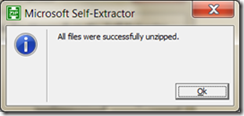Téléchargement de correctif sur le site Microsoft
Les expressions utilisées dans le présent billet n’ont aucune valeur légale, mais sont destinées à aider dans l’utilisation du site de support qui dispose de ses propres conditions d’utilisation. Les copies d’écran sont parcellaires de manière à se concentrer sur les éléments les plus pertinents de la démonstration.
Pour bon nombre d’entre vous, les informations ci-dessous sont parfaitement connues et maîtrisées, mais comme il m’est arrivé plusieurs fois de devoir les préciser, je pense qu’elles peuvent rendre service à quelques uns. Je remercie, au passage, le client qui a accepté que je publie des informations que je lui avais préparées.
Microsoft met à disposition de ses clients des correctifs avec un mécanisme de suivi permettant d’alerter en cas de problème détecté sur la qualité du correctif. Dans le passé, l’ouverture d’un incident auprès du support était une étape indispensable, mais sans grande plus-value. Le processus actuel simplifie l’accès aux correctifs, mais nécessite la connaissance de quelques trucs et astuces et un peu d’attention.
La première étape pour l’obtention d’un correctif est de connaître le numéro de référence de l’article de la base de connaissances de Microsoft.
Pour la démonstration, le correctif KB981263 est utilisé que nous chercherons à obtenir pour des serveurs sous Windows Server 2008 en architecture x64.
Le lancement du navigateur à destination de l’adresse https://support.microsoft.com/kb/981263 affiche, entre autres, les informations suivantes :
L’affichage en français est le suivant :
Dans cet affichage, il apparaît une mention lorsque le système d’exploitation utilisé (présentement Windows 7) ne correspond pas à la cible des systèmes d’exploitation de l’article. Cette mention peut être ignorée, dès lors que le système d’exploitation cible correspond bien à celui sur lequel le correctif sera utilisé (ici Windows Server 2003 ou Windows Server 2008).
Tous les articles de la base de connaissance ne sont pas disponibles en français, mais certains peuvent faire l’objet d’une traduction automatique comme c’est le cas dans l’exemple présenté. Il peut être utile, dans ce cas, pour une meilleure compréhension d’afficher les deux articles en côte-à-côte. Dans le cas d’articles traduits, la version anglaise peut comporter des informations plus détaillées venant d’une révision de l’article.
Pour obtenir le correctif, il suffit de cliquer sur le lien View and request hotfix downloads ou Accéder aux téléchargements de correctif et soumettre votre demande ; ce qui laisse apparaître les éléments suivants :
Là encore, la détection du système d’exploitation utilisé pour naviguer sur le site ne préfigure pas du système sur lequel le correctif sera utilisé. Les systèmes d’exploitation présentés peuvent ne pas correspondre à cette cible d’utilisation.
Pour l’obtention du correctif, il est nécessaire de passer par 2 étapes : la sélection du correctif souhaité et la fourniture d’un contact pour l’envoi d’information sur le correctif.
Afin d’éviter la propagation de virus, Microsoft ne délivre pas de fichiers par des pièces jointes potentiellement dangereuses via un message électronique. Les fichiers sont mis à disposition sur un espace sécurisé et bénéficie d’une signature pour éviter toute usurpation.
La première étape consiste, donc, à sélectionner la version exacte du correctif souhaité.
Pour l’accès au correctif à destination de serveurs sous Windows Server 2008 en architecture à 64 bits de type x64 et français, il est nécessaire de cliquer sur Show hotfixes for all platforms and languages (36) ; ce qui donne l’affichage suivant :
Dans la liste présentée, certains correctifs n’indiquent pas la totalité des systèmes d’exploitation comme c’est le cas ici, mais des regroupements dans lesquels, il faut interpréter que Windows Vista couvre à la fois Windows Vista et Windows Server 2008 tout comme Windows 7 couvre également Windows Server 2008 R2.
Pour certains correctifs, la notion de langue n’apparaît que sous la forme Neutral ou All (Global) ; ce qui signifie que le correctif s’applique à n’importe quelle langue du système d’exploitation.
La colonne release indique ici SP3 pour l’ensemble des correctifs proposés. Il faut interpréter que le correctif est candidat pour être inclus dans un potentiel service pack 3.
Dans le cas souhaité, il est nécessaire de retrouver la ligne de Windows Vista pour toutes les langues soit All (Global) en architecture x64.
La seconde étape consiste à renseigner les éléments du contact :
L’utilisation de l’image comportant un texte aléatoire est destinée à contrer des tentatives de déni de service qui abreuveraient le site de demande pour une adresse email donnée ce qui peut provoquer à la fois des erreurs du côté du site du support Microsoft, mais, surtout, du côté des systèmes de messagerie des destinataires indiqués.
L’adresse à indiquer doit être valide car elle permet de recevoir un message électronique avec l’adresse du site de téléchargement du correctif demandé. Cette adresse peut être également utilisée pour prévenir en cas de régression constatée du correctif livré et donner accès à une nouvelle version de ce correctif.
Le message électronique arrive généralement dans les minutes qui suivent la demande. Il provient de l’adresse hotfix@microsoft.com. Pour des correctifs anciens, il peut indiquer l’emplacement, mais aussi le mot de passe utilisé pour protéger le fichier. Cette étape est en cours d’abandon ; le fichier tendant à être signé pour éviter toute altération.
Après téléchargement du fichier depuis le site Microsoft, il est nécessaire de l’exécuter pour le décompresser. Sur un système d'exploitation récent, l’exécution d’un fichier provenant d’Internet laisse apparaître une boîte de dialogue d’avertissement et de demande de confirmation telle que celle-ci :
En cas de doute, il peut être utile de vérifier la signature du fichier et, notamment, l’heure de signature ainsi que l’éditeur.
Après confirmation via le bouton Exécuter, la boîte de dialogue suivante apparaît :
En cliquant sur le bouton Continue, il est demandé d’indiquer un chemin d’accès à un dossier où les fichiers seront extraits :
Puis, le message de confirmation de l’extraction apparaît :
Il reste à exploiter les fichiers obtenus à l’emplacement précédemment indiqué.