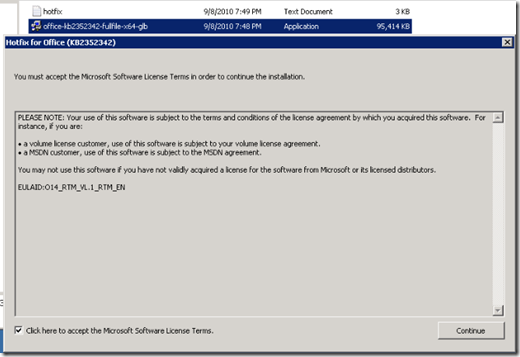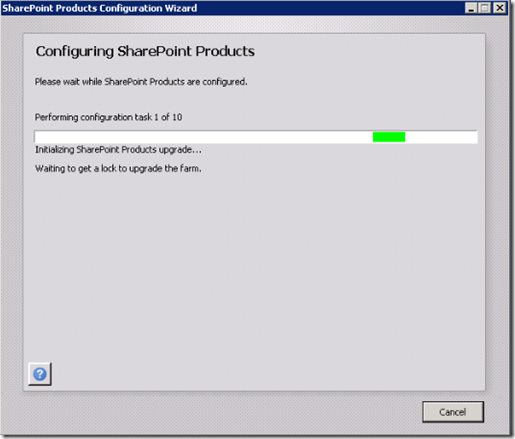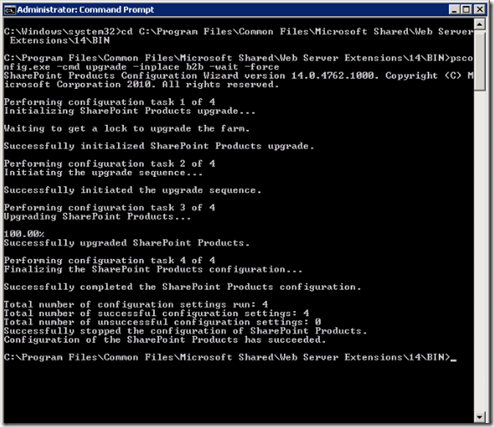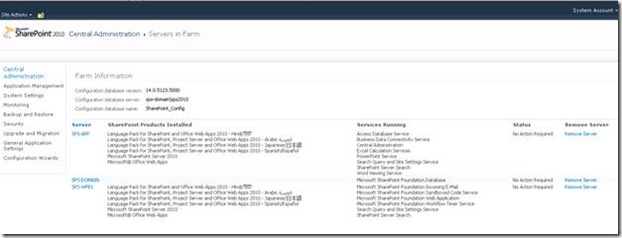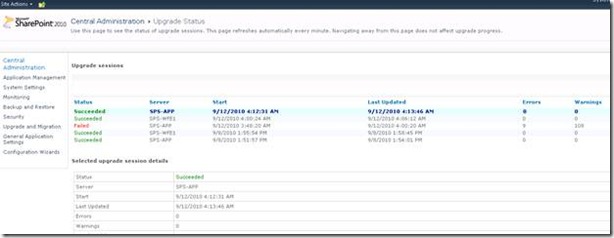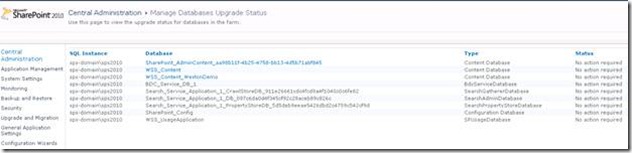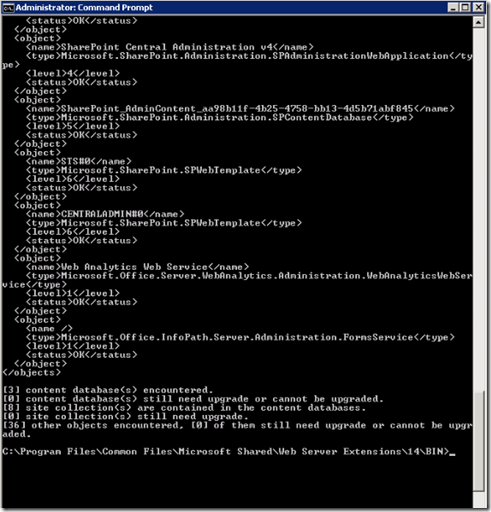Apply August 2010 Cumulative Update on SharePoint Server 2010
Time to patch up…
Aug CU 2010 released, it is very simplified form this time than the June CU 2010. There are full packages available for each product.
Check our KB articles for getting more information about what are the fixes available and the modified files information.
- KB 2352346 - SharePoint Foundation 2010
- KB 2352342 - SharePoint Server 2010
- KB 2352345 - SharePoint Server 2010 with Project Server
As you see there is a separate Full Server Package for SharePoint Server 2010 with Project Server which simplifies patching of this common installation.
The Full Server Packages for August 2010 CU can be downloaded here:
- Download SharePoint Foundation 2010 August 2010 CU
- Download SharePoint Server 2010 August 2010 CU
- Download SharePoint Server 2010 with Project Server August 2010 CU
In this post, I am going to walkthrough how we can install August CU 2010 in our SharePoint Server 2010 farm. I have a very small farm (test environment)
1 WFE , 1 Application Server and another server with DC and SQL Server. (OS : Windows 2008 R2 Ent Edition)
RTM Version : 14.0.4763.1000
Once we apply August CU 2010 the new version would be: 14.0.5123.5000
I have installed 4 language packs (Hindi, Arabic, Spanish & Japanese) and Office Web Access in my SharePoint Server 2010 Farm.
As you can see SharePoint Server 2010 CU full package coming with patches for SharePoint Foundation 2010, so no need to install SharePoint Foundation 2010 August CU before applying SharePoint Server 2010 August CU.
If you are applying the patch in the production farm, plan it properly and backup the DBs before applying the patch.
Let’s start….
1. Install the bits in all SharePoint servers by double clicking office-kb2352342-fullfile-x64-glb.exe , do not run the Post Setup Configuration immediately after the installation in a server farm. If installation of bits are not completed in all servers, once we try to run the PSConfig wizard it will detect that and it won’t continue. So make sure that all servers are installed with the Aug CU 2010 bits.
2. After installing the bits in each server, run the Post Setup Configuration Wizard in the Application server. In SPS 2010 you can even run the PSConfig wizard parallel in all SharePoint Servers. In behind it is not updating each server parallel, instead each server will wait for other servers to complete the update by making a lock in it, once other servers are done with the update the lock will release and it will continue with the upgrade.
Eg: see the screen shot below:
3. After completing all tasks of PSConfig setup in all servers it will open the SharePoint central administration website. In my test environment the PSConfig failed at 10th step with an error says that it can’t get the resource information of one language pack. I was able to fix it by running the PSConfig in the command line.
14\Bin>PSConfig.exe –cmd upgrade –inplace b2b –wait -force
Whenever we use PSConfig wizard , it will issue a timer job to do the upgrade, notice that in the command line version there are two parameters –wait and –force, -wait means do not issue a timer job instead do the upgrade directly, -force will remove any timer jobs stuck while running PSConfig wizard previously.
Below screenshot is how it will look like.
If there are any issues you will get more information about the exact exception from the PSConfig Setup logs from the 14/logs/ folder.
4. Next step is validating the installation. First check the version number of your SharePoint Server farm.
a) Open Central Administration à System Settings à Manage Servers in this farm (under servers )
Like the below screen shot, this page will list out all servers with the details of language packs, services and the configuration database version which will be: 14.0.5123.5000. Status column will inform you whether we need any further action or not in any of the servers (eg: if you haven’t run the PSConfig wizard)
b) Next step is checking the upgrade status.
Central Administration à Upgrade and Migration à Check upgrade status.
We can see that my app server was failed once but succeeded later.
c) Next step is review the database status
Central Administration à Upgrade and Migration à Check upgrade status.
Here we can double check and confirm whether any databases are need to be upgraded.
d) Next step is check the product and patch installation status
Central Administration à Upgrade and Migration à Check product and patch installation status. This is really new status page in 2010 and here we can see the old version and new version of each installed components.
e) Run Stsadm –o localupgradestatus to get the complete information for successful upgraded site collections. You have to run it as an administrator in all SharePoint Servers in the farm.
f) Once all tests are done then test SharePoint sites, service applications etc.
For more information:
Verify the upgrade status and do a smoke test : https://technet.microsoft.com/en-us/library/cc424972.aspx
strongly recommend to follow the link for planning and installing updates for SharePoint 2010 : https://technet.microsoft.com/en-us/sharepoint/ff800847.aspx
Happy patching J