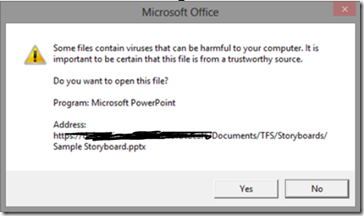VS/TFS 2012 Tidbits: Using SkyDrive/OneDrive with Team Foundation Service (or Server)
April 2014 Updates:
- SkyDrive is now OneDrive
- Team Foundation Service is now Visual Studio Online
Team Foundation Server has always had a great integration with SharePoint by allowing organizations to leverage the goodness of SharePoint’s web parts and document libraries. TFS can surface reports and other statistics to SharePoint so roles that are on more of the periphery of the lifecycle can still check in and see how the project is progressing. For teams that use document libraries in SharePoint, these libraries can be accessed directly from Team Explorer, allowing developers to stay in Visual Studio (or whatever development tool they’re using) while still consuming supporting documents such as vision documents, wireframes, and other diagrams.
And in TFS 2012, this integration continues. However, if you’re using Team Foundation Service (AKA TFS Preview - think TFS in the cloud), it does not currently support SharePoint integration. So this shortens the ability for teams to leverage document collaboration. 
This is very applicable to the new Storyboarding with PowerPoint capability in TFS 2012. You can associate storyboards with any work item in TFS; but to follow those associations and access the artifact on the other end of a link in TFS, that artifact needs to be accessible to people on your team. Which means that your docs should be somewhere in the cloud or on a public share somewhere on your network. If you’re using the TF service in part because your team is distributed, a public share may not be viable. Which leaves the cloud.
Enter SkyDrive. SkyDrive is a great way to easily store, access, and share documents online (I share every customer presentation I deliver on SkyDrive). And with TF Service, you’re most likely using a Live ID/Microsoft ID for authentication, that account gives you at least 7GB of space to play with for free.
Now, you can use SkyDrive for all sorts of artifacts; but for this post I’ll be doing storyboards. So consider my basic product backlog below (again, on my TF Service instance):
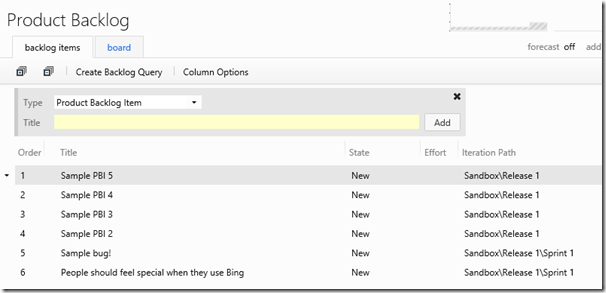
Let’s say that I want to create a storyboard to support and better define “Sample PBI 4”, the second item on my backlog. Effectively what I need to do is put my PowerPoint storyboard on SkyDrive and build the link between the PPTX and my PBI work item.
The first thing you need to do is set up a folder (or folder structure) on SkyDrive to support all the documents you will want to associate with items in TFS. You can create this structure either via the SkyDrive app or on the SkyDrive website as well. For this example, I created a “TFS” folder in my “Documents” default folder, then added subfolders to store “Documents” and “Storyboards”. Here is what it looks like:
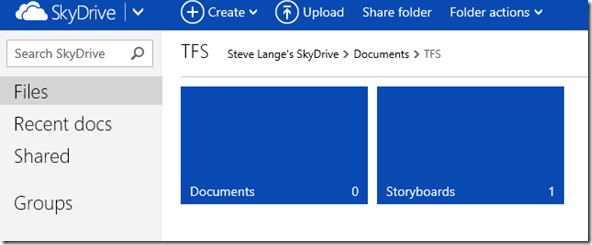
Regardless of how you create your structure, you’ll need to go to SkyDrive via the browser and grant permissions for others on your team to view/edit the root folder (in my case “TFS”) and its contents. Select the root folder, choose the “Share” action, and either have SkyDrive send an email to your teammates or grab the View & Edit link and send it yourself. Be sure to send it to your teammates’ Live/Microsoft email addresses that are associated with their TF Service account.
There are two ways to do this, and the best path for you really just depends on if you use the SkyDrive app/client on your local computer. I’ll describe both ways to do it below; but the end goal is to get your PowerPoint document open from SkyDrive and not your local computer. This ensures that when you actually create the link from it to the work item in TFS, that the path that’s inserted in the link is a SkyDrive path and not a local one.
With No SkyDrive App/Client
If you don’t have it, or don’t’ want to use the SkyDrive app, that’s fine. It’ll just take you a couple extra steps.
- On the SkyDrive website, go to the folder in which you want to store your storyboard(s) (in my example TFS\Storyboards).
- Select Create, then PowerPoint presentation
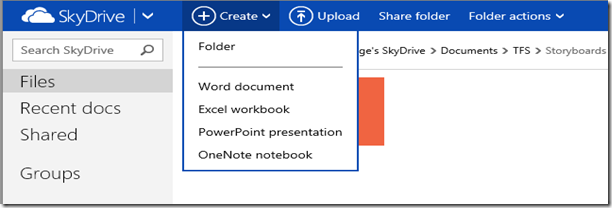
- Specify a name for your storyboard.
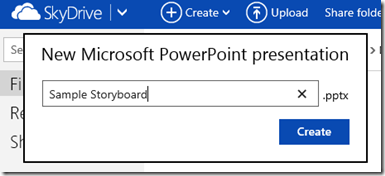
- After your PowerPoint document is created, it will be opened (blank) in the Microsoft PowerPoint Web App Preview
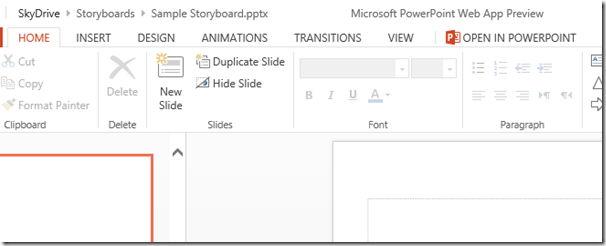
- Select “OPEN IN POWERPOINT” at the top right. Allow/confirm all prompts that come your way.
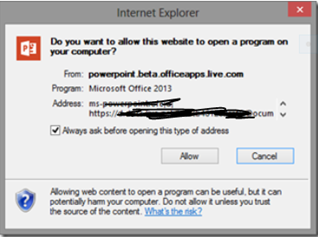
- This will launch PowerPoint on your machine and open the storyboard you initialized on SkyDrive.
Skip down to “Once You Have Your Storyboard Open From SkyDrive..”
With the SkyDrive App/Client
If you have the SkyDrive app, it’s even easier.
- Open your SkyDrive folder from your file system.
- Right-click and select to create a new PowerPoint document.
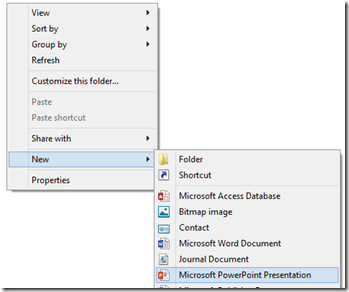
- Give it a name.
- Double click on you new PowerPoint document to open it.
Alternatively, you can also launch PowerPoint, create a new presentation, and save it to your SkyDrive folder.
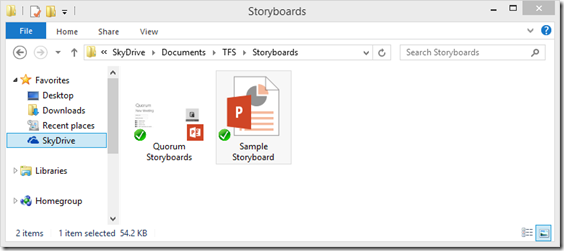
You’ll just want to be sure to save it to SkyDrive before you create any links back to TFS.
Once You Have Your Storyboard Open From SkyDrive..
There’s a very quick and easy way to double-check that PowerPoint has opened your document from SkyDrive. Look at the “Save” button and see if it has a smaller “refresh”-looking overlay on the icon.
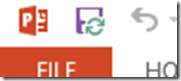
Now move on and build your storyboards.
- When you’re ready to associate it with a work item in TFS, on the Storyboard tab/ribbon, click “Storyboard Links” in the “Team” group.
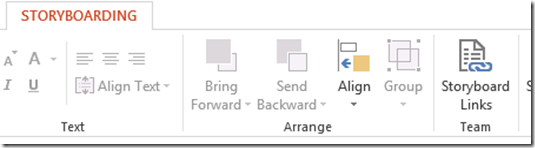
- Create your link by connecting to your TF Service instance, finding and selecting your work item. Again in my example, work item #138, “Sample PBI 4”.
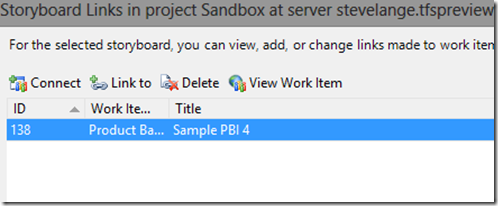
- Save your document (always a good measure, right?)
- You should now be able to open the associated work item and see the link to the storyboard (by default, the Product Backlog Item work item type has a tab to just show storyboard links. If you don’t have such a tab, go to the All Links tab and you should see it there. You can quickly verify that the link to the storyboard is an online link/URL and not a local path (if you see a local path, you didn’t open the PPTX from SkyDrive). Notice in my example the long HTTPS link to my storyboard that contains docs.live.net and trails with my SkyDrive path (Documents/TFS/Storyboards..).
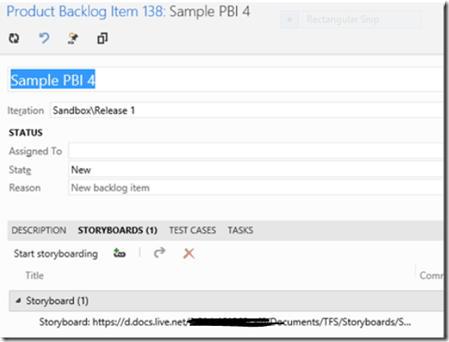
That’s it! My instructions are probably more detailed than you need, but you’ll see that it’s remarkably easy to do. The most important thing about linking work items to documents (storyboards, files, whatever) is to make sure that the location passed to TFS for setting up the link is an accessible one.
Hope this helps, and enjoy!