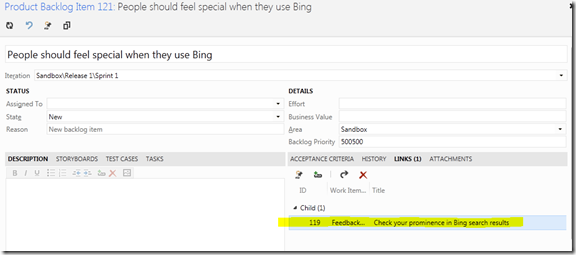VS 2012 ALM Tidbits: The Feedback Client’s Two Modes
As the Visual Studio family of products (Visual Studio, TFS, Test Professional) nears its 2012 release, I thought I’d bring some short hits – tidbits, if you will – to my blog. Some of these are pretty obvious (well-documented, or much-discussed), but some may be less obvious than you’d think. Either way, it’s always good to make sure the word is getting out there. Hope you enjoy!
The Feedback Client’s Two Modes
One of the “new” new features of TFS 2012 is the addition of the Microsoft Feedback Client (download) for collecting feedback from stakeholders, end users, etc. This tool integrates with TFS to provide a mechanism to engage those stakeholders and more seamlessly include their insights in the lifecycle.
It’s important to know that this new tool provides a mechanism for collecting feedback in two distinct manners, voluntary and requested. The rest of this post will walk through each of these “modes”.
Regardless of the mode used to provide feedback, this feedback gets stored in TFS as a work item (of type Feedback Response) which then gets all the benefits of being a work item (auditing, assignment, linking, reporting, etc.). As you can imagine, this is a much more effective way of tracking feedback than email, lists, and forms. We’ll talk about that (plus licensing) toward the end of this post.
Voluntary Feedback Mode
This mode is used naturally by a stakeholder (I’m using the term “stakeholder” to mean anyone that may want to have a say in how a product evolves) to provide unsolicited feedback about a product or application. This means that if a stakeholder is using an application and thinks of an idea to improve it (or maybe even to report a problem), they can fire up the Feedback Client and include annotated screenshots, record video or audio, and notes.
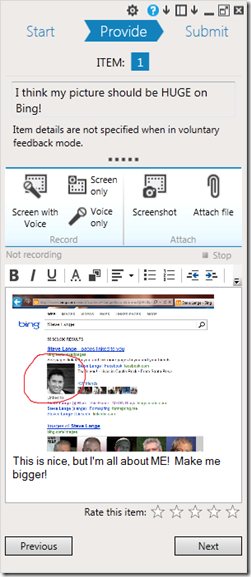
In this screenshot, I provide “voluntary” feedback that I should be more prominently featured on Bing. Yes, I’m that way.. ;)
This is an incredible light and easy way for a stakeholder to feel like they have a say/vote in the direction of an application.
Requested Feedback Mode
As the name implies, this kind of feedback is given in response to a request for feedback from another user. Requesting feedback begins in Team Web Access on a project’s home page, by clicking on the “Request feedback” link under Activities.
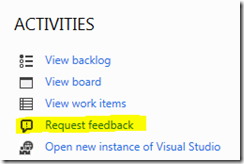
The requestor fills out the Request Feedback form:
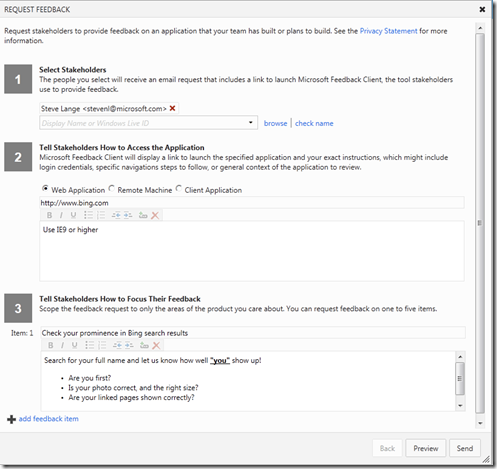
Which sends the following email to all included stakeholders (yes, you can send a single request to multiple recipients, as well as request multiple items of feedback in a single request):
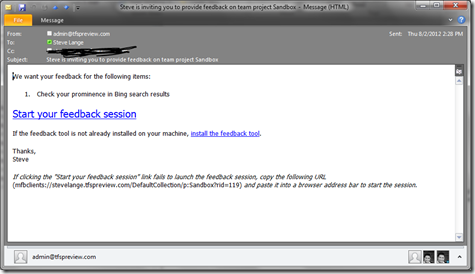
When the stakeholder clicks the link in the email, the Feedback Client will launch and walk the stakeholder through the process.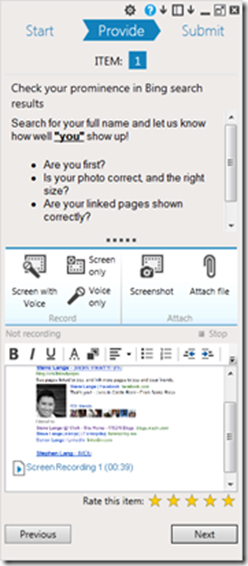
Once the feedback is submitted, everything shoots back into TFS and is automatically linked to the Feedback Request work item.
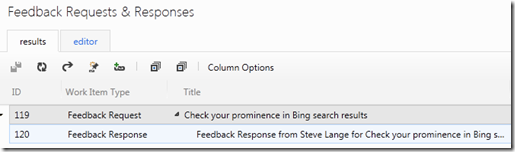
Looking at the feedback response in my example:
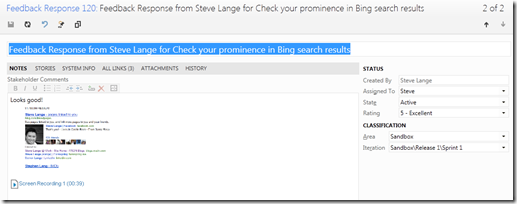
Okay, Now What?
Now that you have feedback in TFS, what do you do with it?
Several things, actually. First, leverage the linking capabilities of work items to associate feedback with the appropriate task, backlog item, bug, or whatever. In my example, I linked my feedback request to a PBI:
This provides an even more cohesive story for “covering” the PBI. Now not only can you see from a PBI all the tasks, storyboards, bugs, etc. related it to it, but you have a way to track “sign-off”, or at least unofficial support from stakeholders about the “doneness” of the backlog item.
Also, you may want to is create a few shared queries to better help you view and track feedback.
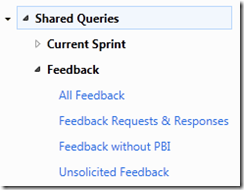
In this example, I created 4 queries to help me manage feedback (again, just an example):
- All Feedback – Flat list showing all feedback responses (voluntary or requested).
- Feedback Requests & Responses – Direct links query showing all feedback request and any associated responses.
- Feedback without PBI – Flat list showing all feedback requests and responses that are not associated with a Product Backlog Item.
- Unsolicited Feedback – Flat list showing all voluntary feedback.
Lastly, if stakeholder feedback is important to you, add one of your feedback queries as a Team Favorite, which will make it show up on your team’s home page.
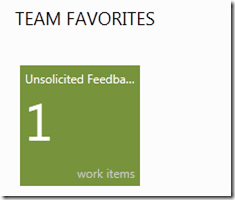
Licensing
- To provide feedback (i.e. use the Microsoft Feedback Client), there is no licensing requirement at all. The Feedback Client tool is free to download, and there is no TFS CAL requirement to use it.
- To request feedback (i.e. solicit feedback from others), you need to be part of one of the following licensing groups: Visual Studio Premium, Visual Studio Ultimate, or Visual Studio Test Professional.
There’s plenty of documentation on stakeholder feedback, but something that can fall through the cracks is the fact that there are indeed two modes of using this capability.
Hope this helps!