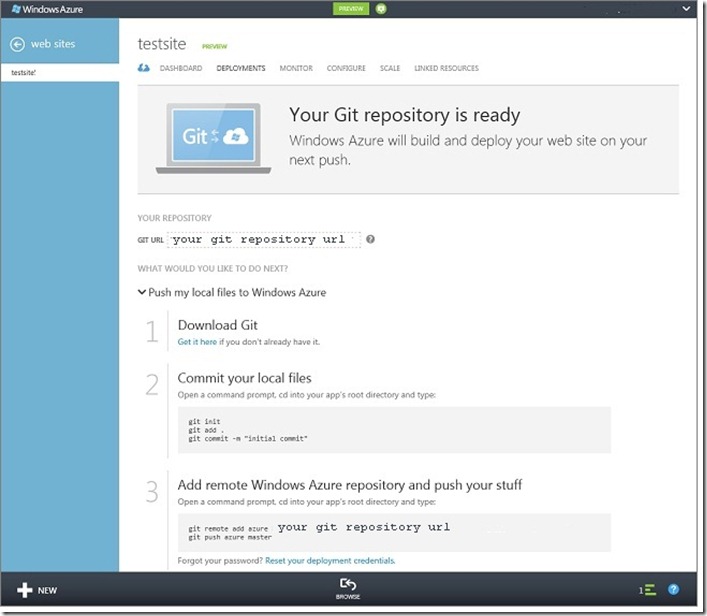Migrating Drupal to Windows Azure Web Sites
DrupalCon Munich is next week, and I am lucky enough to be going. As part of preparing for the conference, I thought it would be worthwhile to see just how easy (or difficult) it would be to migrate an existing Drupal site to Windows Azure Web Sites. So, in this post, I’ll do just that. Fortunately, because Windows Azure Web Sites supports both PHP and MySQL, the migration process is relatively straightforward. And, because Drupal and PHP run on any platform, the process I’ll describe should work for moving Drupal to Windows Azure Web Sites regardless of what platform you are moving from. Of course, Drupal installations can vary widely, so YMMV. I tested the instructions below on relatively small (and simple) Drupal installation running on CentOS 5. (Unfortunately, I won’t be using Drush since it isn’t supported on Windows Azure Websites.) If you are considering moving a large and complex Drupal application, may want to consider moving to Windows Azure Cloud Services (more information about that here: Migrating a Drupal Site from LAMP to Windows Azure).
Before getting started, it’s worth noting that Windows Azure Websites lets you run up to 10 Web Sites for free in a multitenant environment. And, you can seamlessly upgrade to private, reserved VM instances as your traffic grows. To sign up, try the Windows Azure 90-day free trial.
1. Create a Windows Azure Web Site and MySQL database
There is a step-by-step tutorial on https://www.windowsazure.com that walks you through creating a new website and a MySQL database, so I’ll refer you there to get started: Create a PHP-MySQL Windows Azure web site and deploy using Git. If you intend to use Git to publish your Drupal site, then go ahead and follow the instructions for setting up a Git repository. Make sure to follow the instructions in the Get remote MySQL connection information section as you will need that information later. You can ignore the remainder of the tutorial for the purposes of deploying your Drupal site, but if you are new to Windows Azure Web Sites (and to Git), you might find the additional reading informative.
<Pause while you complete the tutorial.>
Ok, now you have a new website with a MySQL database, your have your MySQL database connection information, and you have (optionally) created a remote Git repository and made note of the Git deployment instructions. Now you are ready to copy your database to MySQL in Windows Azure Web Sites.
2. Copy database to MySQL in Windows Azure Web Sites
I’m sure there is more than one way to copy your Drupal database, but I found the mysqldump tool to be effective and easy to use. To copy from a local machine to Windows Azure Web Sites, here’s the command I used:
mysqldump -u local_username --password=local_password drupal | mysql -h remote_host -u remote_username --password=remote_password remote_db_name
You will, of course, have to provide the username and password for your existing Drupal database, and you will have to provide the hostname, username, password, and database name for the MySQL database you created in step 1. This information is available in the connection string information that you should have noted in step 1. i.e. You should have a connection string that looks something like this:
Database=remote_db_name;Data Source=remote_host;User Id=remote_username;Password=remote_password
Depending on the size of your database, the copying process could take several minutes.
<Pause while database is copied to MySQL in Windows Azure Websites.>
Now your Drupal database is live in Windows Azure Websites. Before you deploy your Drupal code, you need to modify it so it can connect to the new database.
3. Modify database connection info in settings.php
Here, you will again need your new database connection information. Open the /drupal/sites/default/setting.php file in your favorite text editor, and replace the values of ‘database’, ‘username’, ‘password’, and ‘host’ in the $databases array with the correct values for your new database. When you are finished, you should have something similar to this:
$databases = array (
'default' =>
array (
'default' =>
array (
'database' => 'remote_db_name',
'username' => 'remote_username',
'password' => 'remote_password',
'host' => 'remote_host',
'port' => '',
'driver' => 'mysql',
'prefix' => '',
),
),
);
Be sure to save the settings.phpfile, then you are ready to deploy.
4. Deploy Drupal code using Git or FTP
The last step is to deploy your code to Windows Azure Web Sites using Git or FTP.
If you are using FTP, you can get the FTP hostname and username from you website’s dashboard. Then, use your favorite FTP client to upload your Drupal files to the /site/wwwroot folder of the remote site.
If you are using Git, you need to set up a Git repository in Windows Azure Web Sites (steps for this are in the tutorial mentioned earlier). And, you will need Git installed on your local machine. Then, just follow the instructions provided after you created the repository:
One note about using Git here: depending on your Git settings, your .gitignore file (a hidden file and a sibling to the .git folder created in your local root directory after you executed git commit), some files in your Drupal application may be ignored. In my case, all the files in the sites directory were ignored. If this happens, you will want to edit the .gitignore file so that these files aren’t ignored and redeploy.
After you have deployed Drupal to Windows Azure Web Sites, you can continue to deploy updates via Git or FTP.
Related information
If you are looking for more information about Windows Azure Web Sites, these posts might be helpful:
- Windows Azure Websites- A PHP Perspective
- Windows Azure Websites, Web Roles, and VMs- When to use which-
- Configuring PHP in Windows Azure Websites with .user.ini Files
One last thing you might consider, depending on your site, is using the Windows Azure Integration Module to store and serve your site’s media files.
If you have any comments or questions, please leave them in the comments for this post.
Thanks.
-Brian