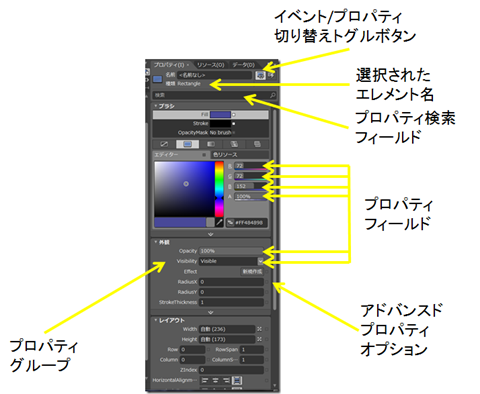Enhancing the User Interface - Propertyパネルを理解する
皆様、こんばんは!
さて、Expression Blendですけれども、起動直後の画面でどうしたらいいかわからないという方が結構いますね。そこで、Videoシリーズでも解説する予定ですが、まずは個々のウィンドウの基本的な内容の解説も必要でしょう。今回はプロパティパネルです。
プロパティパネルの構成
下記に主な名称を解説しておきます。これは押さえておいてください。
プロパティ検索フィールド
プロパティパネルには、検索フィールドがあります。検索フィールドに、テキスト(例えばWidth等)をタイプすることにより、目的のプロパティを見つけ出すことができます。この検索はインクリメンタルに行われ、たとえば、Widthとタイプし始めると、検索結果の候補としては、MaxWidth、MinWidth、Widthだけが出てきます。
プロパティグループ
これらは相互にグループ化されており、どこに何があるかがすぐにわかるようになっています。この図はRectangleコントロールのいくつかのグループを示したものです。これらのプロパティグループは、それぞれのグループ名の前にある小さな三角形をクリックすることで、自由に開閉することができます。
表1 プロパティの共通(Commonグループ)
グループ |
説明 |
Brushes |
このグループは、コントロールの色を決定するプロパティ、例えば、ForegroundやBackground等を含む |
Appearance |
このグループは、Visibility、Opacity、BorderThickness 等のプロパティを含む |
Layout |
このグループは、コントロールのポジションを決定するプロパティ、例えば、Width や Height 等を含む |
Common |
Tooltip、Text、Cursor 等のプロパティを含む |
Text |
Font、FontSize 等のプロパティを含む |
Transform |
ScalingやRotations 等、Transformationに適用可能なプロパティを含む |
Miscellaneous |
Style、Template 等のプロパティを含む(※これについては別途コントロールのスタイリング及びスキニングというブログエントリを後日記述予定) |
イベント/プロパティ切り替えトグルボタン
プロパティパネルには、コントロールのプロパティの設定のみならず、イベントの設定もできるようになっています。その設定はこのトグルボタンで切り替えられます。
アドバンスドプロパティオプション
プロパティパネルにあるプロパティの多くは、右側に小さな四角形があり、これをクリックすることで、アドバンスドプロパティオプションを設定できます。このアドバンスドプロパティオプションを設定することがもっとも多いのは、おそらくリセットでしょう。これにより各々のコントロールのプロパティ値はデフォルト値に戻ります。従って、当該コントロールのプロパティを削除できるわけです。例えば、Marginプロパティのリセットをすると、当該コントロールのXAMLからMargin属性を削除することができます。
以上です。このあたりは簡単かもしれませんが、まずは基本中の基本の確認ということで。
鈴木 章太郎