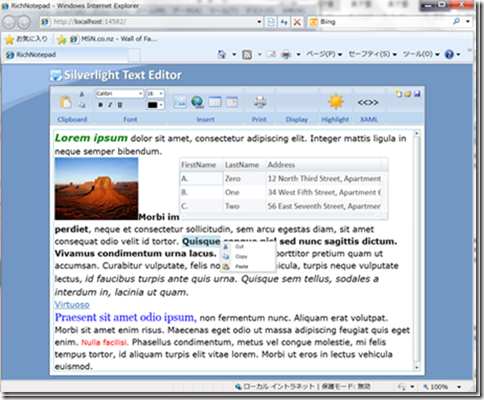Silverlight 4におけるアプリケーション要件への挑戦 – Drag & Drop
Drag & Drop
皆様、こんにちは。先程の投稿に次いで、今度はDrag & Dropです。
Silverlight 3の時にも、ブラウザー間でのオブジェクトのドラッグ&ドロップは可能でした。Silverlight 4 では、ローカルシステムから Silverlight アプリケーションへのファイルのDrag & Dropをサポートしました。これによりデスクトップアプリケーションにおける典型的な操作が可能です。
ここでは、まずは、CodeProjectに紹介されているサンプルのご紹介をしておきます。
ツールキットへの参照設定
これはSilverlightの ListBox コントロールの中でのドラッグ&ドロップの実装サンプルであり、2つのListBox間でのドラッグ&ドロップの操作の実装も行われています(これを実装するには、Silverlight 4 Toolkit がインストールされていることが必要です)。
最初のポイントとしては、Silverlight Toolkitへの参照設定及びxmlns:toolkit:toolkit として名前を参照できるようにすることが必要です。
まずVisual Studio 2010で適当な名前でSilverlightのプロジェクトを作成します。そしてMainPage.xamlを開き、編集していきます。
xmlns:toolKit=
"clr-namespace:System.Windows.Controls;
assembly=System.Windows.Controls.Toolkit"
次に、ListBoxDragDropTarget をGridの中に追加し、プロパティウィンドウで、属性の“AllowDrop” をTrueにしておく必要があります。
ListBoxDragDropTargetの追加とAllowDrop属性の変更
<toolKit:ListBoxDragDropTarget AllowDrop="True">
</toolKit:ListBoxDragDropTarget>
そして、各々がListBoxDragDropTargetに囲まれた2つのListBoxを追加し、配置します。
ListBoxの追加と配置
<StackPanel Orientation="Horizontal" Margin="10" Grid.Row="1">
<toolKit:ListBoxDragDropTarget AllowDrop="True">
<ListBox x:Name="customerListBoxMain"
Height="200" Width="200"
DisplayMemberPath="Name">
<ListBox.ItemsPanel>
<ItemsPanelTemplate>
<StackPanel Orientation="Vertical"/>
</ItemsPanelTemplate>
</ListBox.ItemsPanel>
</ListBox>
</toolKit:ListBoxDragDropTarget>
<TextBlock Width="20" />
<toolKit:ListBoxDragDropTarget AllowDrop="True">
<ListBox
Height="200" Width="200"
DisplayMemberPath="Name">
<ListBox.ItemsPanel>
<ItemsPanelTemplate>
<StackPanel Orientation="Vertical"/>
</ItemsPanelTemplate>
</ListBox.ItemsPanel>
</ListBox>
</toolKit:ListBoxDragDropTarget>
</StackPanel>
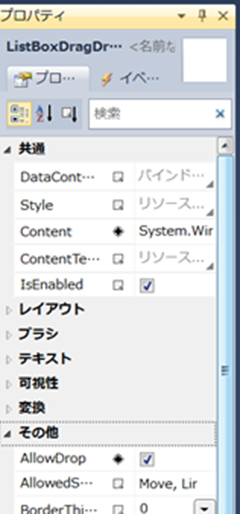
ListBoxDragDropTargetのプロパティを見ると、このようにAllowDropにチェックが入っているはずです。
XAMLのUIを作り終えたら、データを一方のListBoxから取得して、他方のListBoxにセットするという処理を、分離コードに書きます。
Drag & Drop の分離コード側の処理
public partial class MainPage : UserControl
{
public MainPage()
{
InitializeComponent();
customerListBoxMain.ItemsSource =
PersonDataProvider.GetData();
}
}
実行イメージはこのようになります。左右2つのListBox間でも、どちらか1つのListBoxの中でも、Drag & Dropが可能になっていることがお分かり頂けるでしょう。
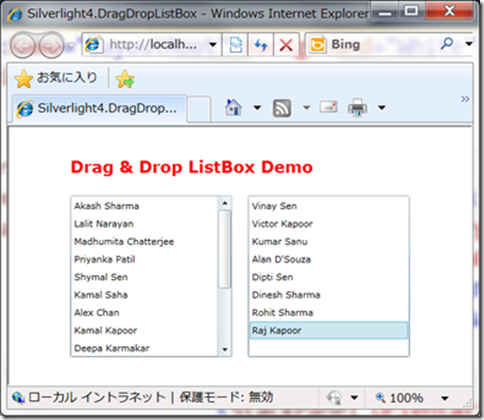
Drag & Drop ListBox Demoの実行イメージ
参照 : 本アプリケーションの詳細はこちらをご参照ください。
How to Drag and Drop between ListBox using Silverlight 4 Toolkit?
https://www.codeproject.com/KB/silverlight/SL4DragDropListBox.aspx
なお、Silverlight Training Kitのサンプルには、典型的な”ファイルからのDrag & Drop” を実装したものがあります。これは前々回のエントリ(Copy & Paste )でご紹介したこちらです。
RichNotePadの実行イメージ
場所は、普通にSilverlight 4 Training Kitをインストールした場合には、下記のフォルダになります。
C:\Silverlight4\Labs\RichTextBox\Source\Ex02\End
インストール済みの方は是非、こちらを参照してください。
以上です。いかがでしょうか?次回は、右クリック、印刷機能等、順に取り上げます。
鈴木 章太郎