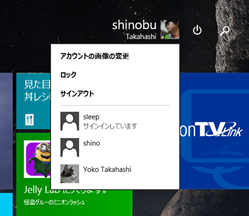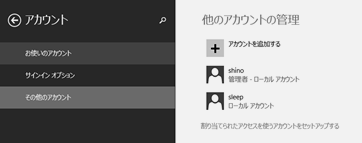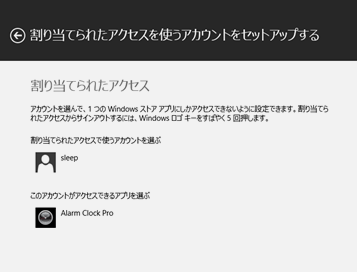Windows 8.1 離席時はアサインドアクセス活用しよう!アプリ求む!
#win8dev_jp
Windows 8 に搭載されている機能の1つに アサインドアクセスがあります。
(ただしこの機能はと 8.1 Pro以上+Windows RT でのみ使える機能です。無印の Windows 8.1 では使えません。)
アサインドアクセス
以前、同種の機能は「キオスクモード」といった言われていたりしました。
これはログインすると自動的にアプリが立ち上がるモードで、ほかのアプリに切り替えることもできないモードです。もちろんチャームもログアウトのメニューも表示されません。つまり特定アプリ専用の端末として使うことができるモードです。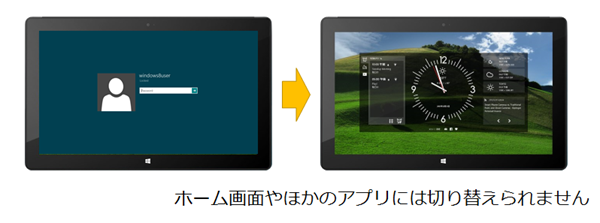
どう使う?
使い方はいろいろあると思います。専用端末ですからね。アプリ次第です。たとえばフォトフレームにしてもいいですね。
私がちょっとおすすめしたいのは、スクリーンセーバー的な使い方。
席を外す時にログアウトやロックをするのではなく、アサインドアクセス設定したユーザーに切り替えます。こうするといきなりアプリが立ち上がってロックされるのです。
戻ってきたら(PCを使うときは)ログアウトして(方法は末尾参照)、あとは元のアカウントにログインすればOK。
開発者の皆さんアプリ求む!
この使い方のために、スクリーンセーバー的なアプリやデスクトップクロック的なアプリがちょうどいいかと思います。開発者の皆さん!ぜひアサインドアクセスに向いた、アプリを作ってください。
例えばこんなアプリがいいんでしょうね。
…. 初代 Surface RT が机の片隅で眠っていませんか?アサインドアクセス使うとちょっと楽しくなるかもしれません。
アサインドアクセスの設定方法
設定は簡単でこれだけ。
- アサインドアクセスにする「ユーザー」を決める
- 起動する「Windows ストア アプリ」を決める
実際の手順はこんな感じでしょう。
■アサインドアクセス用にユーザーを作る
- 新しいユーザーを作る
Windows + I (チャーム)→ PC設定の変更 → アカウント
→ その他のアカウント → アカウントを追加する
→ Microsoft アカウントを使わずにサインインする(お勧めしません)
→ ローカルアカウント
→ ユーザー名をいれてパスワードはなくていいと思います。 - 作ったユーザーでログインする
- ストアから起動するアプリをダウンロードする
→ ストアを開いてアプリを選んでインストール
→ Microsoft アカウントを聞かれるので入力。その際「アプリ毎にログインする」を選んでおきましょう - アプリを起動して必要な設定等を行う
■アサインドアクセスの設定
アカウント設定画面を開く
Windows + I (チャーム)→ PC設定の変更 → アカウント→ その他のアカウントログアウトする
これでこのアカウントにログインしたときは、指定したアプリしか立ち上がらなくなります。
起動した後ログアウトするには?
これを覚えておかないといけません。ログアウトするには Windowsキーを 5回 します。
逆に知っている人はログアウトできちゃうので、ほかのアカウントにはちゃんとパスワードロックをかけておきましょうね。お約束!