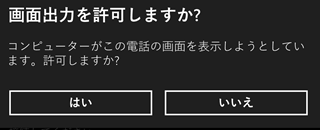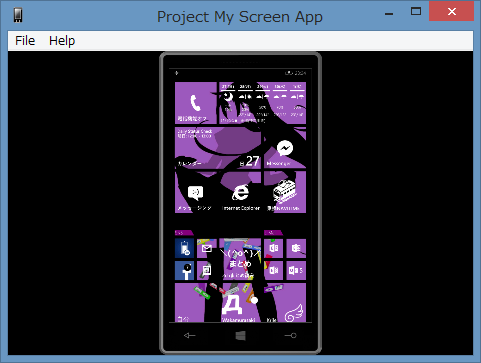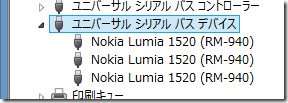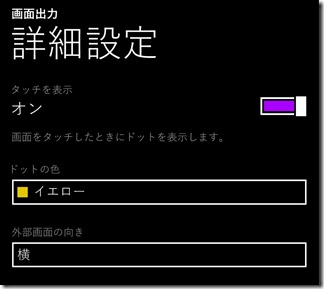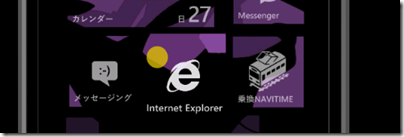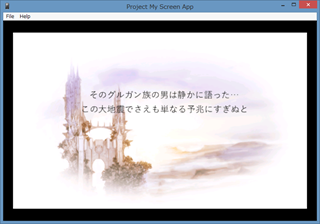Windows Phone 8.1 の画面出力機能とは?
#wpdev_jp
最新版の記事「Windows 10 Mobile の画面出力機能とは?」を参照してください。
そのうち公式に情報が出るかな?と思ってたんですが、Windows Phone 8.1 自体がまだ Developer Preview なので、いまだに情報が出ない。公式情報が出たら書こうとは思ってたんですが、Cliff Simpkins が自身のブログで記載してくれてたので、これを元にまとめ。
画面出力機能とは?
Windows Phone 8.1 では 「画面出力(英名:project my screen)」機能が公式に搭載されています。これは、Windows Phone の画面をPC等を通じて出力する機能です。
Windows Phone 7 では以前からスクリーンショットと合わせて切望されていた機能ですが実装はされていませんでした(スクリーンショットは Windows Phone 8 で実装)。それが Windows Phone 8.1 で公式に機能として追加されています。
有線と無線での接続だが今は有線のみ
出力方法としては2つあります。ただしWiFi接続のほうは Windows Phone 8.1 Developer Preview ではまだ実装されていません。
- USB接続されたPCに専用アプリを通じて表示する
- WiFi接続された機器を通じて表示する(=Miracast?)
(ちなみに、Qualcomm の情報では Snapdragon 800 のチップセットは Miracast に対応しているとか。Windows Phone でいうと、Lumia 1520/930/Icon が Snapdragon 800 搭載)
インストールと接続方法
要はクライアント **アプリを入れて起動して接続するだけ**です。
Project My Screen app をMicrosoft のダウンロードセンターからダウンロードしてインストールします
デスクトップかプログラムリストにできた 「Project My Screen」ショートカットを起動します。
フルスクリーンで起動しますが、EscキーかFキーを押すと ウィンドウ表示になります。PCとWindows Phone をUSBケーブルで接続します(充電のみのケーブルではだめですよ)
Windows Phone の画面上部に確認のメッセージが表示されるので 「はい」を押します。
Project My Screen App にWindows Phone の画面が表示されます。
画面出力の許可メッセージが出ない場合
もし、Windows Phone を接続してもメッセージが出ない場合、PC接続で使われているドライバーが古くて Project My Screen 機能に対応していない可能性があります。その場合は、Windows Phone が接続されている状態で 以下の手順で対応してください。
コントロールパネルからデバイスマネージャーを表示する
ユニバーサル シリアル バス デバイス 以下の Windows Phone 8.1 デバイスのドライバーを全て削除します
(再起動が必要です、というメッセージが出ますが再起動しなくても大丈夫でした)削除したらいったんデバイスとPCのUSB接続を外して、再び接続します
今度は、メッセージが出るはずです。
デバイス側のオプション設定
覚えておきたいものとしては、デバイス側の「設定」の中の「画面出力」のところにある「詳細設定」。ここの「タッチを表示」ですね。
これを 「オン」にすると Project My Screen App 上にタッチしたポイントが指定の色のポイントとして表示されます。プロジェクターなどでこの画面をみんなで見るときやデバッグの時に便利な機能です。
Project My Screen App 側の設定機能
ショートカットキーに様々な機能が割り当ててあります。F1キーを押すと表示されます。一部 F1に表示されていない機能もありますが。
■ 絶対覚えておきたいショートカット
- F (Full?) または Alt+Enter: フルスクリーンとウィンドウモードの切り替え
- E (Expand?): 横向き表示時に最大表示する(PC画面サイズ>デバイス画面サイズの時)
- P (Panel?):ウィンドウ枠の表示切替(戻る、ホーム、検索ボタンが押せなくなります)
■ その他のショートカット
- Esc : ウィンドウモードに戻(Fを覚えていればほぼ使わないですが)
- ← と → : 画面を横向き表示する。デバイスにあった向きを選択してください。
- ↑ または ↓:画面を縦向き表示する
- R:フレームレートを表示する
- スペース:デバイスの縦横をリセット=デバイスの状態に合わせる
■ よくわからないショートカット
- B:背景の表示切替ってあるけど、背景がまっ黒なのでよくわからない。いつか背景設定機能が付くのでしょうか?
一応、Project My Screen App の実行ファイルが置いてあるフォルダ内にある Config.xml には壁紙指定の項目はありますが、壁紙を置いても反映されないんですよねー。まだ実装されていないのかな?それともファイルのせい?
■ 設定方法例
例えば、上の画面のように横向きのゲーム画面をフルスクリーンで表示したい場合は、
- (F, ←or→ :ここまで自動)
- P を押してウィンドウ枠非表示
- E を押して拡大表示
という感じですね。
Project My Screen の 使い方
勿論そのまま使ってもらえばいいのですが、 Windows 8 のタッチ機能を持ったマシンがあると大きな Windows Phone が使えますw
■ 10インチの Windows Phone
やり方は単純で、Surface Pro でProject My Screen を使うだけ。Surface Pro 側のタッチパネルでも操作できるので、まるで 10インチの Windows Phone を使っているように見えます。VAIO Duo や Fit なら11/13インチの Windows Phone になりますね。もちろん縦持ち。
■ 24インチの Windows Phone
これも単純に、Project My Screen が起動しているPCを24インチのモニターにつなげるだけ。ここで大事なのはモニターを縦に回転して設置できること。モニターアームを使っていたり、スタンドが対応している必要がありますね。