XAML で簡単心地よいアニメーション その2
#wpdev_jp #win8dev_jp
初音さんのエントリーを見て、初めのCSSのネタを見たときに「イージング使えば簡単そうだ」と思ってたので、ちょっとやってみました。
その1の記事はこちら → XAML で簡単心地よいアニメーション その1
さぁ Blend を起動してみましょう。
まずはふきだしを作ります。
小さい丸を2つ描いてかさねます。そして2つを選択。その際には削る方(左上)残る方(右下)の順でShiftキーを押しながら選択すること。そして、オブジェクトメニューから結合>減算で
続けて大きな丸を書いて重ねます。同じように2つの図形を選択して、オブジェクト>結合>合算でまとめます。
選択すると、中心に小さい白丸がありますね。これが回転移動するときの中心点なので、吹き出しの髭の先に移動しておきましょう。これ重要。
さぁ出来た。さてアニメーションの作成開始です。オブジェクトとタイムライン下の右端の+を押してストーリーボードを作成します。
名前は適当に。でもちゃんと作る時はちゃんと名前をつけましょう。
初めにタイムライン(黄色い線)を0.5秒まで動かして、そこでキーフレームを打ち込みます。最終的に元のサイズに戻るアニメーションの場合、このように初めに最終地点のキーフレームを作っておいたほうが簡単にできます。
次にタイムラインを0秒に移動して、変換プロパティの回転の角度を6°に変更します。髭の先を中心にして回転していることを確認。
次にまたオブジェクトタイムラインで、初めに作ったキーフレームをクリック。
プロパティのイージングファンクションで、Elastic Out を選択します。パラメーターはお好きに。
つくりおわったら、オブジェクトとタイムラインの再生ボタンで確認、アニメーションの作成終了はその隣の×ボタンです。
生成されるコードはこんな感じ。回転かくの変化は、TargetNameで対象を変更すれば他のオブジェクトにも適応できますね。
<Storyboard x:Name="Storyboard4">
<DoubleAnimationUsingKeyFrames
Storyboard.TargetProperty=
"(UIElement.RenderTransform).(CompositeTransform.Rotation)"
Storyboard.TargetName="ellipse_Copy">
<EasingDoubleKeyFrame KeyTime="0" Value="6"/>
<EasingDoubleKeyFrame KeyTime="0:0:0.5" Value="0">
<EasingDoubleKeyFrame.EasingFunction>
<ElasticEase/>
</EasingDoubleKeyFrame.EasingFunction>
</EasingDoubleKeyFrame>
</DoubleAnimationUsingKeyFrames>
</Storyboard>
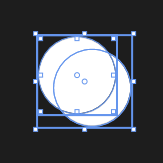
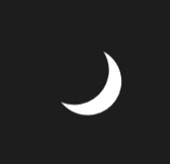
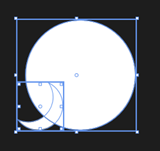
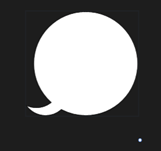
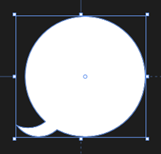
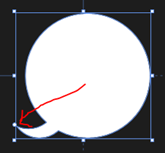
![image_thumb[4] image_thumb[4]](https://msdntnarchive.blob.core.windows.net/media/MSDNBlogsFS/prod.evol.blogs.msdn.com/CommunityServer.Blogs.Components.WeblogFiles/00/00/00/71/33/metablogapi/3302.image_thumb4_thumb_254AC697.png)
![image_thumb[2] image_thumb[2]](https://msdntnarchive.blob.core.windows.net/media/MSDNBlogsFS/prod.evol.blogs.msdn.com/CommunityServer.Blogs.Components.WeblogFiles/00/00/00/71/33/metablogapi/8508.image_thumb2_thumb_5D1D0ABA.png)
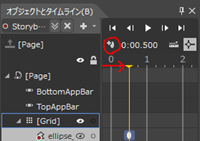
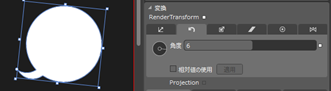
![image_thumb[11] image_thumb[11]](https://msdntnarchive.blob.core.windows.net/media/MSDNBlogsFS/prod.evol.blogs.msdn.com/CommunityServer.Blogs.Components.WeblogFiles/00/00/00/71/33/metablogapi/8686.image_thumb11_thumb_0DEF9C59.png)
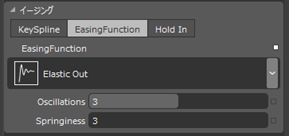
![image_thumb[15] image_thumb[15]](https://msdntnarchive.blob.core.windows.net/media/MSDNBlogsFS/prod.evol.blogs.msdn.com/CommunityServer.Blogs.Components.WeblogFiles/00/00/00/71/33/metablogapi/0652.image_thumb15_thumb_1D42FE68.png)