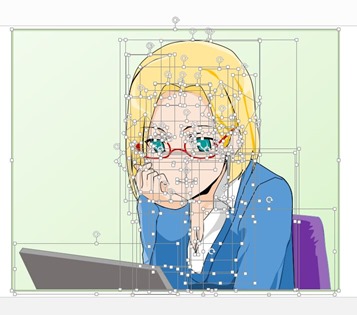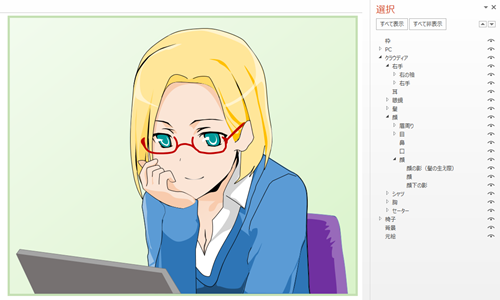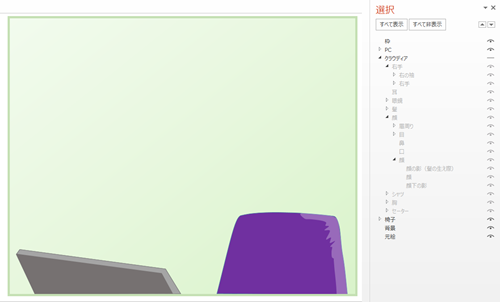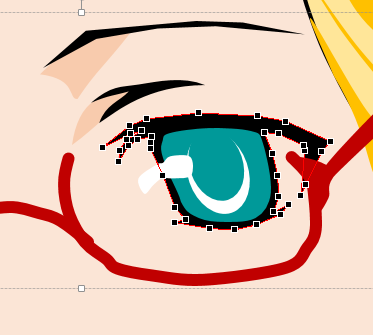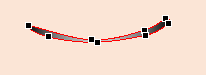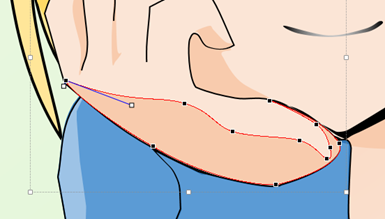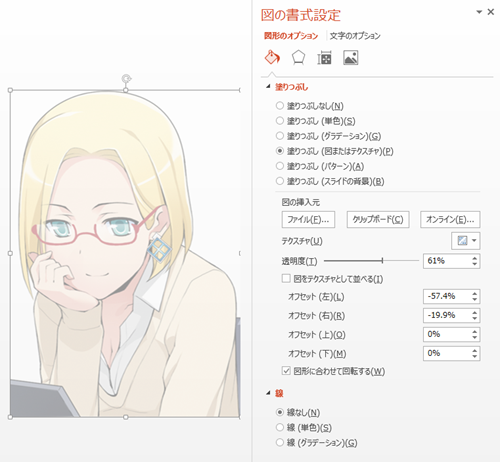PowerPoint でクラウディアさんを私も描いてみました
こちらに、PowerPoint でクラウディアさんを書いた記事がありました。
【SEの雑記】 PowerPoint でクラウディアさんを書いてみました
なるほと、面白そうなので私もトライしてみました。ちなみに PowerPoint 2013です。もう前のバージョンには戻れない。
描いてみた
ざざっと面だけおいてみた感じがこれ。
そしてちょっと影などを置いていく、線も太さがあるので面として追加していきます。
さらに、追加していく。グループ化やオブジェクトの前後関係が大事。
オブジェクトの管理はグループ化で
オブジェクトはこんな感じです。
オブジェクトをグループ化するとかなり扱いやすくなります。レイヤーがないのでグループ≒レイヤーくらいの間隔で。オブジェクト単位で非表示にできるの便利。
下の図の右側の階層は ホーム>編集>選択>オブジェクトの選択と表示...で表示できます。
ただし、修正途中の場合はこの絵のようにグループの階層化はお勧めしないです。というのもグループへのオブジェクトの追加ができないから。階層構造にするとそのあと追加してまとめるのがかなり大変になります。
クラウディアさんだけ非表示にした状態。
詳細はこんな感じ
目の部分の頂点編集はこんな感じ。描いてからリファクタリングしてないので頂点大杉。
口はできる限り少ない頂点で構成。まだ、2点くらいは減らせそうだけど。口は表情の重要な部分なのでグラデーションも使って彩色。
頂点を調整して、ベジェ曲線で書いて行けばこのくらいの頂点数で描けますね。
こうやってトレースする際に、画像が半透明だったら、透明度を調整で来たらと思うかもしれませんが、もちろんPowerPointでできます。
PowerPointで画像を半透明にする方法
- 画像を張り付ける
- 画像と同じサイズの四角を書く
- 画像を切り取り
- 2の四角をえらんで、図形の書式設定を選ぶ
- 塗りつぶしで「図、またはテクスチャ」を選んで、「クリップボード」ボタンを押して貼り付け
- あとは透明度を調整すればOK
その他PowerPoint 関連記事