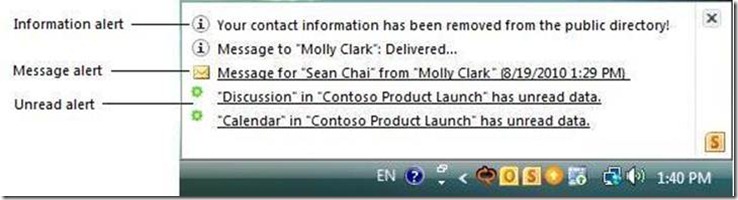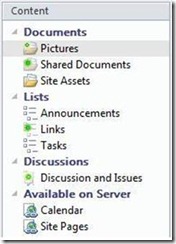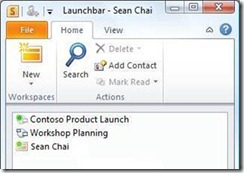Understanding alerts and unread indicators
As you use SharePoint Workspace, you receive a variety of notifiers, called “alerts”. Alerts notify you about:
· New messages or invitations.
· Unread information in a workspace, a workspace tool, or a tool item.
· Status information, such as whether messages you have sent have been delivered or opened.
Responding to alerts
Click an alert to respond to it.
Click this type of alert |
To |
Information |
Close the alert. Certain information alerts close automatically after a few seconds, depending on the relative importance of the information. In the example, the first information alert would close automatically while the second information alert would persist until you closed it. |
Message or invitation |
Open the message or invitation. |
Unread |
Go to the tool that has unread content. Note that clicking an unread alert will only go to the tool that contains unread content, it will not automatically navigate to the unread content. Once you go to the tool, on the Home tab, in the Track group, you can click Previous Unread or Next Unread to go to the previous or next unread content item. |
You can also right-click alerts to see more options in a context menu.
Alert Type |
Context Menu Options |
Information |
Click Stop Tracking to close alerts that track the status of messages or invitations you have sent. |
Message or invitation |
For a message, click Open or Delete. For an invitation, click Open, Delete, or Decline. If you decline an invitation, the sender receives an information alert to inform them that you have declined their invitation. |
Unread |
Click Open to go to the tool that contains the unread content, or click Dismiss to close the alert. |
Managing alerts
Managing alerts can be a balancing act. You want to be notified about the information that interests you, but you probably don’t want to see alerts about every minor update. Sometimes you may not want alerts popping up in your notification area at all, such as when you’re giving a presentation. Additionally, if you have workspaces in which there is a lot of activity, you may quickly accumulate a large number of alerts in your notification area. SharePoint Workspace does not currently provide a feature for selecting and acting on a group of alerts simultaneously. For example, for unread alerts, you must act on each alert individually, either clicking it to go to the unread content, or right-clicking it to select a Dismiss option.
As a solution, you can selectively change the alert level for an entire workspace, or for specific tools in a workspace so that alerts for unread content do not appear in the Windows notification area. For any workspace, you may want to take a minute to decide how you want to be notified about unread content.
Customizing alert levels and settings
You can change global alert settings in your account preferences, or you can change alert levels for a workspace, tool, folder or file. For detailed information on setting options for alerts, see Setting preferences for alerts in SharePoint Workspace Help.
Changing the alert level for a workspace
1. In the Launchbar, right-click the workspace and then click Properties.
2. Click the Alerts tab.
3. Drag the slider to change the alert setting.
Changing the alert level for a tool in a workspace
1. Right-click the tool in the content pane of the workspace and then click Set Alerts.
2. Drag the slider to change the alert setting.
Changing the alert level for a folder or file
1. Right-click the folder or file and then click Set Alerts.
2. Drag the slider to change the alert setting.
Suppressing Alerts
To suppress alerts, on the File tab, click Info, click Manage Alerts, and then click Suppress Alerts.
While this feature is turned in, you will still receive data, but instead of alerts appearing in the Windows notification area, an alert indicator will blink above the SharePoint Workspace icon.
To resume showing alerts, on the File tab, click Info, click Manage Alerts, and then click Suppress Alerts again. If you do not remember if you enabled or disabled this feature, you can point at the SharePoint Workspace icon in the Windows notification area to pop up a status window:
About unread indicators
Unread items in a workspace are denoted with an unread marker:  The unread markers disappear once you select or open the unread items.
The unread markers disappear once you select or open the unread items.
You can clear unread markers on an item, in a folder, in a tool, in an entire workspace, or in all your workspaces at once. In a workspace, on the Home tab, in the Tracking group, click Mark Read, and then click the object for which you want to clear unread markers. In the Launchbar, on the Home tab, in the Actions group, click Mark Read, and then click Mark Read to remove unread markers from the currently selected workspace, or Mark All Read to remove unread markers from all workspaces.
Tools in a workspace that contain unread content are denoted with an unread marker in the content pane:
Similarly, workspaces that contain unread content are denoted with an unread marker in the SharePoint Workspace Launchbar.
The following table describes the meaning of the different unread markers you might see on workspaces and on workspace tools.
Unread Marker |
Meaning |
The workspace or item has unread content added or updated within the last two days |
|
The workspace or item has unread content added or updated within the last seven days. |
|
The workspace or item has unread content added or updated at least seven days ago. |
In the Launchbar, you can sort workspaces according to their unread status. On the View tab, click the Workspaces menu, and then click Last Unread Time.
Joe Levine