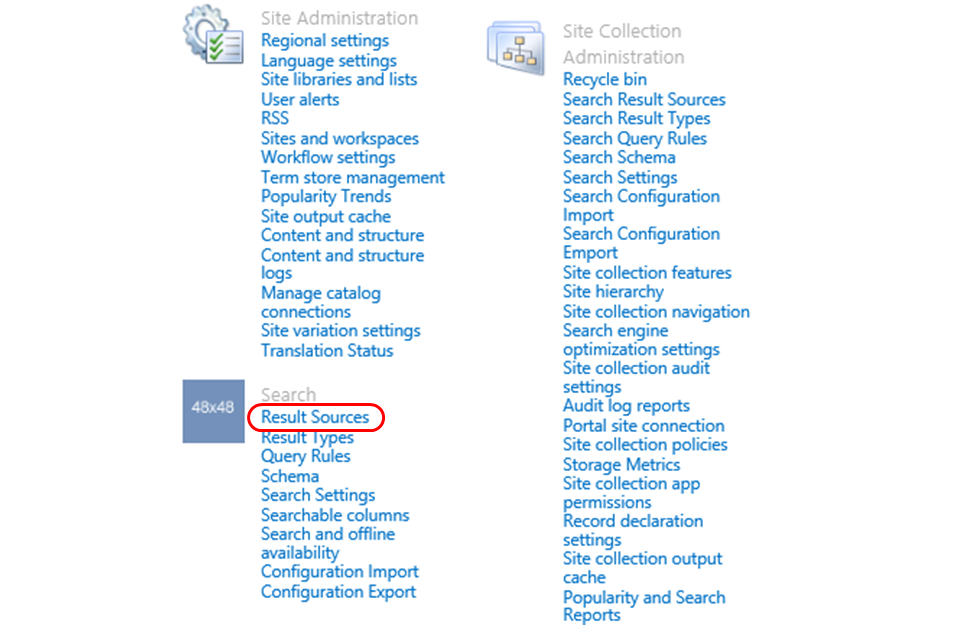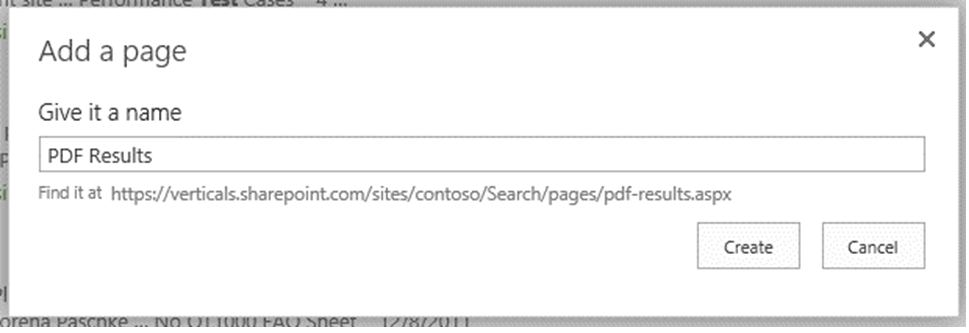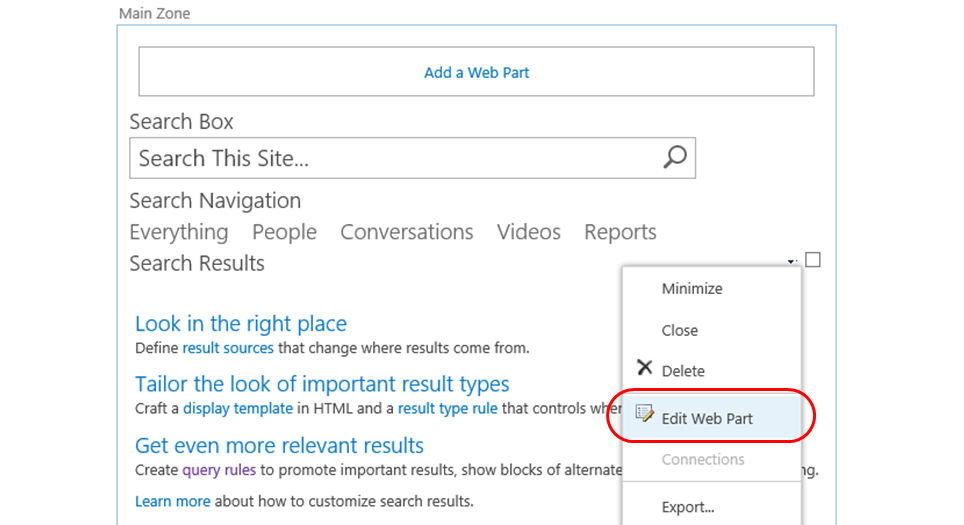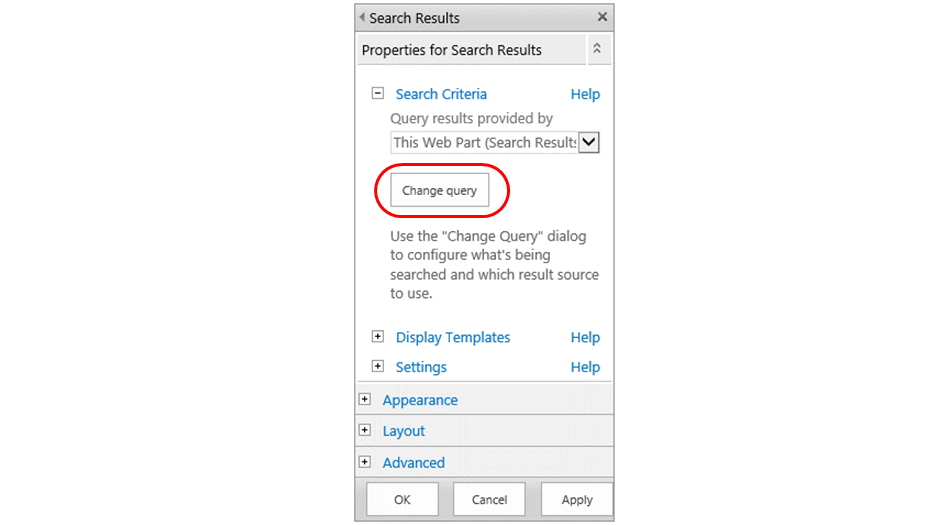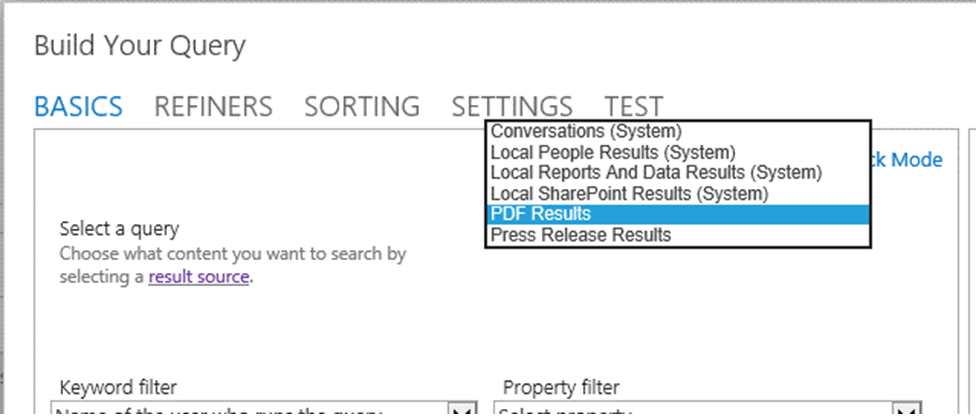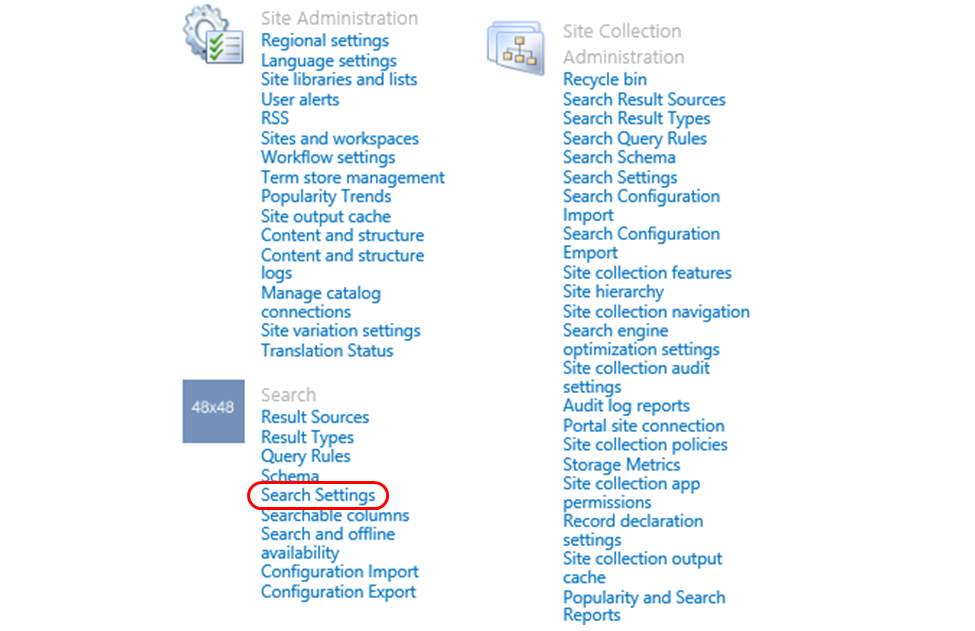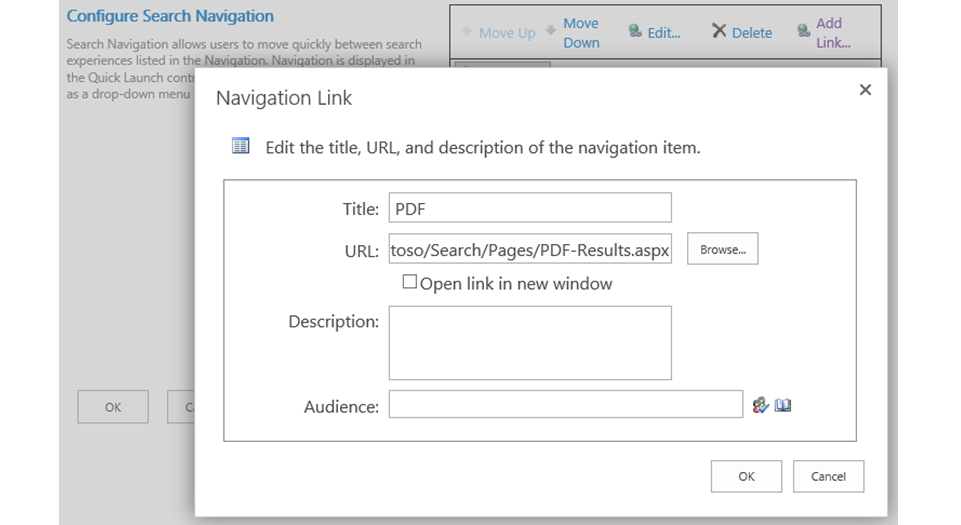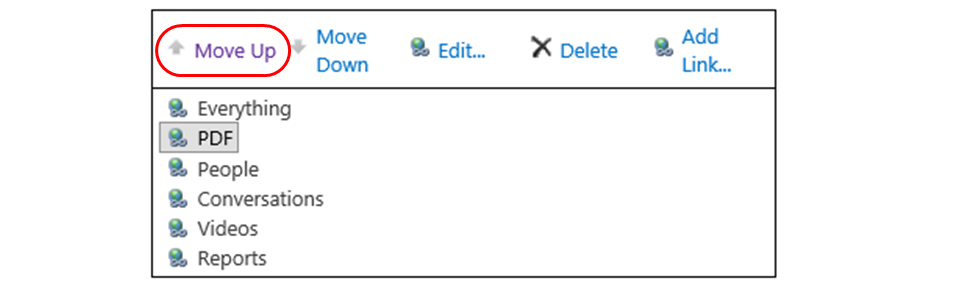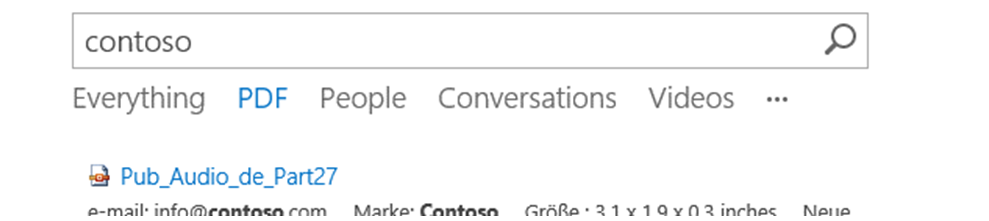Construcción de una experiencia de búsqueda especializada en minutos con SharePoint 2013
Artículo original publicado el miércoles 10 de octubre de 2012
Audiencia: administradores de búsqueda/profesionales de TI
Requisito previo: esta publicación asume que el lector cuenta con conocimientos básicos de administración de la búsqueda de SharePoint 2010.
El Centro de búsqueda Enterprise de SharePoint 2013 Preview busca casi todo lo que SharePoint rastrea. Es por eso que sus resultados de búsqueda se llaman “Todo”:
Pero para datos o escenarios especializados, a menudo se desea una experiencia de búsqueda especializada. Para eso sirven los vínculos que aparecen junto a “Todo”. Por ejemplo, “Personas” lo lleva a la Búsqueda de personas, que devuelve solo resultados de personas, los muestra de manera diferente y responde de manera inteligente a ciertas consultas relacionadas con personas, como búsquedas de un número de teléfono.
Es fácil construir su propia experiencia de búsqueda. El núcleo es este:
Experiencia de búsqueda = origen de resultados + elemento web de los resultados de la búsqueda
Un origen de resultados es el corazón de una experiencia de búsqueda. Garantiza resultados que cumplen condiciones específicas. Por ejemplo, el origen de resultados de personas locales devuelve solo resultados de personas. Puede pensar en un origen de resultados como una ubicación federada de SharePoint 2010 más un ámbito de búsqueda.
El elemento web de los resultados de la búsqueda y la página en la que está es el rostro de una experiencia de búsqueda. Envía consultas al origen de resultados apropiado. Así pues, la búsqueda de personas tiene un elemento web de los resultados de la búsqueda que envía consultas al origen de resultados de personas locales.
Ahora, las experiencias de búsqueda completamente desarrolladas, como Personas, también usan muchas otras características de búsqueda, como Tipos de resultado y Mostrar plantillas, para cambiar la forma en que se ven los resultados, y Reglas de consultas, para responder de manera inteligente a los usuarios. Pero su núcleo es siempre un origen de resultados y un elemento web de los resultados de la búsqueda. Y crearlos lleva solo unos minutos.
Así que lo intentaremos, construyamos una experiencia de búsqueda simple para PDF.
Creación de un origen de resultados de PDF
Primero, creemos un origen de resultados que solo devuelva resultados en PDF. Desde su centro de búsqueda, haga clic en el icono de pequeño engranaje, elija Configuración del sitio y luego haga clic en Origen de resultados.
Luego, haga clic en Nuevo origen de resultados y establezca lo siguiente:
- El nombre del origen: resultados en PDF
- Su descripción: resultados con extensión de archivo .pdf
- Como queremos elementos rastreados por SharePoint, mantenga el Protocolo en SharePoint Local.
- Como no queremos resultados de Personas, mantenga el Tipo en Resultados de búsqueda de SharePoint.
- Su transformación de consulta: {searchTerms} fileextension:pdf
Las transformaciones de consulta son muy poderosas, así que las discutiremos en profundidad en otra publicación. Por ahora, la clave es que los orígenes de resultados usan su transformación para garantizar solo ciertos resultados. La transformación hace esto reemplazandola consulta entrante con lo que usted escriba aquí.
Espere… reemplazando ¿la consulta?
Así es. Y eso significa dos cosas:
- Para agregar una restricción a la consulta entrante, tiene que incluir el texto de su consulta como parte de la transformación. Esto es lo que {searchTerms} hace. Es una variable de consulta que se intercambia de manera automática por el texto de la consulta entrante.
- Puede usar Sintaxis de búsqueda para restringir los resultados. Esto es mucho más fácil que administrar reglas de ámbito de búsqueda en productos de SharePoint 2010. ¿Quiere solo PDF? Use {searchTerms} fileextension:pdf. ¿Solo PDF que no estén en un determinado sitio? Use {searchTerms} (fileextension:pdf AND NOT site:path/to/site). Y tampoco tiene que esperar que nada se actualice.
Ya que queremos solo resultados de PDF, use {searchTerms} fileextension:pdf.
Por último, haga clic en Aceptar y para terminar de crear su origen de resultados de PDF.
Creación de un elemento web de orígenes de resultadoses de resultados
Recuerde que el núcleo de una experiencia de búsqueda es un origen de resultados más un elemento web de resultados de búsqueda. Ahora creemos una página de búsqueda con ese elemento web en ella.
Esto es muy sencillo: vaya a su centro de búsqueda, haga clic en el icono de pequeño engranaje, elija Página nueva y otórguele un nombre.
Hacer clic en Crear lo lleva a su nueva página de búsqueda, que ya contiene varios elementos web.
Uno de ellos es el elemento web de resultados de búsqueda. De forma predeterminada, envía consultas del usuario al origen de resultados de SharePoint local. Tenemos que cambiarlo para que, en cambio, envíe consultas a su origen de resultados en PDF.
Primero, pase el mouse sobre el encabezado Resultados de la búsqueda. Luego, haga clic en la pequeña flecha que hay junto a la casilla que aparece. A continuación, seleccione el elemento web Editar.
Esto hace aparecer el panel de herramientas del elemento web. Queremos cambiar la consulta que envía este elemento web, así que haga clic en el botón Cambiar consulta.
Hacer esto inicia el Generador de consultas. Esta es una herramienta sofisticada que se usa en varios componentes de búsqueda para configurar las transformaciones de consulta. Por ejemplo, cuando configuró su origen de resultados, pudo haber usado el Generador de consultas como ayuda.
Ahora, solo necesitamos una transformación muy simple: el elemento web debe transformar las consultas para que vayan a un origen de resultados distinto. Así pues, elija resultados en PDF de la lista desplegable Origen de resultados.
Haga clic en Aceptar en el Generador de consultas, luego haga clic en Aceptar en el panel de herramientas del Elemento web y, finalmente, publique sus cambios en la página (en la cinta de opciones, seleccione la pestaña Publicar y, luego, la acción Publicar).
¡Ya está! Ha creado su primera experiencia de búsqueda simple. Cualquier búsqueda que realice en esta página devolverá solo resultados en PDF.
Desarrollo de su experiencia de búsqueda
Esta es la más sencilla de las experiencias de búsqueda especializadas. SharePoint 2013 Preview proporciona una variedad de herramientas para permitirle personalizar su apariencia (Tipos de resultado y Mostrar plantillas), hacerla responder de manera inteligente a los usuarios (Reglas de consulta) e integrarla con su motor de búsqueda Enterprise Search.
Cubriremos todo esto en publicaciones futuras. Por ahora, al menos agreguemos su búsqueda en PDF a la Navegación de la búsqueda, junto a Personas, Conversaciones y las otras experiencias de búsqueda estándar.
Primero, desde su búsqueda de PDF, haga clic en el icono del pequeño engranaje, elija Configuración del sitio y haga clic en Configuración de búsqueda.
Esta página le permite configurar vínculos de Navegación de la búsqueda. Haga clic en Agregar vínculo, escriba un título, haga clic en Examinar y elija la página de búsqueda que creó anteriormente (busque en las páginas de su centro de búsqueda).
Haga clic en Aceptar para guardar su vínculo, luego selecciónelo y haga clic en Subir hasta que esté justo después del vínculo Todo.
Finalmente, haga clic en Aceptar, intente hacer una búsqueda en su centro de búsqueda. Verá un vínculo a su búsqueda de PDF; si hace clic en él, se buscarán solo archivos PDF.
Ahora que sabe cómo hacerlo, crear una experiencia de búsqueda especializada básica debería llevarle solo unos minutos. Recuerde:
- Primero cree un origen de resultados que devuelva solo los resultados correctos.
- Luego cree una página de búsqueda con un elemento web de resultados de la búsqueda que use su nuevo origen de resultados.
- Finalmente, desarrolle su experiencia de búsqueda, puede agregarla a la Navegación de la búsqueda.
La próxima vez, hablaremos sobre usar otra característica de búsqueda, las reglas de consultas, para anunciar su nueva experiencia en el motor de búsqueda Enterprise Search y hacerla responder de manera inteligente a lo que sus usuarios quieren hacer.
Esta entrada de blog es una traducción. Puede consultar el artículo original en Build a Specialized Search Experience in Minutes with SharePoint 2013