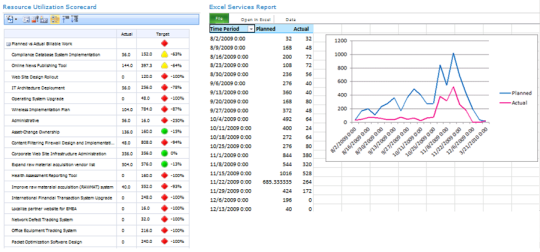Usar Project Server 2010 con PerformancePoint Services
Artículo original publicado el martes, 29 de noviembre de 2011
La autora de la entrada de hoy es Denise Stendera, redactora del equipo de inteligencia empresarial de SharePoint. ¡Gracias Denise!
¿Tiene Project? Cuando crea una Project Web App en SharePoint Server, obtiene automáticamente un Centro de inteligencia empresarial. Si PerformancePoint Services está configurado, puede usar el Diseñador de paneles para crear paneles de gestión de proyectos.
Por ejemplo, puede crear un panel para realizar un seguimiento del uso de recursos de proyecto como el que se muestra en la siguiente imagen:
Con el filtro de panel, los usuarios pueden seleccionar uno o más proyectos para los que deseen ver el rendimiento. A continuación, el cuadro de mandos se actualiza para mostrar la información de los elementos seleccionados en el filtro. Por ejemplo, si un usuario selecciona dos elementos en el filtro, el cuadro de mandos muestra la información de esos elementos solamente. De modo similar, si los usuarios seleccionan todos los elementos del filtro, el cuadro de mandos muestra la información de todos los proyectos.
¿Desea saber cómo crear un panel como este para su organización?
A continuación le mostramos cómo lo hicimos, en tres pasos:
- Empezamos por instalar y configurar Project Server 2010 tal como se describe en Implementación de Project Server 2010 en un entorno de granja de servidores. Como parte de ese proceso, creamos un sitio de Project Web App (PWA) y configuramos informes para Project Server.
- Luego configuramos PerformancePoint Services para que funcione en nuestro entorno tal como se describe en Uso de Project Server con PerformancePoint Services.
- Mediante datos de ejemplo del Microsoft Project 2010 Demonstration and Evaluation Installation Pack descargable, usamos Servicios de Excel junto con PerformancePoint Services para crear nuestro panel. (Los pasos detallados se incluyen en el artículo Realizar seguimiento del uso de recursos de proyecto mediante el uso de un panel).
- Mediante Excel, creamos, configuramos y publicamos un libro en SharePoint Server. El libro usa una conexión de datos externos con los datos de planilla de horas de Project Server. Contiene un informe de tabla dinámica y un informe de gráficos dinámicos que comparan las horas planeadas con las horas reales por período de tiempo y por proyecto.
- Mediante el Diseñador de paneles, creamos una conexión de datos de tabla de SQL Server.
- Mediante la conexión de datos de tabla de SQL Server en el Diseñador de paneles, creamos un cuadro de mandos. El cuadro de mandos contiene un indicador clave de rendimiento (KPI) que usa métricas calculadas.
- Con la misma conexión de datos del Diseñador de paneles, creamos un filtro de panel.
- Mediante el Diseñador de paneles, creamos un informe de Servicios de Excel para visualizar el informe de tabla dinámica y el informe de gráficos dinámicos que habíamos creado antes.
- Mediante el Diseñador de paneles, creamos una página de paneles y agregamos el cuadro de mandos, el informe de Servicios de Excel y el filtro a la página. Conectamos el filtro al cuadro de mandos y luego publicamos el panel en SharePoint Server.
¡Es así de fácil!
No olvide consultar todos los detalles en Realizar seguimiento del uso de recursos de proyecto mediante el uso de un panel. También dé un vistazo a nuestros otros escenarios y soluciones de inteligencia empresarial TechNet.
Le deseo una buena experiencia con los paneles,
Denise Stendera
P.D. Siempre nos interesan sus comentarios y sugerencias. Use los comentarios para decirnos lo que le gustaría ver. También puede enviarnos un correo electrónico a mailto:docbi@microsoft.com.
Esta entrada de blog es una traducción. Puede consultar el artículo original en Using Project Server 2010 with PerformancePoint Services