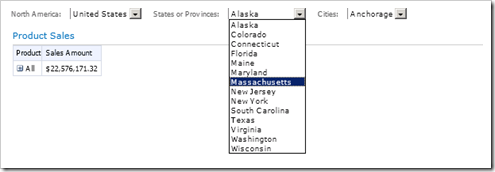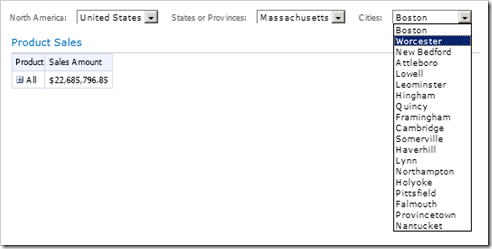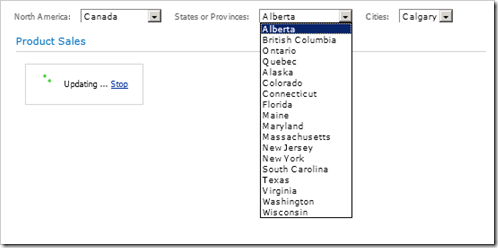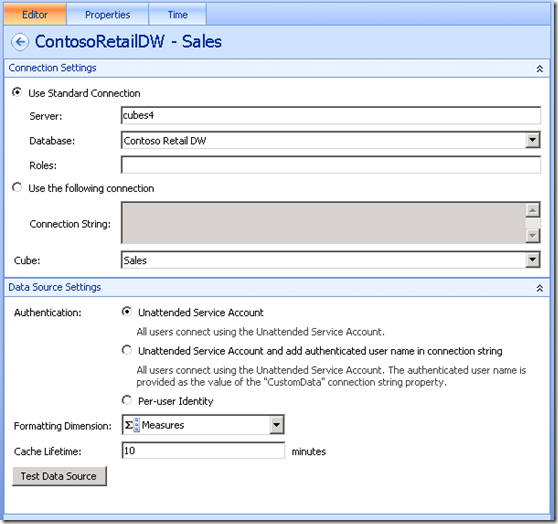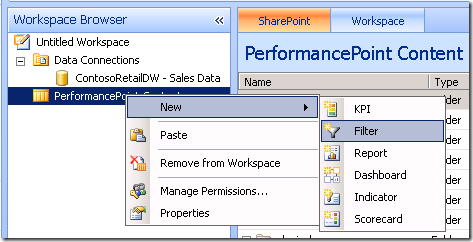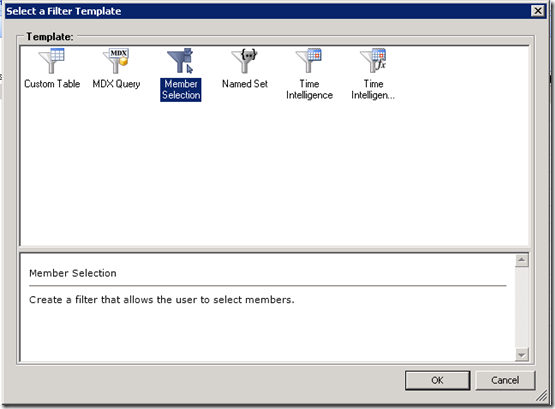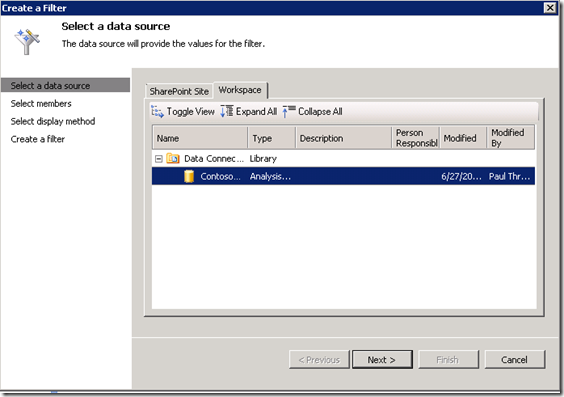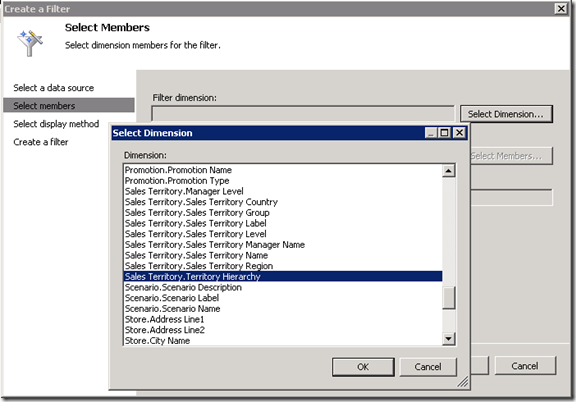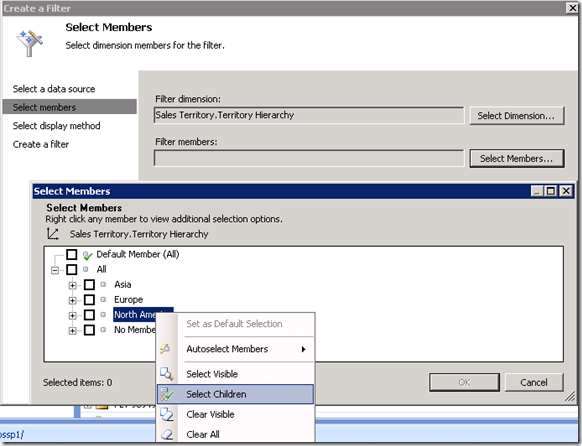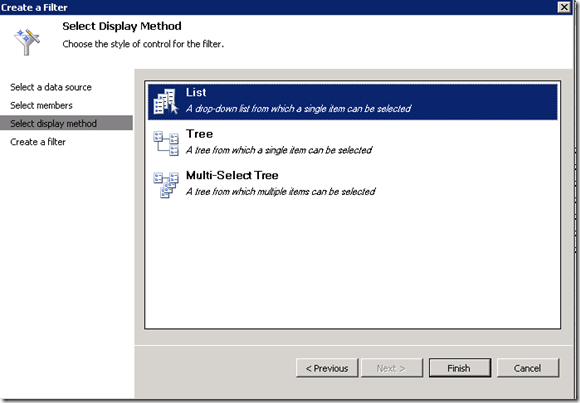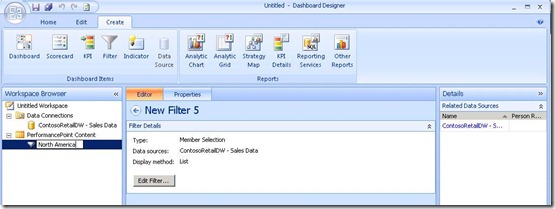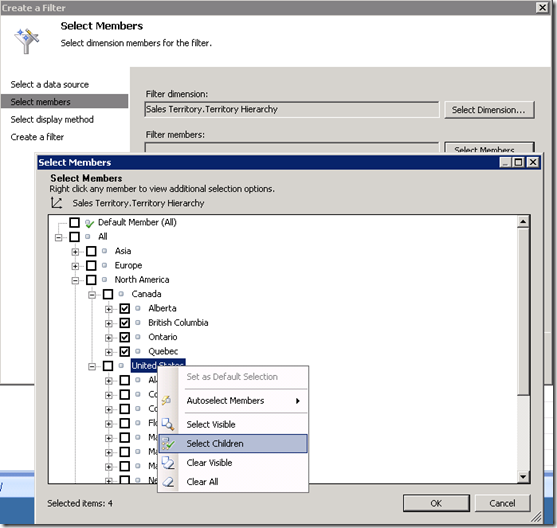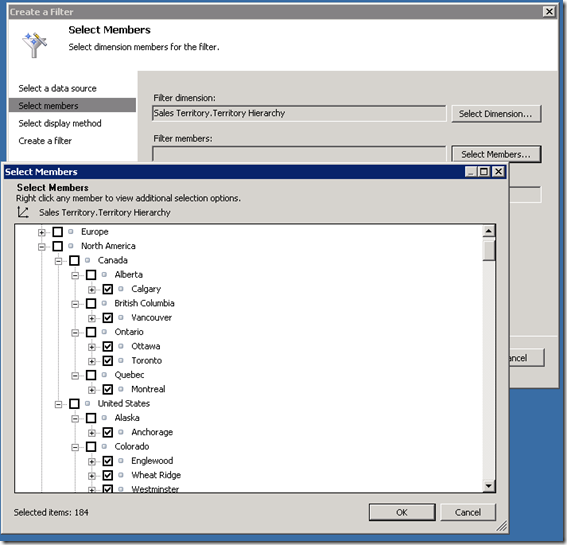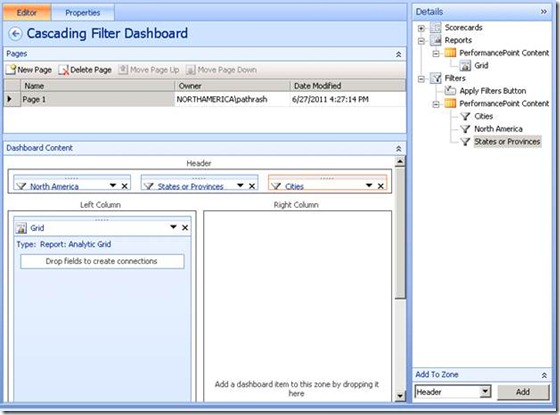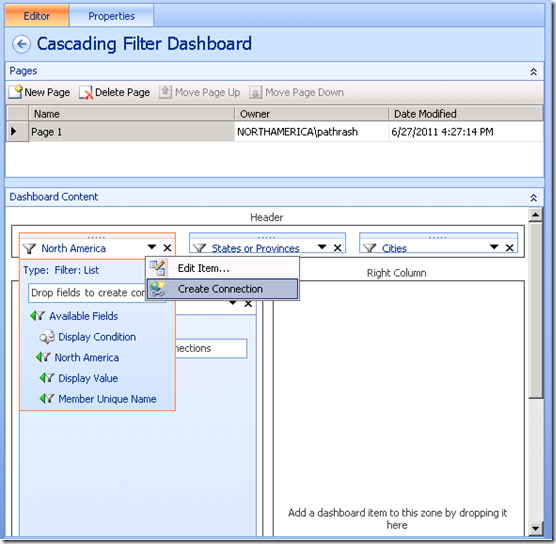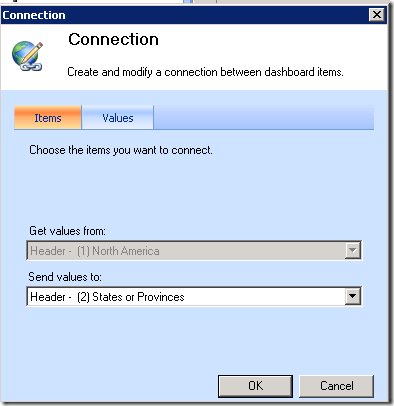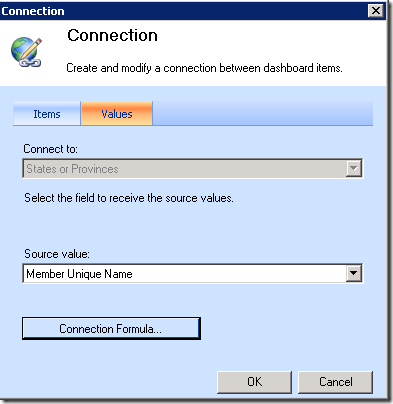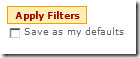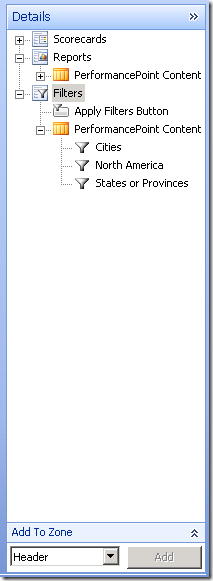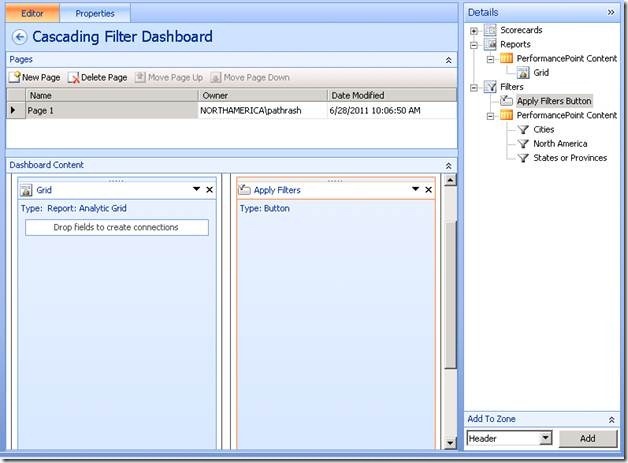Filtros en cascada en PerformancePoint Services
Artículo original publicado el martes, 29 de noviembre de 2011
Una esperada y muy solicitada característica de PerformancePoint, Filtros en cascada, está disponible en SharePoint Server 2010 SP1. Me gustaría demostrar la implementación de un panel mediante Filtros en cascada para mostrar la sencillez y algo de la capacidad que brinda esta característica.
El concepto de filtros en cascada es que la salida de un filtro se convierte en la entrada de otro; o con más precisión, las opciones de un filtro limitan las opciones disponibles de otro. Normalmente, esto serían filtros en la misma jerarquía: tiempo, geografía u organización, por ejemplo.
Antes de mostrar cómo configurar un panel con filtros en cascada, me gustaría mostrarle un ejemplo práctico, que se centra solamente en los filtros.
En este ejemplo, con el cubo de ventas de la base de datos de Contoso Retail DW, tenemos una cascada de filtro con criterio geográfico (país, estado/provincia y ciudad). Con todo en su lugar, la zona de filtro del panel tiene este aspecto.
Cambiar la selección de filtro “Estados o provincias” a otro estado hace que las opciones del filtro Ciudades también cambien.
Pongamos que cambiamos la opción del filtro “Norteamérica”.
Si desplegamos el filtro “Estados o provincias”, observe que se muestran solo las provincias de Canadá.
Si desconectamos el filtro “Norteamérica” del filtro “Estados o provincias” y volvemos a implementarlo, observe cómo se expande la lista.
Al “deshacer la cascada” de filtros, podemos ver los beneficios que teníamos con los filtros en cascada: limitar las opciones en un filtro según las opciones elegidas en otro filtro.
Observemos cómo se creó este panel, y agreguemos un informe para visualizar mejor el resultado de la cascada de filtros.
Después de poner en marcha el Diseñador de paneles, creamos la conexión de datos. En el siguiente ejemplo se muestra el cuadro de diálogo que proporcionará la conexión de datos al servidor de Analysis Services para este ejemplo (si sigue los pasos al crear este contenido, su Servidor será diferente). Una vez guardada la conexión de datos, podemos crear los filtros.
Con la opción marcada en la sección Contenido de PerformancePoint del Explorador de área de trabajo, indique al Diseñador de paneles que cree un filtro.
Utilicemos la plantilla de filtro Selección de miembros y, por supuesto, la conexión de datos que acabamos de crear.
Queremos filtros basados en la geografía. El “Territorio de ventas” tiene diferentes niveles de datos geográficos. Para este ejemplo, usaremos el “Territorio de ventas.Jerarquía de territorio”, que contiene todas las geografías representadas, pero se centra en el nivel del país y limita solo los países representados en la sección “Norteamérica”. Primero, la dimensión del Filtro:
Luego, seleccione los miembros de interés.
Establezca el método de presentación. El tipo más sencillo es la lista.
Podemos denominar al filtro “Norteamérica”.
El siguiente nivel de interés en la jerarquía de Territorio de ventas es el estado/provincia. Repita el proceso anterior para crear un filtro para este nivel desde la dimensión “Territorio de ventas.Jerarquía de territorio”, pero esta vez seleccione únicamente los elementos secundarios de Canadá y Estados Unidos.
También cree este filtro de tipo Lista y denomínelo “Estados o provincias”.
El último filtro que se crea es Ciudades, y requerirá los elementos secundarios de cada provincia de Canadá y estado de los Estados Unidos.
Sugerencia: la opción Seleccionar elementos secundarios de segundo nivel sería muy práctica. Hay un método abreviado que podría emplear aquí: use “Territorio de ventas.Nombre de territorio” (que se corresponde ampliamente con el nivel de la ciudad de la jerarquía) como una dimensión y seleccione todos los elementos. La funcionalidad de cascada seleccionará los elementos secundarios del filtro ascendente correctamente.
Ahora, cree un panel, que incluya varias zonas, y un cuadro de mandos y/o un informe. Arrastre los filtros y los informes y cuadros de mandos al panel. Intente organizar los filtros de forma natural desde el mayor nivel hasta el menor, para que el usuario del panel disfrute de la mejor experiencia.
Ahora, la magia. Para conectar el filtro “Norteamérica” al filtro “Estados o provincias”, puede usar una de estas dos opciones:
· Arrastrar y colocar el Nombre único de miembro del filtro “Norteamérica” en el filtro “Estados o provincias”
--o--
· Usar Crear conexión para el filtro “Norteamérica” (de la sección Editar o su menú triangular de la cinta de opciones) para enviar valores al filtro “Estados o provincias”, con un valor de origen de “Nombre único de miembro”.
Del mismo modo, conecte el filtro “Estados o provincias” al filtro Ciudades, con la opción Nombre único de miembro.
Conecte el filtro Ciudades a todos los informes y cuadros de mandos deseados. Implemente el panel, y el sistema completo estará listo para usarse.
El botón Aplicar filtros o Pintar una vez
Una parte de la actualización SP1 que parecía ser de menor importancia (la posibilidad de agregar el botón Aplicar filtros a un panel desde el Diseñador de paneles) está estrechamente relacionada con los Filtros en cascada.
Lo que realmente hace que el botón Aplicar filtros sea una excelente adición a los Filtros en cascada es que le permite establecer todas las opciones de filtro antes de “volver a dibujar” los informes y cuadros de mandos. De esa forma, no tiene que esperar los informes y cuadros de mandos durante cada ajuste de filtro.
Agregar el botón es realmente muy sencillo. Se encuentra en la parte superior de la lista de filtros en el panel Detalles correspondiente al editor de paneles del Diseñador de paneles.
Selecciónelo y utilice el control Agregar a zona, o simplemente arrástrelo hacia el panel.
Ahora bien, cuando el usuario del panel implementado cambia una configuración de filtro, los demás filtros que están “corriente abajo en la cascada” (que dependen de ese filtro) se actualizarán, pero los informes y cuadros de mandos no lo harán. Esto permite al usuario encontrar la configuración de filtro exacta que desea, en donde el usuario puede hacer clic en el botón y aplicar de una sola vez todos los valores del filtro.
Este, por ejemplo, es el panel que hemos creado con todos los filtros aplicados. El botón Aplicar filtros está inactivo, porque no hay cambios de filtros pendientes.
Ahora, cambie el filtro “Estados o provincias” a Ontario. El filtro Ciudades se ajusta a los nuevos valores ascendentes (lo abrí para mostrarle las nuevas opciones disponibles) y se activa el botón Aplicar filtros, pero el informe no cambia en absoluto.
Cuando hace clic en el botón Aplicar filtros, se actualiza el informe con el nuevo valor y el botón vuelve a estar inactivo.
Ese es un camino para llegar a la maravillosa tierra de los Filtros en cascada. La implementación adecuada de Filtros en cascada mejorará la eficacia y disminuirá la frustración y el tiempo de espera para los usuarios de paneles. Si desea obtener más información, no olvide visitar este artículo TechNet.
Le deseo una buena experiencia con los paneles,
Paul Thrasher,
Ingeniero de pruebas de inteligencia empresarial de Office
Esta entrada de blog es una traducción. Puede consultar el artículo original en Cascading Filters in PerformancePoint Services