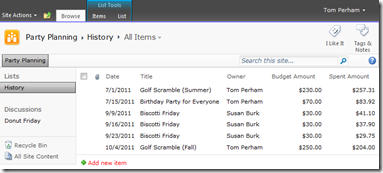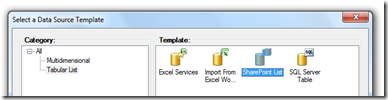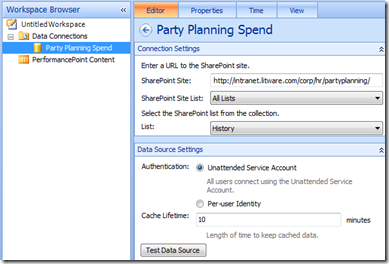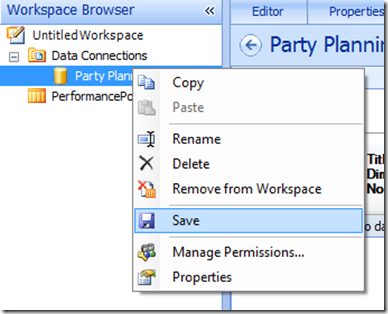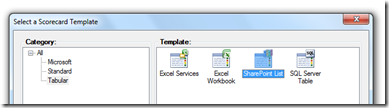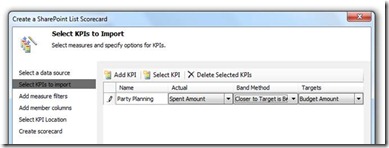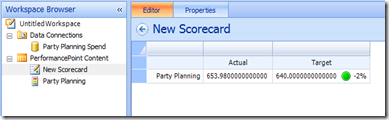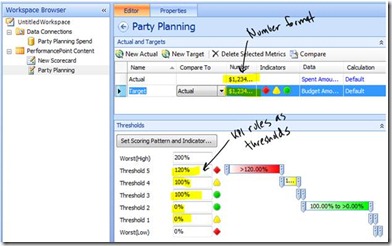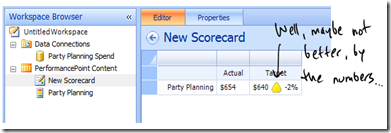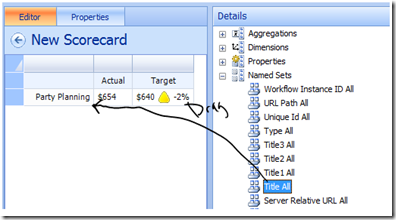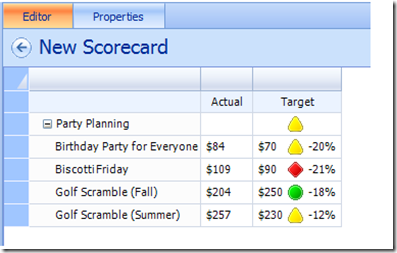Creación de KPI de presupuesto simples desde listas de SharePoint
Artículo original publicado el martes, 29 de noviembre de 2011
En esta entrada vamos a revisar la manera en que nuestra compañía ficticia favorita Litware usa PerformancePoint Services con los datos de la lista de SharePoint para hacer KPI simples “dentro del presupuesto”.
En el comité de planificación de fiestas de Litware, registramos cuánto gastamos en eventos mediante una lista de SharePoint. La empresa está creando un cuadro de mandos integral corporativo mediante PerformancePoint Services, y nos pidió que proporcionemos un KPI que indique la situación actual. Por ahora nuestro KPI se basará en los datos que tenemos, y la regla será que >100 % del presupuesto es advertencia, >120 % del presupuesto es malo. Luego podemos alternar con otras fuentes de información, por ejemplo la anticipación del empleado sobre la próxima competencia de golf, en la definición de KPI para que sea una métrica más precisa y de mayor predicción, y los cambios fluirán al cuadro de mandos del nivel superior que emplea KPI.
Este es un ejemplo de nuestra lista de historial de gastos. Creemos el KPI y el cuadro de mandos desde este punto.
Inicio el Diseñador de paneles desde la página principal de plantillas del sitio de Business Intelligence. Primero creo una nueva conexión de datos mediante la plantilla Lista de SharePoint:
Una vez que aparece el origen de datos en el Explorador de área de trabajo, le asigno un nombre y hago que apunte hacia la lista específica en el sitio:
Muy importante: según la configuración anterior, la cuenta de servicio desatendida para PerformancePoint Services debe tener acceso a la lista. Puedo averiguar si esto es posible al hacer clic en “Probar origen de datos”.
Terminé con el origen de datos. Ahora guardo el origen de datos en SharePoint:
Ahora ya estamos listos para crear el KPI y un cuadro de mandos de prueba. Creo un cuadro de mandos en el contenido de PerformancePoint mediante la plantilla Lista de SharePoint. Esto creará nuestro KPI y también el cuadro de mandos de prueba:
A continuación selecciono la conexión de datos que creamos. Luego, en la siguiente pantalla agrego un KPI, selecciono las columnas que representan Actual y Target y selecciono “Más cerca del objetivo es mejor”, para después tener mayor flexibilidad:
Hago clic en “Siguiente” en todo en el resto del asistente para agregar un KPI y un cuadro de mandos al área de trabajo, y veo lo que tengo hasta el momento como actualizaciones de cuadros de mandos. Las reglas exactas todavía no se establecieron (recuerde que nos guiamos con >100 % del presupuesto es advertencia, >120 % del presupuesto es malo) y recibiré una severa advertencia si doy formato de dólar con esta precisión:
Para cambiar esto debo editar el KPI. Lo selecciono en el Explorador de área de trabajo y, a continuación, cambio el formato de número y los umbrales:
Esto está mejor.
Si bien a la empresa probablemente no le interesará este detalle cuando integre el KPI al cuadro de mandos, puedo desglosar el número en sus títulos de evento individuales, o cualquier otra columna de la lista, arrastrando el campo al cuadro de mandos.
Sugerencia: uso el “Conjuntos con nombre” en lugar de “Dimensiones” para que las nuevas filas en la lista de SharePoint aparezcan automáticamente en el cuadro de mandos:
Después de hacer clic en Actualizar en la ficha Editar de la cinta, este es el resultado:
Guardo el KPI y el cuadro de mandos en el área de trabajo, y ahora puedo aplicarlo a SharePoint mediante el elemento web de cuadros de mandos de PerformancePoint Services. Me parece que retocaré el cuadro de mandos de prueba para que mi equipo lo use e informaré a la compañía que finalicé el trabajo. Ellos podrán aplicar el KPI para más usos en https://intranet.litware.com/corp/hr/partyplanning/Lists/PerformancePoint%20Content/
Wade Dorrell
Director de programas, inteligencia empresarial de Office
Esta entrada de blog es una traducción. Puede consultar el artículo original en Creating simple budget KPIs from SharePoint Lists