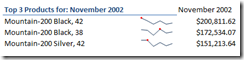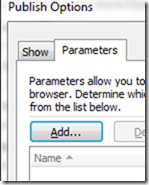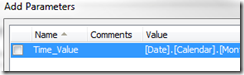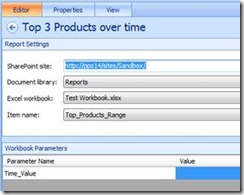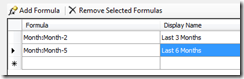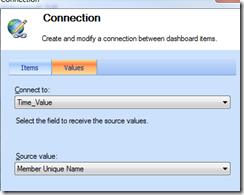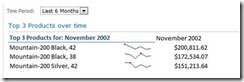Cómo usar filtros de inteligencia de tiempo con Servicios de Excel o cómo pasar una selección de intervalo al informe de Excel
Artículo original publicado el martes, 24 de mayo de 2011
Los paneles de PerformancePoint tienen un conjunto de filtros que permiten que el contenido de PerformancePoint y otro tipo de contenido se conecten e interactúen entre sí. Me gustaría hablar un poco más acerca del filtro de inteligencia de tiempo y cómo se puede usar para obtener consultas basadas en rango en Excel.
¿Qué es el filtro de inteligencia de tiempo?
El filtro de inteligencia de tiempo permite crear conjuntos de tiempo personalizados que se pueden usar en el panel para seleccionar el ámbito de lo que el usuario puede ver. Algunos ejemplos de esto podrían ser Último período, Últimos 3 meses, Últimos 6 meses, etc. La ventaja de usar el filtro de inteligencia de tiempo es que estos se pueden usar en todo el informe (y orígenes de datos).
Para obtener más información acerca de cómo configurar la inteligencia de tiempo, vea la entrada anterior.
Conexión con los informes de los Servicios de Excel
La conexión con los informes de los Servicios de Excel se puede llevar a cabo mediante los parámetros de libro. Para obtener más información acerca de cómo configurar parámetros e informes de los Servicios de Excel, vea la entrada anterior.
En este escenario, deseamos conectar el filtro de IT con el informe de los Servicios de Excel a fin de ver los valores de tendencia como minigráficos para los tres productos principales durante un período de tiempo determinado. Algo por el estilo:
Como puede ver el cubo de AdventureWorks necesita que sus fechas se actualicen.
Configuración en Excel
Hay un par de pasos que deben llevarse a cabo en Excel a fin de configurar esto. Vamos a usar funciones de cubos para este informe. Esto permite controlar mejor el diseño del informe y permite agregar parámetros de intervalo al informe. Para ver un esquema más largo de las funciones de cubo, hay una serie de excelentes entradas en el blog del equipo de Excel acerca de funciones de cubos. Para este informe vamos a usar las funciones CONJUNTOCUBO, MIEMBRORANGOCUBO y VALORCUBO.
La función CONJUNTOCUBO permite definir un conjunto en Excel, que más tarde la función MIEMBRORANGOCUBO puede usar. En este caso, queremos que el conjunto de tiempo sea dinámico según los valores que provienen del filtro de IT. La fórmula que usaremos para la celda C16 es:
=CONJUNTOCUBO("Adventure Works ",B26, " " )
En este caso, nos conectamos con el origen de datos Adventure Works (primer argumento), el segundo argumento es la expresión del conjunto. Podemos escribir la expresión del conjunto en la fórmula, pero queremos que este valor proceda del parámetro. Por lo tanto, solo haremos una referencia de celda. Esta referencia de celda es donde rellenamos el parámetro del libro. El último argumento es solo el texto que se muestra; en nuestro caso, lo dejaremos en blanco.
La función MIEMBRORANGOCUBO permite sacar miembros individuales del conjunto que se definió mediante la función CONJUNTOCUBO. La fórmula que usaremos para la celda D16 es:
=MIEMBRORANGOCUBO("Adventure Works ",$C$16,ROW(A1))
En este caso, la referencia $C$16 es al conjunto que creamos en el paso anterior, el argumento ROW(A1) nos proporciona el primer miembro del conjunto, para los siguientes meses vamos a agregar ROW (A2) etc., en función de la cantidad de valores de tiempo que vamos a mostrar.
Para obtener los tres principales productos, se sigue el mismo procedimiento mediante CONJUNTOCUBO y MIEMBRORANGOCUBO, pero ahora con respecto a la dimensión del producto.
Por último, para obtener los valores en la celda, se usa la función CONJUNTOCUBO, la referencia de la celda de los miembros de la dimensión del producto y los miembros de tiempo, así como la medida que se desea incluir.
La configuración de los minigráficos y el informe está lista para usarse.
El último elemento de trabajo que se debe hacer es crear un parámetro de libro. Este se usa para comunicarse con el libro de Excel mediante los filtros de PPS.
Para crear un parámetro de libro, cree una sola celda de rango con nombre. En este caso, queremos que el valor esté en la celda B26. Esta es la celda a la que se hace referencia en la función CONJUNTOCUBO. Llamaremos al rango con nombre Time_Value. En la cinta de opciones, seleccionamos Archivo>Guardar y enviar.
Seleccionamos Opciones de publicación (Publish Options) y la ficha Parámetros (Parameters).
Al seleccionar Agregar (Add), el Rango con nombre seleccionado debe estar disponible.
Publicar en SharePoint y todas las opciones en Excel deben estar listas para usarse.
Configuración en PerformancePoint
Configure el informe de Excel en PerformancePoint de la manera habitual. El parámetro de libro debe aparecer automáticamente. Se trata del mismo parámetro que se configuró en Excel.
El siguiente elemento que hay que configurar es el filtro de inteligencia de tiempo en este caso. Vamos a crear solo dos rangos: uno para los últimos tres meses y el otro para los últimos 6 meses.
Lo último que hay que hacer es enlazarlos en el panel. Agregue el filtro de tiempo y el informe de Excel como componentes en el panel. Use el nombre único de miembro como el punto de inicio y use Time_Value como extremo.
El resultado final es que se obtiene un informe dinámico de Excel que funciona con los valores MDX del filtro de tiempo o cualquier valor de intervalo que provenga de otros filtros.
Leif Brenne
Director de programas
Office Business Intelligence, Microsoft
Esta entrada de blog es una traducción. Puede consultar el artículo original en How to use Time Intelligence Filters with Excel Services or how to pass a range selection into your Excel Report