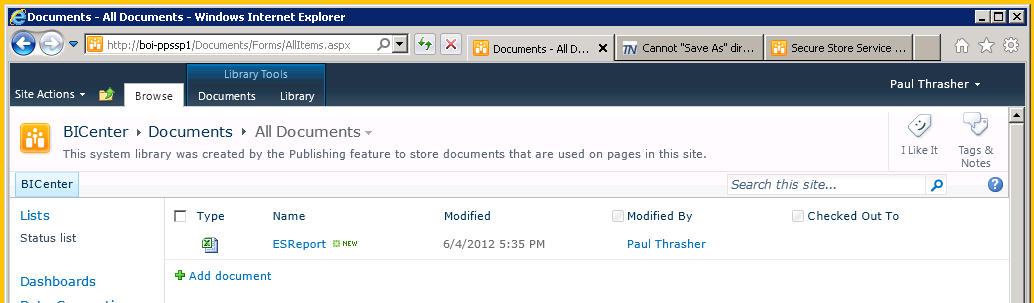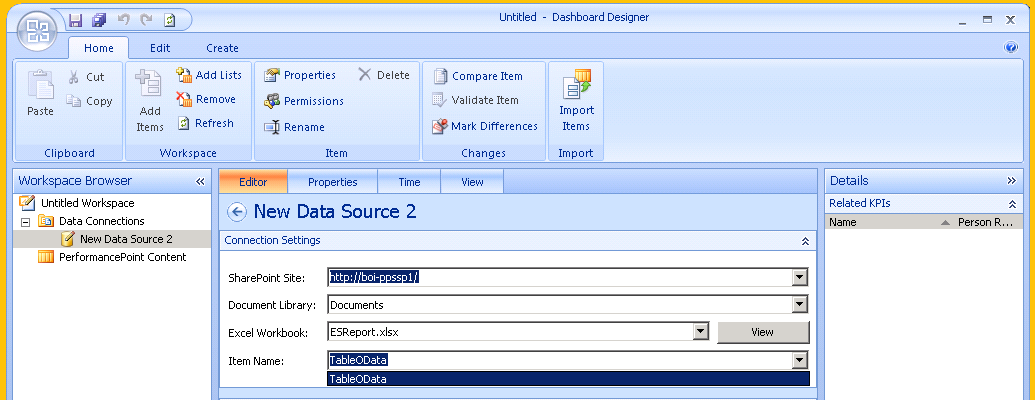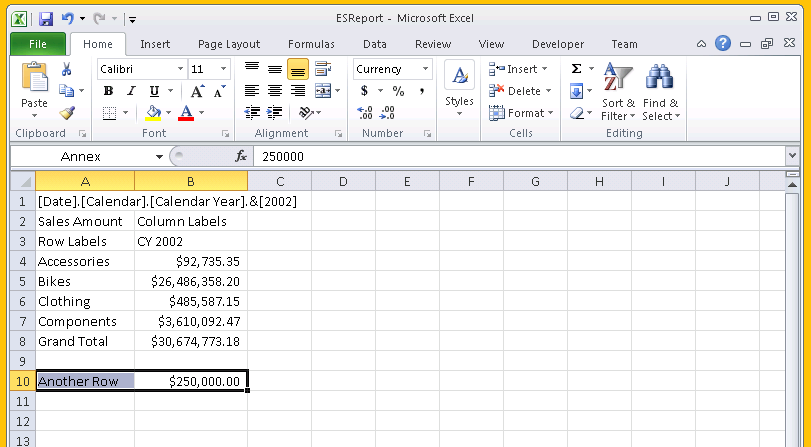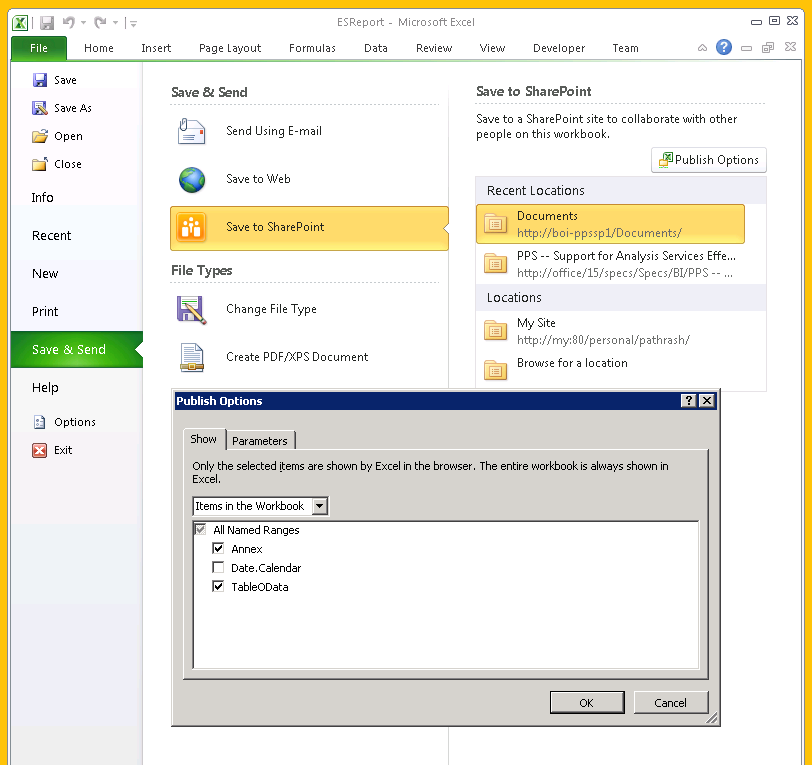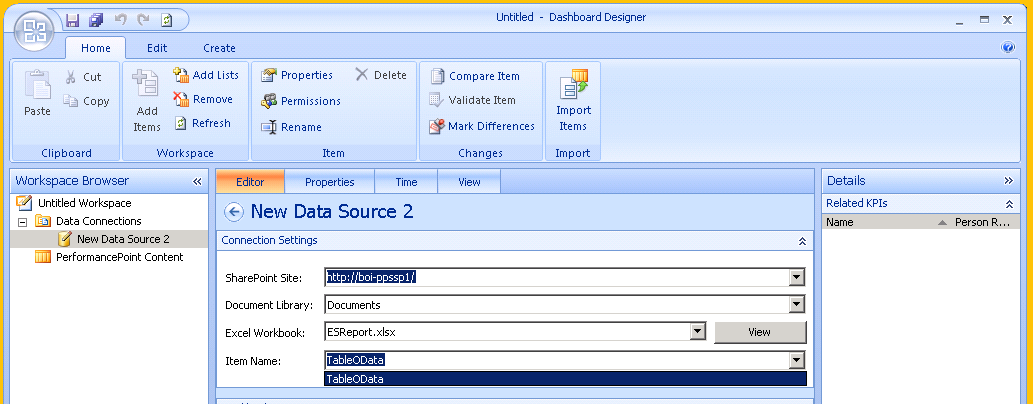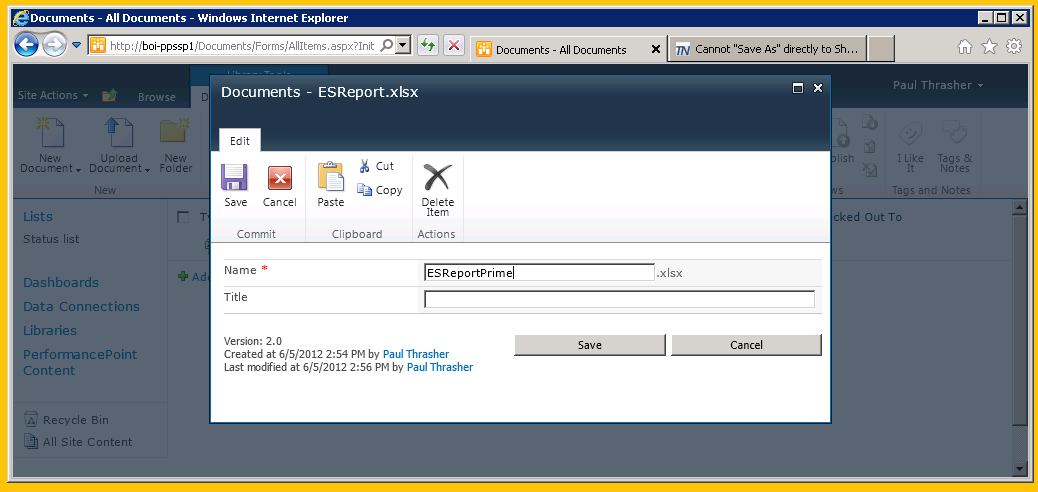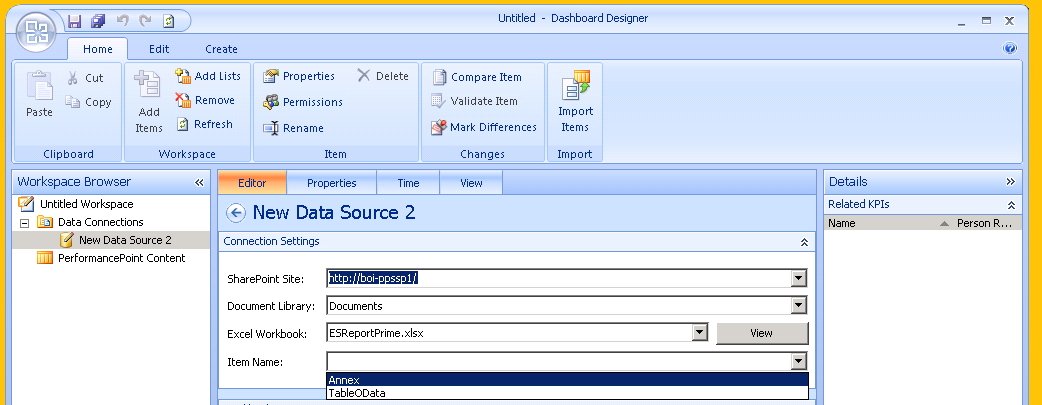캐시된 Excel Services 보고서를 새로 고치는 방법
최초 문서 게시일: 2012년 6월 8일 금요일
이 게시물에서는 특정 작업을 수행하는 방법보다는 문제로 오해할 수 있는 특정 동작에 대해 중점적으로 설명합니다. SharePoint 개체를 변경했는데 변경 내용이 확인 시 표시되지 않으면 당황할 수 있는데요, 이 게시물에서는 그와 같은 동작에 대해 설명하겠습니다. 이러한 상황이 발생하는 경우 캐싱을 통해 렌더링 속도와 성능을 높이고 Excel Services 데이터 원본을 지정하는 방법을 변경할 수 있습니다. 크게 복잡한 내용은 아니지만 이 게시물에서 짚고 넘어가도록 하죠.
Excel Services 통합 문서를 SharePoint 문서 라이브러리에 업로드했다고 가정해 보겠습니다.
이제 대시보드 디자이너를 사용하여 PerformancePoint Services용으로 Excel Services 데이터 원본을 만듭니다. 항목 이름(Item Name) 풀다운에는 명명된 지역 하나가 표시됩니다.
이제 통합 문서를 변경합니다. 여기서는 통합 문서 자체를 수정하여 기존 PerformancePoint 데이터 원본에 어떤 영향을 주는지 확인해 보겠습니다. Excel을 사용하여 통합 문서를 열고 새 표 또는 명명된 범위를 추가한 후에 새 범위를 포함하도록 게시 옵션을 설정하고 문서를 다시 SharePoint 문서 라이브러리에 같은 이름으로 저장합니다.
대시보드 디자이너로 돌아와서 데이터베이스 연결(Database Connection) 대화 상자에서 연결 설정(Connection Settings)을 그대로 유지하고 항목 이름(Item Name) 드롭다운을 엽니다.
목록이 변경되지 않았으며 새 항목이 표시되지 않습니다. 위에서도 언급한 것처럼 이와 같은 경우 당황할 수 있는데요.
이는 제품의 백그라운드 동작으로 인한 것입니다. 대시보드 디자이너는 반응성과 효율성을 높이기 위해 최근에 사용한 항목을 캐시함으로써 클라이언트와 서버 간에 수행해야 하는 데이터 집약적 전송 수를 줄입니다. 이 예제와 같은 상황에서는 캐시를 무효화하는 변경 내용이 있다는 신호가 대시보드 디자이너로 전달되지 않았으므로 변경되지 않은 항목 이름(Item Name) 목록이 표시되는 것입니다.
해결 방법
대시보드 디자이너에서 새로운 데이터 원본 정보 복사본이 표시되도록 하는 한 가지 방법은 통합 문서의 외부 세부 정보를 변경하는 것입니다. 예를 들어 파일 이름이나 속성을 변경한 경우 대시보드 디자이너는 데이터 원본에 대한 캐시 항목을 삭제하고 서버에서 새 복사본을 가져옵니다.
여기서는 SharePoint에서 파일 이름을 변경하고 대시보드 디자이너에서 새 이름이 지정된 파일에 액세스하면 항목 이름(Item Name) 풀다운에 추가된 범위 이름이 표시됩니다.
업데이트된 콘텐츠를 대시보드 디자이너에 반영하는 또 한 가지 방법은 캐시 시간이 초과될 때까지 기다리는 것입니다. 시간 초과 설정은 사이트에서 선택 가능한 값으로 기본값은 10분입니다.
해당 문제가 발생하는 경우 도움이 되기를 바랍니다.
방문해 주셔서 감사합니다.
Paul Thrasher
Office BI 테스트 엔지니어
이 문서는 번역된 블로그 게시물입니다. 원본 문서는 How to Refresh a Cached Excel Services Report를 참조하십시오.