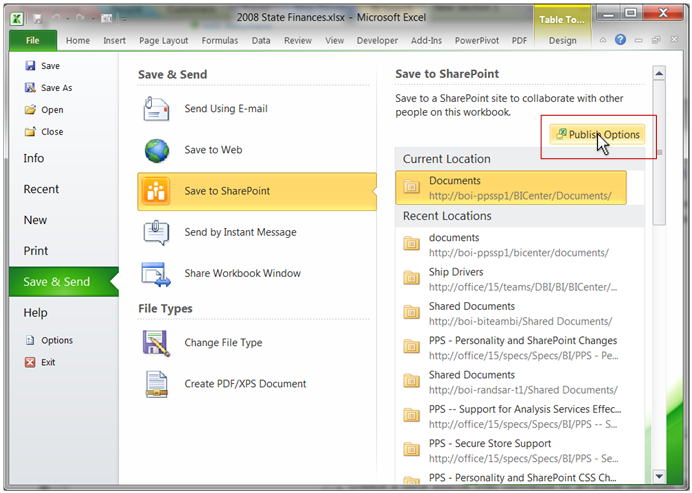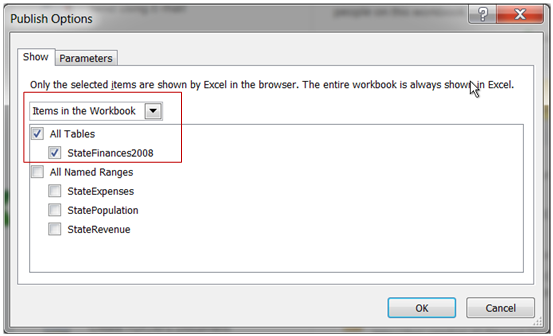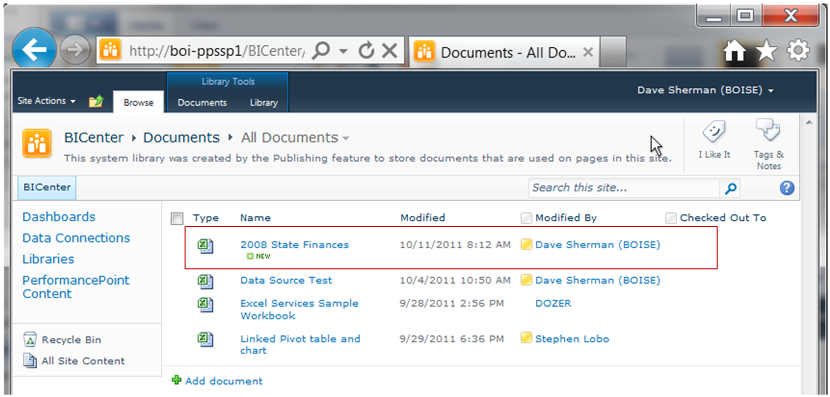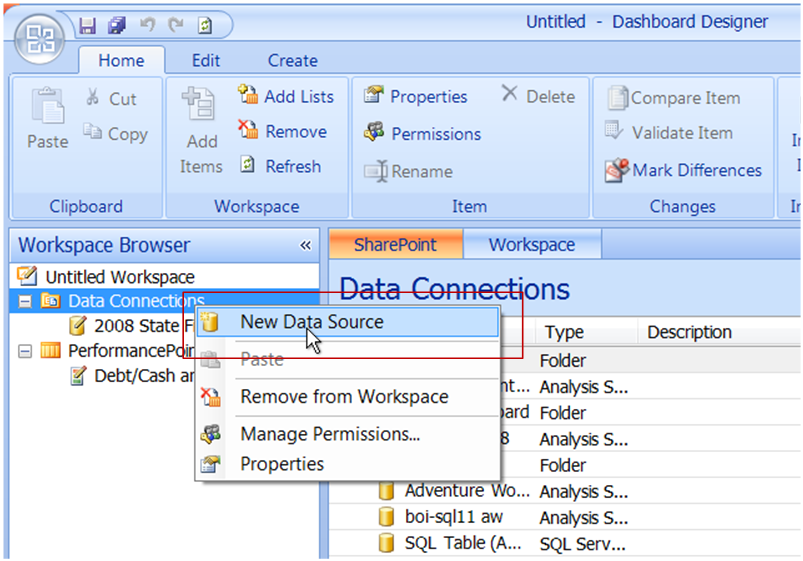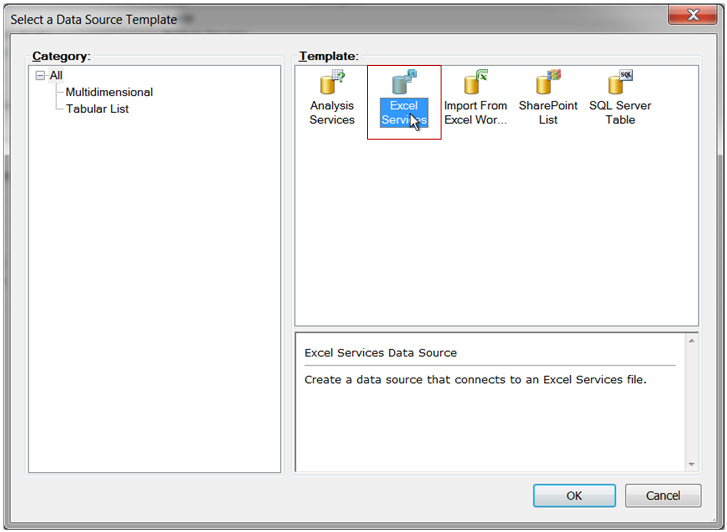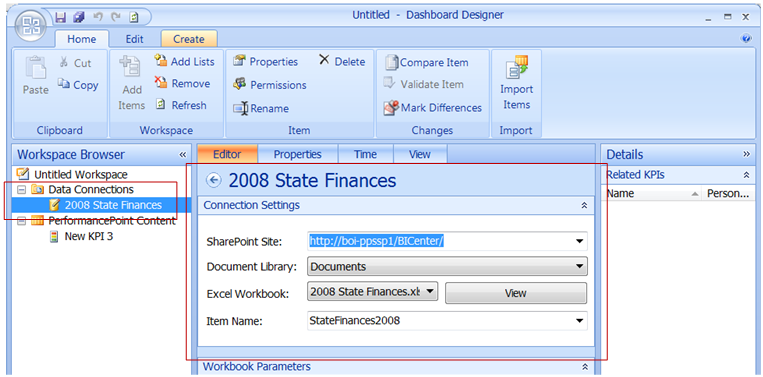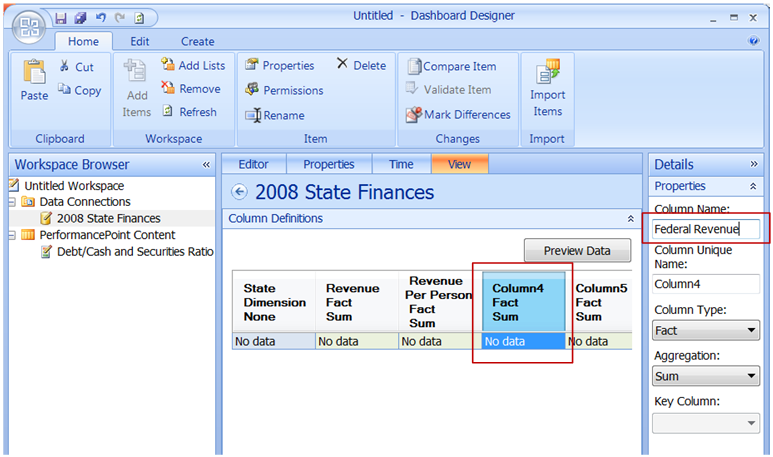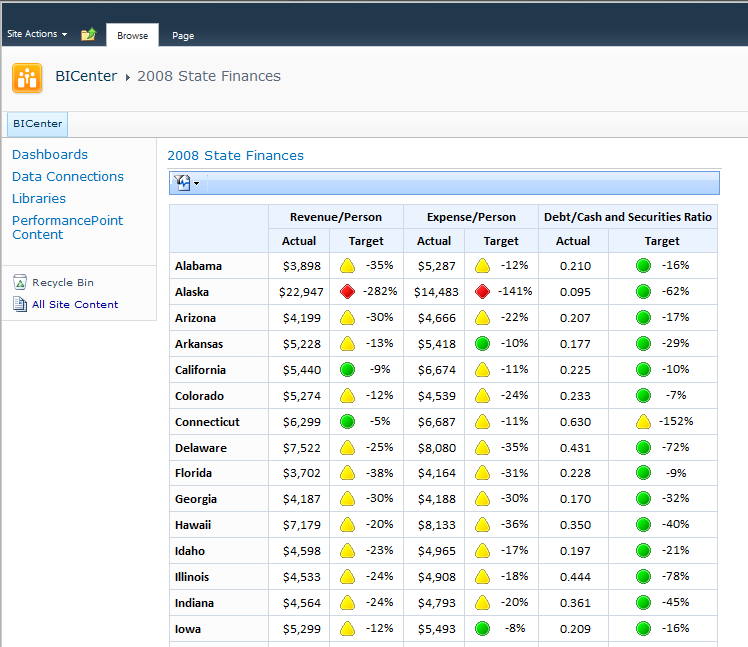Excel Services 데이터 원본 소개
최초 문서 게시일: 2011년 11월 29일 화요일
소개
PerformancePoint 2010에서 Excel Services 데이터 원본을 사용하면 친숙한 Excel 도구 및 방식을 통해 데이터를 작성할 수 있으며, 작성한 데이터는 PerformancePoint 성과 기록표에 표시할 수 있습니다.
Excel Services 데이터 원본 사용법을 설명하기 위해 미국 주 정부의 재정 관련 정보를 표시하는 성과 기록표를 만들어 보겠습니다. 이 성과 기록표의 데이터는 SharePoint 문서 라이브러리의 Excel 통합 문서에 포함됩니다.
예제 통합 문서
이 예제를 위해 미국 주 정부의 재정 및 인구와 관련된 데이터를 포함하는 예제 통합 문서를 만들었습니다. 이 통합 문서의 데이터는 https://www.census.gov(영문일 수 있음) 사이트에서 가져온 것입니다. 이 사이트에서 2008년의 미국 주 수입, 경비 및 인구에 대한 정보가 포함된 3개의 통합 문서를 다운로드하여 정보를 통합한 다음 "StateFinances2008"이라는 요약 테이블을 만들었습니다. 이 테이블에는 1인당 수입, 현금/채무 부채 비율 등 각 주의 간단한 통계 자료가 포함되어 있습니다. 이 블로그 게시물에 해당 통합 문서가 첨부되어 있습니다.
SharePoint에 통합 문서 저장
PerformancePoint 데이터 원본으로 만든 이러한 통합 문서를 사용하려면 먼저 Excel Services가 사용하도록 설정된 SharePoint 사이트에 해당 통합 문서를 저장합니다. 이렇게 하려면 아래 설명과 같이 게시 옵션을 설정하여 Excel의 SharePoint에 저장(Save to SharePoint) 을 사용합니다.
게시 옵션은 Excel Services를 통해 표시되는 통합 문서 부분을 제어하며, 아래와 같이 게시 옵션(Publish Options) 을 사용하여 설정합니다.
게시 옵션(Publish Options) 대화 상자의 표시(Show) 탭에서 StateFinances2008 데이터 테이블을 선택하여 해당 테이블만 표시합니다.
BI 센터 문서 라이브러리에서 이 통합 문서는 아래와 같이 표시됩니다.
Excel Services 데이터 원본 만들기
통합 문서를 추가한 후에 PerformancePoint 대시보드 디자이너를 사용하여 새 데이터 원본을 만듭니다.
데이터 원본의 유형을 선택하라는 메시지가 표시되면 아래와 같이 Excel Services를 선택합니다.
데이터 원본을 만든 후 SharePoint 사이트에 저장한 통합 문서를 참조하도록 구성합니다. 통합 문서에서 원하는 정보를 검색하는 데 필요한 모든 정보(사이트 주소, 문서 라이브러리 이름, 통합 문서 이름, 통합 문서의 데이터 테이블 이름)를 입력합니다. 아래 그림에는 제가 만든 데이터 원본에 대해 이러한 정보를 입력한 상태가 나와 있습니다.
다음으로 새 데이터 원본의 열 이름을 입력합니다. 열 이름은 통합 문서의 데이터 테이블에서 자동으로 복사되지 않습니다. 열 이름을 입력하려면 보기(View) 탭을 클릭하고 각 열을 선택한 후에 오른쪽의 세부 정보(Details) 창에서 해당 열 이름을 입력합니다. 아래 그림에서 이 프로세스를 보여 줍니다.
작업이 완료되면 데이터 원본이 완성됩니다.
데이터 원본 사용
데이터 원본이 완성되면 통합 문서에서 해당 데이터를 표시하는 성과 기록표 및 KPI를 쉽게 만들 수 있습니다. SharePoint 목록에서 간단한 예산 KPI 만들기 게시물에서 설명하는 방식을 사용하면 새 Excel Services 데이터 원본을 기반으로 KPI 및 성과 기록표를 만들 수 있습니다. 이 예제에서는 아래와 같이 간단한 KPI 3개를 만들었습니다.
| KPI | 실제(모두 Excel Services 데이터 원본에서 가져옴) | 대상 | 성과 패턴 |
| 1인당 수입 | 1인당 수입 | $5,000 | 대상에 가까울수록 좋음 |
| 1인당 경비 | 1인당 경비 | $5,000 | 대상에 가까울수록 좋음 |
| 현금/채무 부채 | 현금/채무 부채 | 0.25 | 감소할수록 좋음 |
이 KPI를 열에 적용하고 Excel Services 데이터 원본의 시/도(State) 차원(모든 시/도 선택)을 행에 추가했습니다.
아래에 성과 기록표가 포함된 대시보드의 스냅숏이 나와 있습니다.
결론
이 게시물에서는 간단한 예제를 소개했지만, Excel Services 데이터 원본을 사용하면 Excel 및 Excel Services의 기능을 통해 데이터를 검색, 조정 및 계산하는 보다 정교한 PerformancePoint 솔루션도 적용 가능합니다.
Dave Sherman | 선임 프로그램 관리자 | Office BI
이 문서는 번역된 블로그 게시물입니다. 원본 문서는 Intro to Excel Services Data Sources를 참조하십시오.