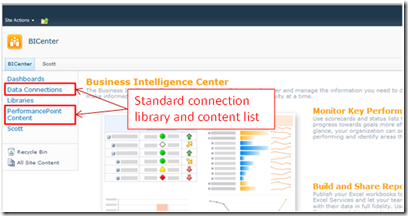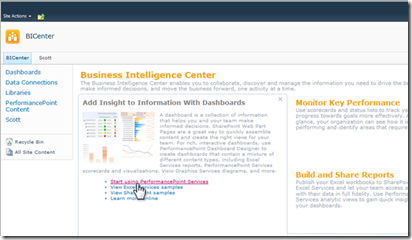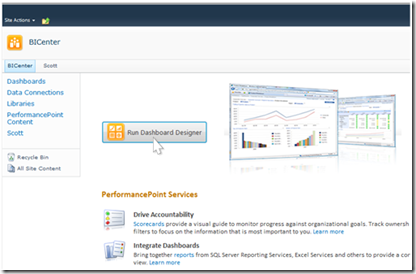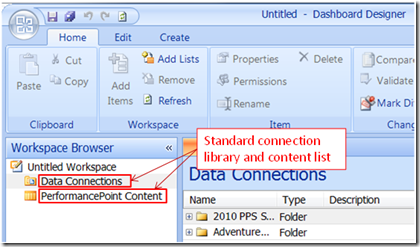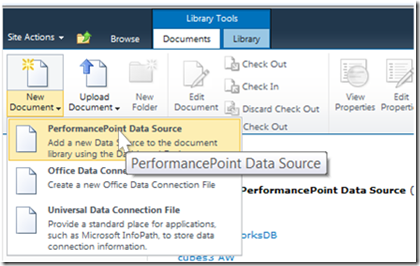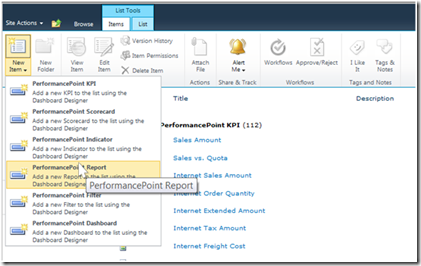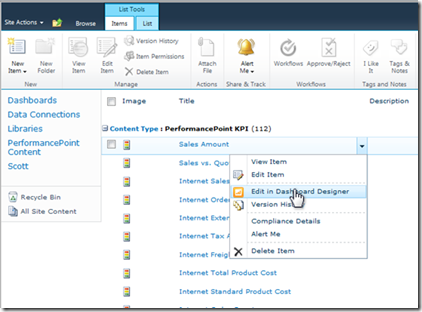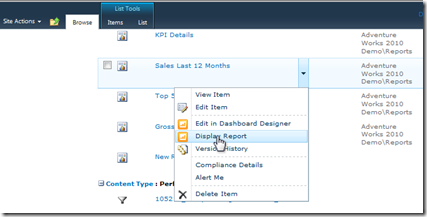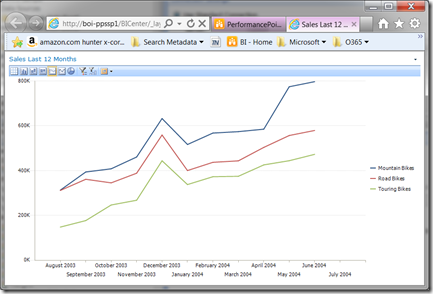SharePoint의 PerformancePoint 데이터 연결 라이브러리 및 콘텐츠 목록
최초 문서 게시일: 2011년 11월 29일 화요일
PerformancePoint를 사용하여 BI 솔루션을 작성할 때 만들어지는 모든 항목은 SharePoint에 저장됩니다. PerformancePoint 데이터 원본은 특수한 SharePoint 문서 라이브러리에 저장됩니다. PerformancePoint 콘텐츠는 특수한 SharePoint 목록에 저장되고 PerformancePoint 솔루션의 일부분으로 작성되는 모든 성과 기록표, KPI, 지표, 보고서, 필터 및 대시보드는 SharePoint 목록에 저장됩니다.
BI 센터를 통해 SharePoint 탐색
BI 센터 서식 파일을 사용하여 새 사이트를 만들면 각 콘텐츠가 저장되는 위치를 확인할 수 있습니다. 사이트를 만드는 방법에 대한 지침은 시작: 비즈니스 인텔리전스 센터 소개를 참조하십시오. 새 BI 센터 사이트에는 "데이터 연결(Data Connections)"이라는 라이브러리와 "PerformancePoint 콘텐츠(PerformancePoint Content)"라는 목록이 있습니다. 사이트의 데이터 연결 라이브러리 및 콘텐츠 목록 링크는 아래 그림과 같이 빠른 실행 영역에서 사용할 수 있습니다.
"데이터 연결(Data Connection)" 라이브러리는 PerformancePoint 데이터 원본이 저장되는 기본 위치이고, "PerformancePoint 콘텐츠(PerformancePoint Content)" 목록은 PerformancePoint 보고서, 성과 기록표, 필터, 대시보드 레이아웃 등이 저장되는 기본 위치입니다.
아래 그림과 같이 BI 센터 사이트의 링크를 통해 PerformancePoint 대시보드 디자이너를 시작하면(대시보드 디자이너에 대한 자세한 내용은 시작: 대시보드 디자이너 참조) 이러한 위치에 연결되어 PerformancePoint 대시보드를 구성하는 데이터 원본 및 콘텐츠 항목을 만들고 편집할 수 있습니다.
디자이너에서는 현재 사용 중인 데이터 원본 라이브러리 및 콘텐츠 목록을 확인할 수 있습니다. 예를 들어 BI 센터 사이트에서 디자이너를 실행하면 아래와 같이 표시됩니다.
데이터 원본과 대시보드 디자인을 저장할 추가 데이터 원본 라이브러리 및 콘텐츠 목록을 BI 센터 사이트에서 만들 수 있습니다. 여러 데이터 원본 라이브러리 및 콘텐츠 목록을 사용하여 솔루션을 구성하는 자산을 분할하는 방법으로 자산을 적절하게 보호하고 조직의 분야, 솔루션 유형 등에 따라 자산을 적절하게 구성할 수 있습니다.
BI 센터 이외의 사이트에서 PerformancePoint 사용
BI 센터 사이트를 만들지 않고 PerformancePoint를 사용할 수도 있습니다. 모든 PerformancePoint 사용 가능 사이트에서 PerformancePoint 데이터 원본 라이브러리 및 콘텐츠 목록을 만들 수 있습니다. 이러한 라이브러리와 목록을 통해 SharePoint Designer에 직접 액세스하여 데이터 원본, 보고서, 성과 기록표 등을 만들고 편집할 수 있습니다.
PerformancePoint 데이터 연결 라이브러리에서 새 데이터 원본을 만들려면 다음 단계를 수행합니다.
- 데이터 연결 라이브러리를 엽니다.
- 라이브러리 도구 모음에서 "문서(Documents)"를 선택합니다.
- "새 문서(New Document)"를 선택합니다.
- 표시되는 메뉴에서 "PerformancePoint 데이터 원본(PerformancePoint Data Source)"을 선택합니다(아래 그림 참조). 그러면 PerformancePoint 대시보드 디자이너가 시작되고 새 데이터 원본이 만들어집니다.
PerformancePoint 콘텐츠 목록에서 새 보고서, 필터, 성과 기록표 등을 만들려면 다음 단계를 수행합니다.
- 콘텐츠 목록을 엽니다.
- 목록 도구 모음에서 "항목(Items)"을 선택합니다.
- "새 항목(New Items)"을 선택합니다.
- 만들 항목 유형을 선택합니다(아래 그림 참조). 그러면 위의 경우와 마찬가지로 PerformancePoint 대시보드 디자이너가 시작되고 선택한 유형의 항목이 만들어집니다.
PerformancePoint 데이터 원본, 보고서, 성과 기록표 등이 포함된 SharePoint 라이브러리나 목록에서 해당 항목을 직접 편집할 수 있습니다. 이렇게 하려면 다음 단계를 수행합니다.
- 목록 또는 라이브러리에서 데이터 원본이나 콘텐츠 목록 항목을 선택합니다.
- 항목의 상황에 맞는 메뉴를 엽니다.
- "대시보드 디자이너에서 편집(Edit in Dashboard Designer)"을 선택합니다.
아래 그림에는 PerformancePoint 콘텐츠 목록 항목 및 해당 상황에 맞는 메뉴가 나와 있습니다.
SharePoint에서 PerformancePoint 보고서 및 성과 기록표 미리 보기
마지막으로, 디자이너를 시작하거나 보고서 및 성과 기록표가 포함된 SharePoint 콘텐츠 목록을 대시보드에 배치하지 않고도 보고서 및 성과 기록표를 볼 수 있습니다. 이렇게 하려면 다음 과정을 수행합니다.
- PerformancePoint 콘텐츠 목록에서 보려는 보고서 또는 성과 기록표를 선택합니다.
- 보고서 또는 성과 기록표의 상황별 메뉴를 엽니다.
- "보고서 표시(Display Report)" 또는 "성과 기록표 표시" 작업을 선택합니다.
아래 그림에서는 콘텐츠 목록의 보고서 상황별 메뉴에서 "보고서 표시(Display Report)"를 선택하는 경우를 보여 줍니다.
그러면 브라우저의 새 탭에 보고서가 표시됩니다.
Dave Sherman
Office BI 프로그램 관리자
이 문서는 번역된 블로그 게시물입니다. 원본 문서는 PerformancePoint Data Connection Libraries and Content Lists in SharePoint를 참조하십시오.