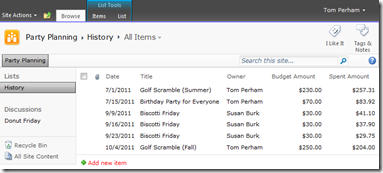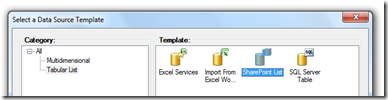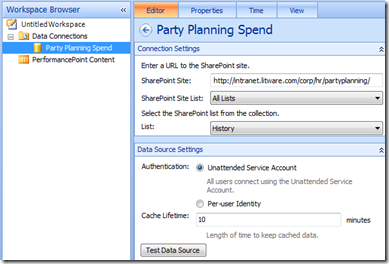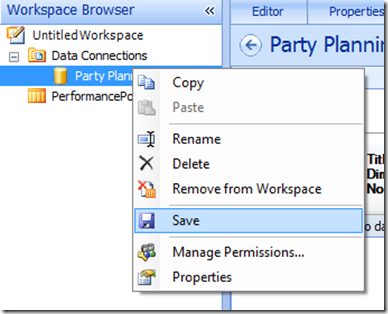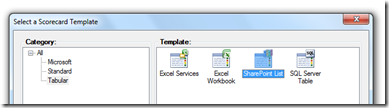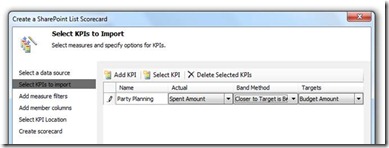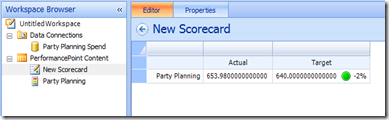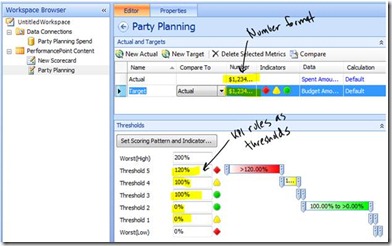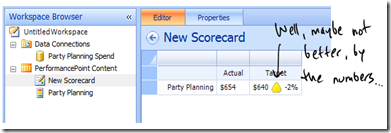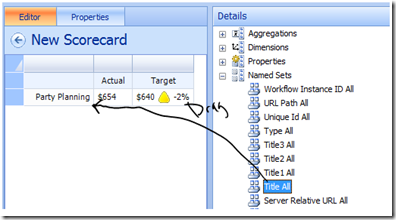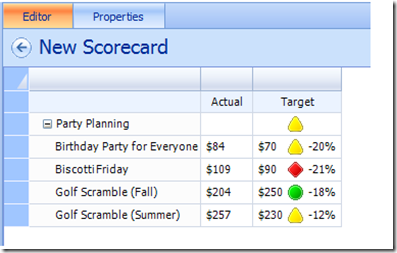SharePoint 목록에서 간단한 예산 KPI 만들기
최초 문서 게시일: 2011년 11월 29일 화요일
이 게시물에서는 가상의 회사인 Litware에서 PerformancePoint Services와 SharePoint 목록 데이터를 사용하여 간단한 "예산 미만" KPI를 작성하는 방법을 단계별로 살펴봅니다 .
Litware의 연회 계획 위원회에서는 SharePoint 목록을 사용하여 행사 지출 경비를 기록합니다. Litware에서는 PerformancePoint Services를 사용하여 회사 균형 성과 기록표를 만드는데, 현재 진행 상황을 파악할 수 있는 KPI를 제공해 줄 것을 위원회에 요청했습니다. 현재 해당 KPI는 보유 중인 데이터를 기반으로 하며, '예산의 100% 초과 시 경고, 120% 초과 시 부적합' 규칙이 사용됩니다. 나중에 다른 정보 원본(예: 차기 골프 대회에 대한 직원들의 기대 수준)을 KPI 정의에 적용하여 KPI가 보다 정확하거나 쉽게 예측할 수 있는 메트릭을 제공하도록 할 수 있으며, KPI 변경 내용은 해당 KPI를 사용하는 상위 수준 성과 기록표에 적용됩니다 .
아래에 지출 내역 목록 예제가 나와 있습니다. 이 예제를 기반으로 KPI와 성과 기록표를 만들어 보겠습니다.
비즈니스 인텔리전스 사이트 서식 파일 홈 페이지에서 대시보드 디자이너(영문일 수 있음)를 실행한 다음 먼저 SharePoint 목록(SharePoint 목록) 서식 파일을 사용하여 새 데이터 연결을 만듭니다.
작업 영역 브라우저에 데이터 원본이 표시되면 이름을 지정하고 사이트의 특정 목록을 가리키도록 지정합니다.
중요: 위의 설정을 기준으로 할 때 PerformancePoint Services용 무인 서비스 계정(영문일 수 있음)에는 목록 액세스 권한이 있어야 합니다. 해당 권한을 확인하려면 "데이터 원본 테스트(Test Data Source)"를 클릭하면 됩니다.
이러한 단계를 통해 데이터 원본 관련 작업이 완료되면 SharePoint에 데이터 원본을 저장합니다.
이제 KPI와 테스트 성과 기록표를 작성할 수 있습니다. SharePoint 목록 서식 파일을 사용하여 PerformancePoint 콘텐츠에서 성과 기록표를 만듭니다. 그러면 KPI와 테스트 성과 기록표가 모두 만들어집니다.
그런 후에 앞서 만든 데이터 연결을 선택합니다. 다음 화면에서는 KPI를 추가하고, 실제(Actual) 및 대상(Target)을 나타내는 열을 선택한 후에, 이후의 유동적인 작업을 위해 "대상에 가까울수록 좋음(Closer to Target is Better)"을 선택합니다.
마법사의 이후 단계에서는 모두 "다음"을 클릭하면 KPI와 성과 기록표가 작업 영역에 추가되며, 성과 기록표가 업데이트되면 현재의 성과 상황을 확인할 수 있습니다. 아직은 정확한 규칙(예산의 100% 초과 시 경고, 120% 초과 시 부적합)을 설정하지 않았으며, 다음과 같은 정밀도로 금액 서식을 지정하면 경고가 표시됩니다 .
이러한 동작을 변경하려면 KPI를 편집해야 합니다. 그러려면 작업 영역 브라우저(Workspace Browser)에서 KPI를 선택하고 숫자 형식과 임계값을 변경합니다.
그러면 금액이 다음과 같이 표시됩니다.
회사에서는 KPI를 성과 기록표에 통합할 때 이 세부 정보를 중요하게 고려하지 않을 수도 있지만, 각 필드를 성과 기록표로 끌어서 수치를 개별 행사 제목이나 목록의 다른 열로 구분할 수 있습니다.
팁: 여기서는 SharePoint 목록의 새 행이 성과 기록표에 자동으로 표시되도록 "차원(Dimensions)" 대신 "명명된 집합(Named Sets)"을 사용했습니다.
리본 메뉴의 편집 탭에서 업데이트를 클릭하면 다음과 같은 결과가 표시됩니다.
성과 기록표와 KPI는 모두 작업 영역에 저장되며, 이제 PerformancePoint Services 성과 기록표 웹 파트를 사용해 SharePoint에 작업 영역을 추가할 수 있습니다. 그런 다음 팀에서 사용할 수 있도록 테스트 성과 기록표를 완성하고 작업이 완료되었음을 회사에 알릴 수 있습니다. 회사에서는 https://intranet.litware.com/corp/hr/partyplanning/Lists/PerformancePoint%20Content/에서 KPI를 확인하여 다양하게 활용할 수 있습니다 .
Wade Dorrell
Office BI 프로그램 관리자
이 문서는 번역된 블로그 게시물입니다. 원본 문서는 Creating simple budget KPIs from SharePoint Lists를 참조하십시오.