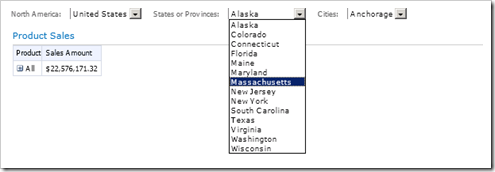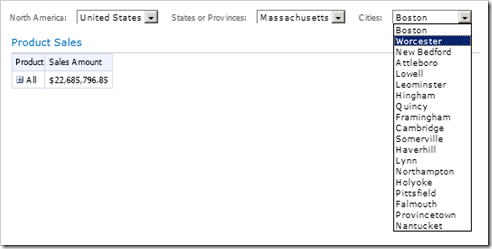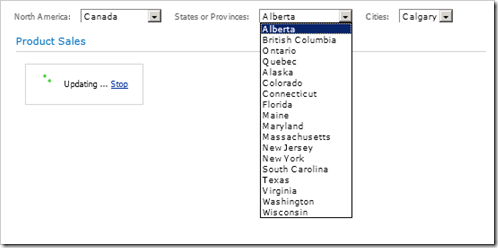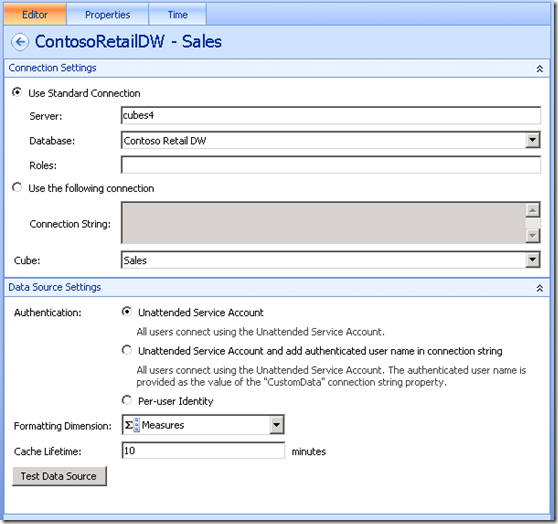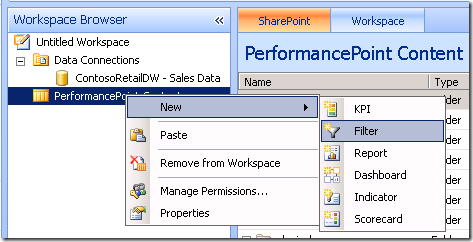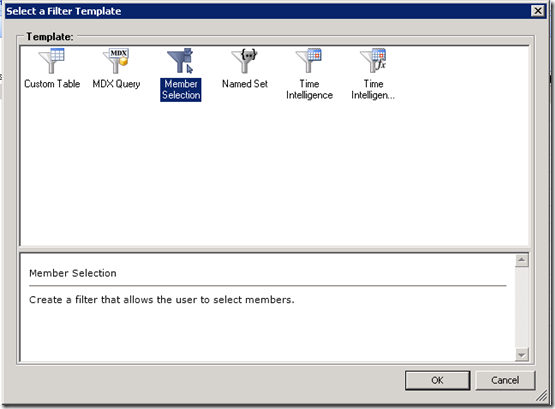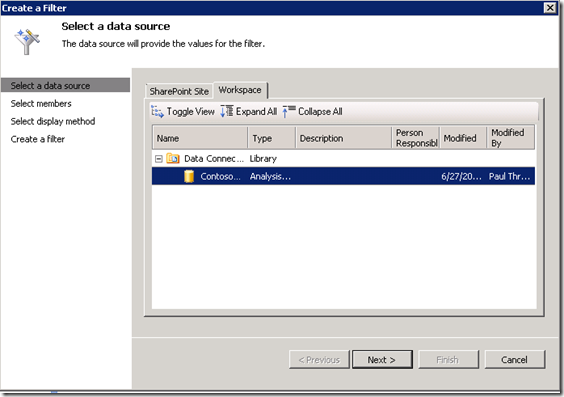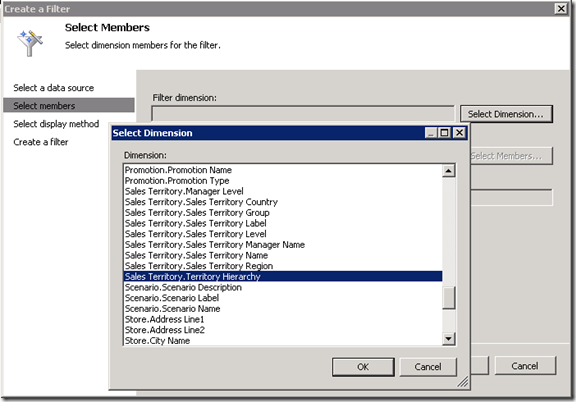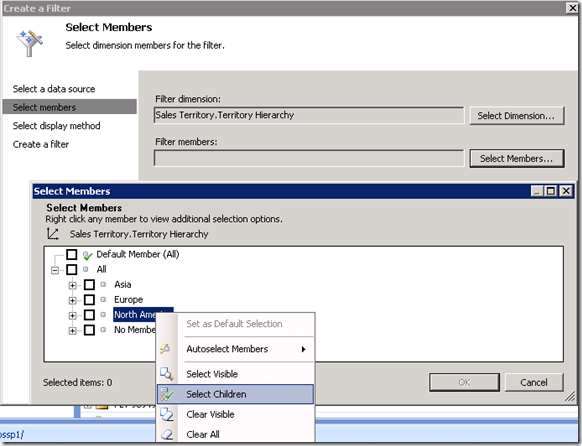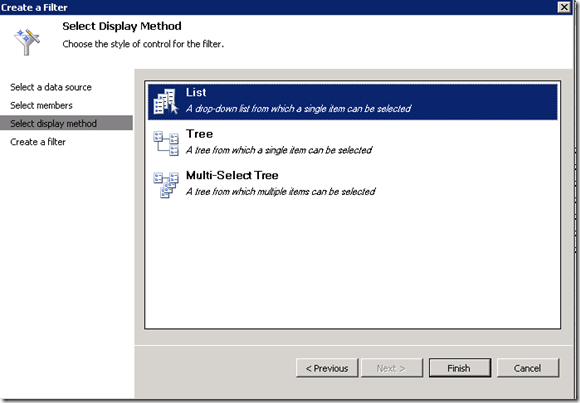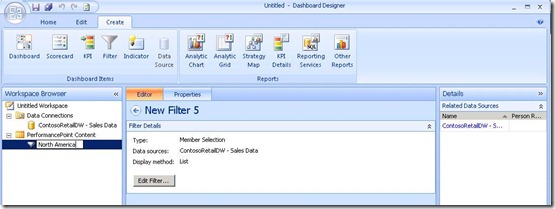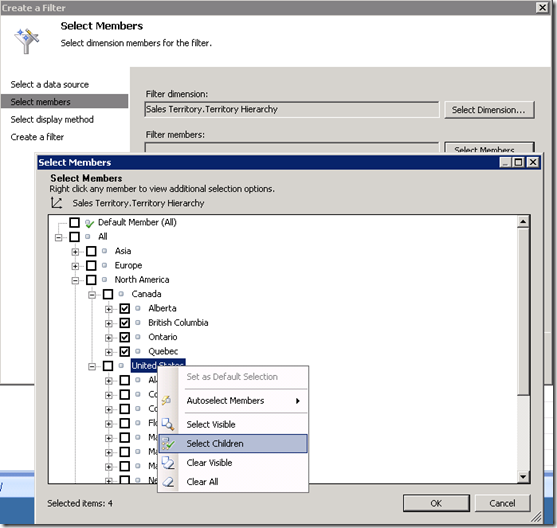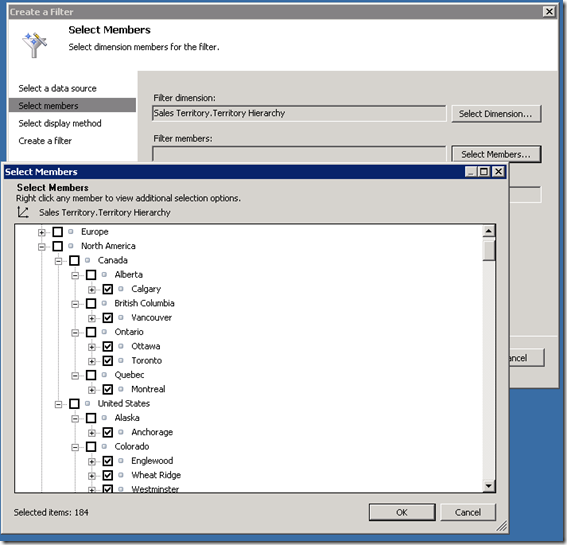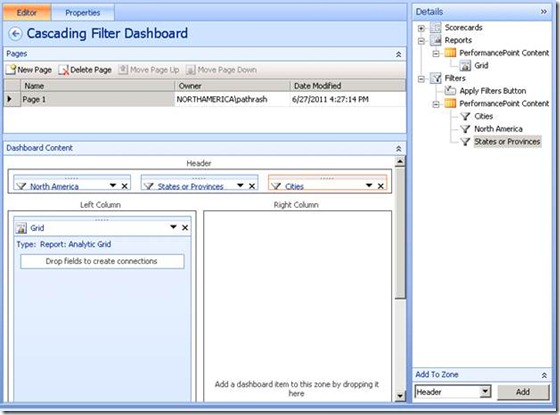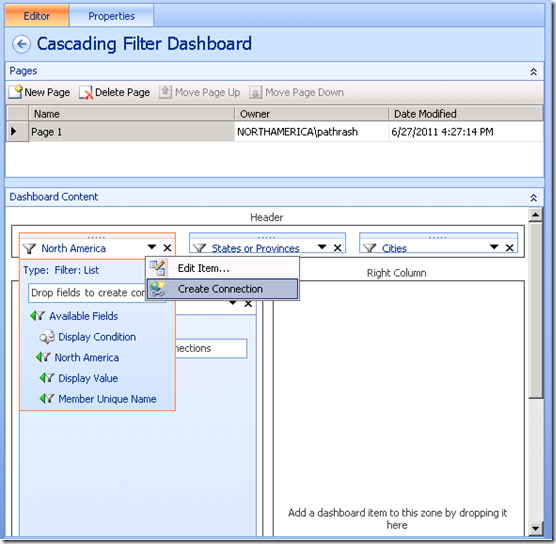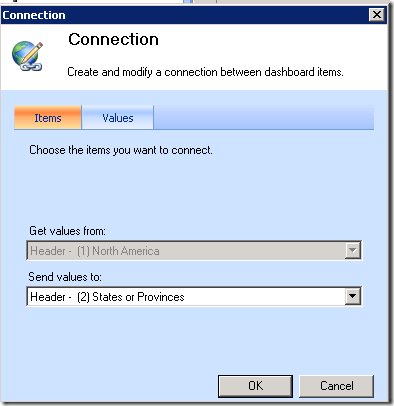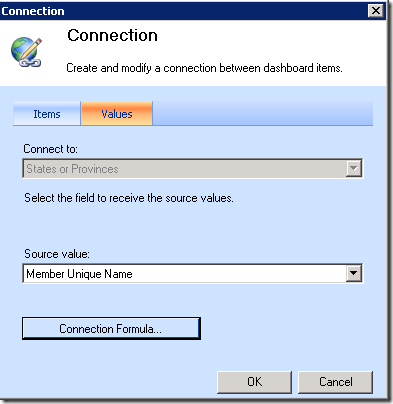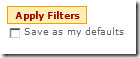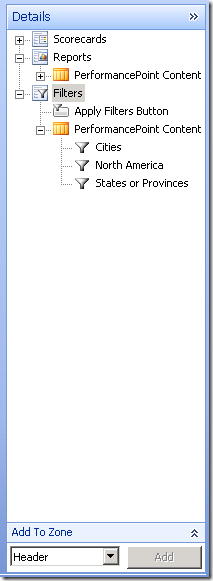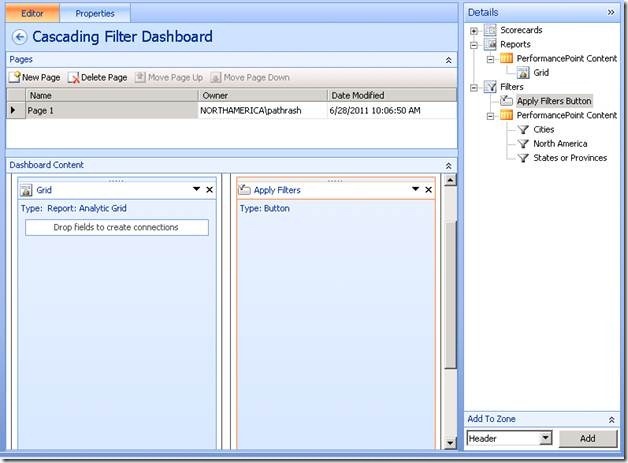PerformancePoint Services에서 연속으로 필터 배열
최초 문서 게시일: 2011년 11월 29일 화요일
많은 사용자들의 요청이 끊이지 않았던 PerformancePoint용 기능인 연속 필터를 SharePoint Server 2010 SP1에서 사용할 수 있게 되었습니다. 이 게시물에서는 연속 필터를 사용한 대시보드 배포 과정을 통해 필터의 간편한 사용법과 유용한 기능을 설명하겠습니다.
'연속 필터'라는 개념은 특정 필터의 출력이 다른 필터의 입력이 되는 방식이며, 보다 정확하게는 특정 필터에서 선택한 항목에 의해 다른 필터에서 선택할 수 있는 항목의 범위가 제한되는 것입니다. 일반적으로는 시간, 지역, 조직 등 같은 계층 구조에 있는 필터에 대해 이러한 방식을 사용할 수 있습니다.
연속 필터를 사용하여 대시보드를 설정하는 방법을 설명하기 전에 먼저 연속 필터가 실제로 적용된 사례를 필터 부분을 중심으로 보여 드리겠습니다.
이 예제에서는 Contoso Retail DW 데이터베이스의 Sales 큐브를 통해 지역 기반(국가, 시/도, 구/군/시) 필터를 연속으로 표시합니다. 모든 필터가 적용된 대시보드의 필터 영역은 다음과 같이 표시됩니다.
"시/도(States or Provinces)" 필터 선택 항목을 다른 시/도로 변경하면 "구/군/시(Cities)" 필터의 선택 항목이 변경됩니다.
"북미(North America)” 필터 선택 항목을 변경해 보겠습니다.
변경 후 "시/도(States or Provinces)" 필터를 클릭하면 캐나다의 주만 표시됩니다.
"북미(North America)" 필터와 "시/도(States or Provinces)" 필터의 연결을 끊고 다시 배포하면 다음과 같이 목록의 선택 항목이 늘어납니다.
이처럼 필터의 "연결을 해제"해 보면 연속 필터의 이점, 즉 다른 필터의 선택을 기준으로 특정 필터의 선택을 구체화하는 기능을 확인할 수 있습니다.
이제 아래 대시보드를 살펴보고 연속 필터의 출력이 보다 적절하게 표시되도록 보고서를 추가해 보겠습니다.
대시보드 디자이너를 실행하면 데이터 연결이 작성됩니다. 위의 그림에는 여기서 설명하는 예제를 위해 Analysis Services 서버에 데이터 연결을 제공하는 대화 상자가 표시되어 있습니다. 이러한 콘텐츠를 새로 작성하는 경우에는 서버가 달라집니다. 데이터 연결을 저장하고 나면 필터를 만들 수 있습니다.
작업 영역 브라우저의 PerformancePoint 콘텐츠(PerformancePoint Content) 섹션에서 해당 명령을 선택하면 대시보드 디자이너에서 필터가 만들어집니다.
여기서는 구성원 선택(Member Selection) 필터 서식 파일과 방금 만든 데이터 연결을 사용하겠습니다.
여기서는 지역 기준 필터를 추가하고자 합니다. "판매 지역(Sales Territory)"에는 여러 수준의 지역 데이터가 있습니다. 이 예제에서는 표시되는 모든 지역이 포함된 "판매 지역.지역 계층 구조(Sales Territory.Territory Hierarchy)"를 선택하되 국가 수준에서 "북미(North America)" 섹션에 표시되는 국가만 선택하겠습니다. 먼저 필터 차원(Filter dimension)을 선택합니다 .
다음으로 원하는 구성원을 선택합니다.
이제 표시 방법을 선택합니다. 가장 단순한 유형은 목록(List)입니다.
필터 이름은 “북미(North America)”로 지정합니다.
판매 지역(Sales Territory) 계층 구조의 다음 수준은 시/도입니다. 위의 과정을 반복하여 "판매 지역.지역 계층 구조(Sales Territory.Territory Hierarchy)" 차원에서 필터를 새로 만들되, 이번에는 캐나다(Canada) 및 미국(United States)의 하위 항목만 선택합니다.
해당 항목을 목록 유형 필터로 만들고 이름을 "시/도(States or Provinces)"로 지정합니다.
마지막으로 "구/군/시(Cities)" 필터를 만듭니다. 이 경우에는 캐나다와 미국의 각 주 하위 항목을 선택합니다.
힌트: 여기서는 손자 항목 선택 기능을 사용하면 편리합니다. 손자 항목을 쉽게 선택하려면 계층 구조에서 구/군/시 수준에 해당하는 "판매 지역/판매 지역 이름(Sales Territory.Sales Territory Name)"을 차원으로 사용하고 모든 항목을 선택합니다. 그러면 연속 기능을 통해 업스트림 필터의 하위 항목이 올바르게 선택됩니다.
이제 여러 영역과 성과 기록표 및/또는 보고서가 포함된 대시보드를 만듭니다. 필터, 보고서 및 성과 기록표를 대시보드로 끕니다. 대시보드 사용자용 환경을 최적화하려면 필터를 수준이 높은 항목부터 낮은 항목순으로 자연스럽게 정렬해야 합니다.
이제 연속 필터를 지정하겠습니다. "북미(North America)" 필터를 "시/도(States or Provinces)" 필터에 연결하려면 다음 중 하나를 수행합니다.
· "북미(North America)" 필터의 "구성원 고유 이름(Member Unique Name)"을 끌어 "시/도(States or Provinces)" 필터에 놓습니다.
--또는--
· "북미(North America)" 필터에 대해 리본 메뉴의 편집 섹션이나 해당 아래쪽 삼각형 메뉴에 있는 연결 만들기(Create Connection)를 사용하여 값을 "시/도(States or Provinces)" 필터로 보냅니다. 이때 원본 값은 "구성원 고유 이름(Member Unique Name)"으로 지정합니다.
같은 방법으로 구성원 고유 이름(Member Unique Name)을 사용하여 "시/도(States or Provinces)" 필터를 구/군/시(Cities) 필터에 연결합니다.
구/군/시(Cities) 필터를 원하는 보고서 및 성과 기록표에 연결하고 대시보드를 배포하면 전체 시스템을 사용할 수 있습니다.
필터 적용 단추(한 번 표시)
SP1 업그레이드에서 추가된 기능 중 하나, 즉 대시보드 디자이너 내에서 대시보드에 필터 적용(Apply Filters) 단추를 추가하는 기능은 연속 필터와 긴밀하게 연관됩니다.
필터 적용(Apply Filters) 단추를 연속 필터에 추가하면 효율적인 이유는, 성과 기록표 및 보고서를 "다시 표시"하기 전에 모든 필터 선택 항목을 적용할 수 있으므로 필터를 조정할 때마다 성과 기록표와 보고서가 다시 표시되기를 기다리지 않아도 된다는 점입니다.
이 단추는 매우 간편하게 추가할 수 있으며, 추가하는 경우 대시보드 디자이너 대시보드 편집기의 세부 정보(Details) 창에서 필터 목록 맨 위에 표시됩니다.
해당 단추를 선택하고 영역에 추가(Add To Zone) 컨트롤을 사용하거나 필터를 대시보드로 끌면 됩니다.
이 단추를 추가한 후 배포된 대시보드의 사용자가 필터 설정을 변경하면 해당 필터에 따라 "연속 구조에서 아래쪽"에 있는 다른 필터가 업데이트되지만 보고서와 성과 기록표는 업데이트되지 않으므로, 사용자가 원하는 정확한 필터 설정을 찾은 다음 단추를 클릭하면 모든 필터 값이 한 번에 적용됩니다.
예를 들어 아래에는 모든 필터를 적용하여 작성된 대시보드가 나와 있습니다. 여기서는 보류 중인 필터 변경 내용이 없으므로 필터 적용(Apply Filters) 단추가 비활성화되어 있습니다.
“시/도(States or Provinces)” 필터를 Ontario로 변경하면 구/군/시(Cities) 필터가 새로운 업스트림 값으로 조정되고(새로 선택 가능한 항목을 볼 수 있도록 필터가 열려 있음) 필터 적용(Apply Filters) 단추가 설정되지만, 보고서 자체는 변경되지 않습니다.
필터 적용(Apply Filters) 단추를 클릭하면 보고서가 새로운 값으로 업데이트되고 단추가 비활성 상태로 돌아갑니다.
지금까지 연속 필터의 유용한 기능에 대해 간략하게 살펴보았습니다. 연속 필터를 적절하게 배포하면 작업 효율성을 높이고 혼란을 줄일 수 있으며 대시보드 사용자의 대기 시간을 단축할 수 있습니다. 자세한 내용은 이 TechNet 문서에서 확인하실 수 있습니다.
효율적인 대시보드를 작성해 보시기 바랍니다.
Paul Thrasher,
Office BI 테스트 엔지니어
이 문서는 번역된 블로그 게시물입니다. 원본 문서는 Cascading Filters in PerformancePoint Services를 참조하십시오.