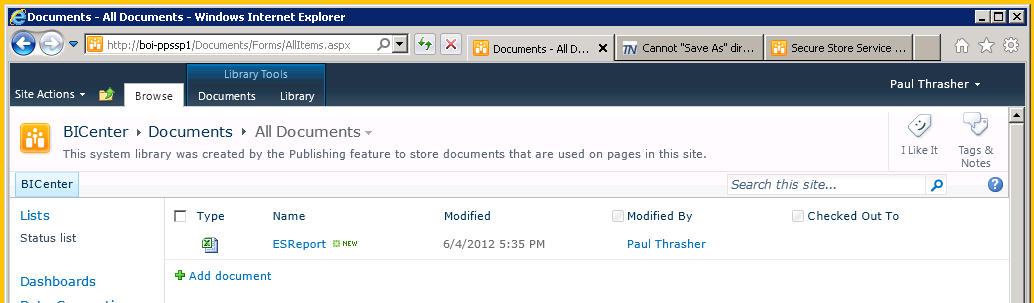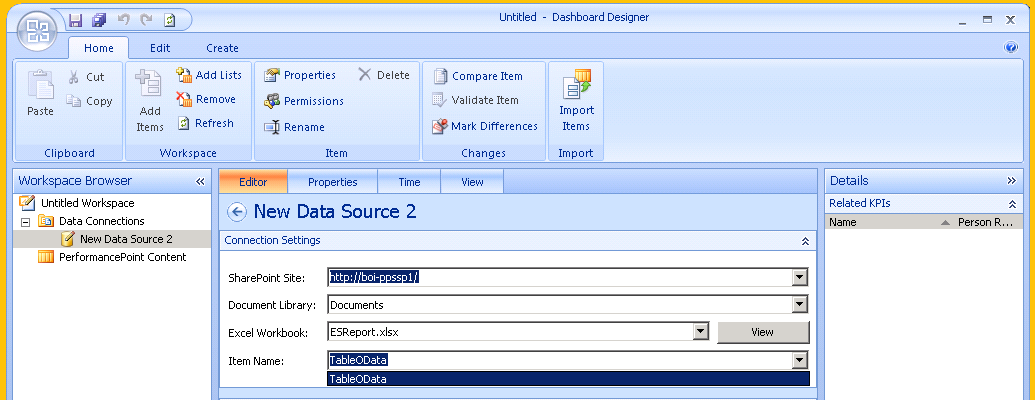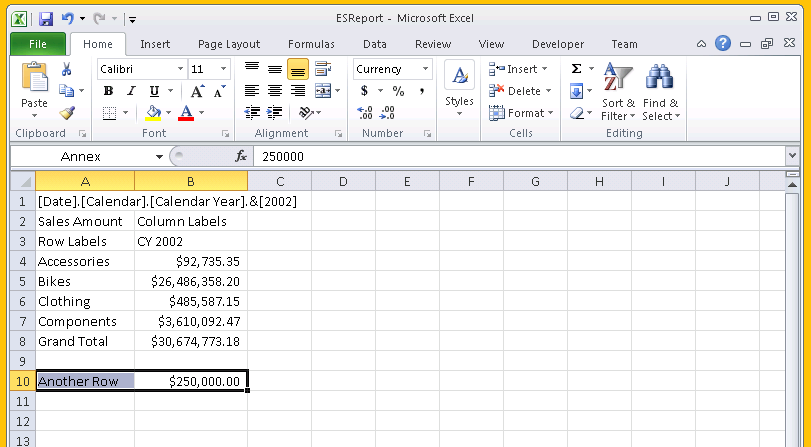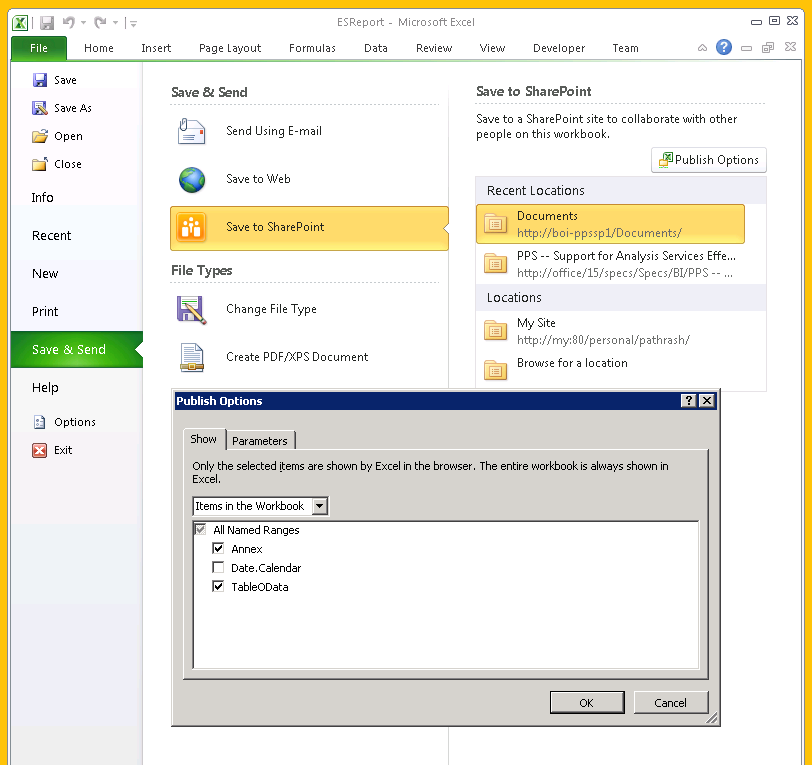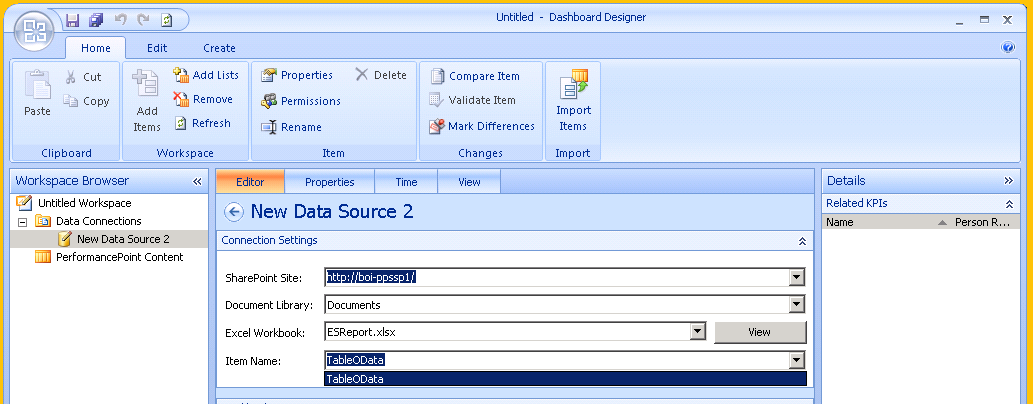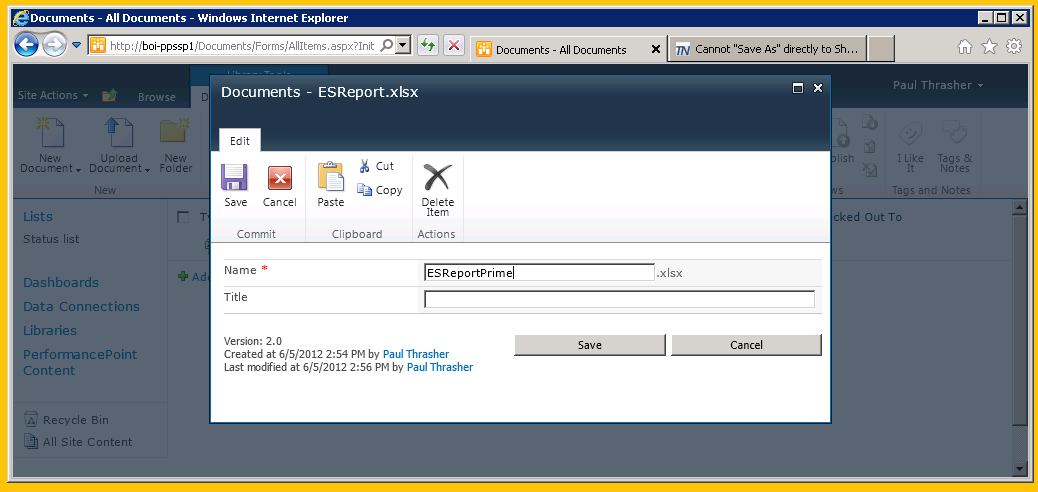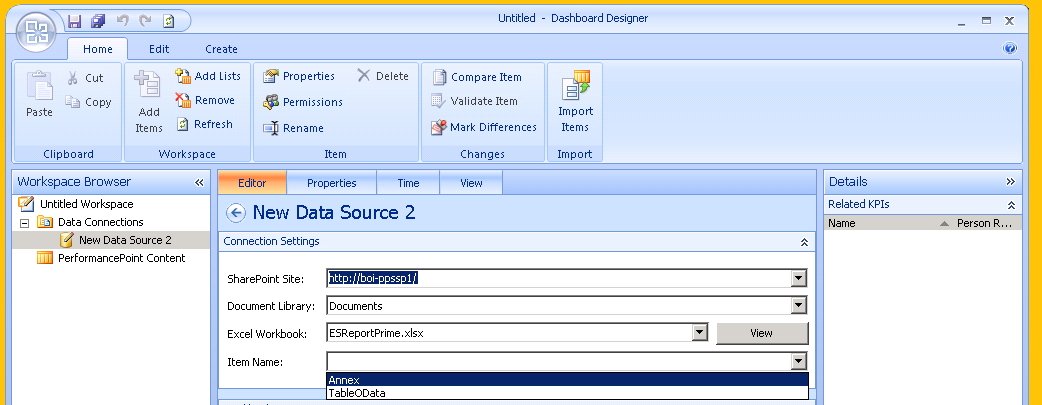キャッシュされた Excel Services レポートを最新の情報に更新する方法
原文の記事の投稿日: 2012 年 6 月 8 日 (水曜日)
この投稿は、単に表示される内容について心配すべきではないというものであり、それ以上の何かをする方法については説明していません。SharePoint オブジェクトに変更を加え、その確認時に変更が反映されていないと、不安になることがあります。ここでは、そうした動作について説明します。このような場合は、キャッシュ (表示速度やパフォーマンスの向上につながります) が Excel Services データ ソースの指定方法に影響を及ぼした可能性が考えられます。それほど大きな不都合が生じる問題ではありませんが、ここでしっかりと指摘しておきたいと思います。
SharePoint ドキュメント ライブラリにアップロードされた Excel Services ブックが存在すると仮定します。
ここで、ダッシュボード デザイナーを使用して PerformancePoint Services 用の Excel Services データ ソースを作成します。[アイテム名] (Item Name) のプルダウンには、名前付きの領域が 1 つだけ表示されています。
いよいよ変更を行います。ここでは、ブックそのものを変更し、既存の PerformancePoint データ ソースにどのように影響するかを確認します。Excel を使用してブックを開き、新しい表または名前付き範囲を追加します。この新しい範囲を含むように [発行オプション] (Publish Options) を設定し、このドキュメントを再び SharePoint ドキュメント ライブラリに (同じ名前で) 保存します。
ダッシュボード デザイナーに戻り、[データ接続] (Data Connection) ダイアログで [接続の設定] (Connection Settings) を変更せずに [アイテム名] (Item Name) ドロップダウンをクリックします。
ところが、リストは変更されていません。新しいアイテムはどうなったのでしょうか。前述の不安を感じることがあるのは、このような場合です。
こうした場合には、製品の動作の "舞台裏" を説明する必要があります。ダッシュボード デザイナーでは、応答性と効率性を高めるために、最新使用されたアイテムをキャッシュしています。そのため、大量のデータ転送が (クライアントとサーバーの間で) 必要になることはそれほどありません。こうした状況では、キャッシュを無効にする変更があったことがダッシュボード デザイナーに伝わっていないので、変更が加えられていない [アイテム名] (Item Name) のリストが表示されるのです。
解決策
ダッシュボード デザイナーにデータ ソース情報の新しいコピーを取得させる 1 つの方法は、ブックの外部的な要素に変更を加えることです。たとえば、ファイル名やプロパティを変更すると、ダッシュボード デザイナーはそのデータ ソースのキャッシュ エントリを破棄して、新しいコピーをサーバーから取得します。
ここでは、SharePoint でファイルの名前を変更します。ダッシュボード デザイナーで新しい名前のファイルにアクセスすると、追加した範囲名が [アイテム名] (Item Name) プルダウンに表示されます。
更新された内容をダッシュボード デザイナーに反映させるもう 1 つの方法は、キャッシュがタイムアウトになるのを待つことです。これはサイトで選択可能な値であり、既定では 10 分に設定されています。
読者の皆さんがこうした問題に遭遇した場合に、この投稿が参考になれば幸いです。
ブログにチェックインしていただき、ありがとうございました。
Paul Thrasher
テスト エンジニア (Office BI)
これはローカライズされたブログ投稿です。原文の記事は、「How to Refresh a Cached Excel Services Report」をご覧ください。