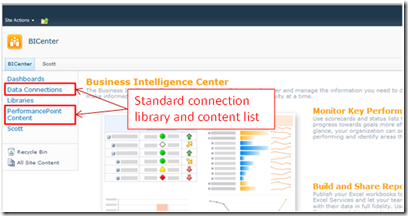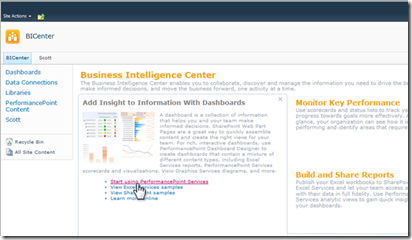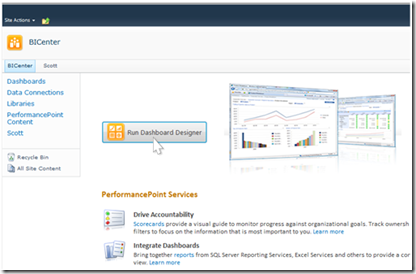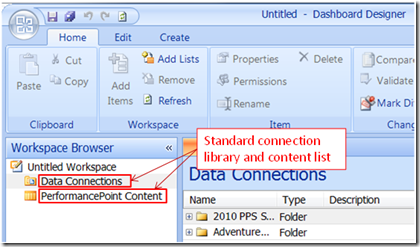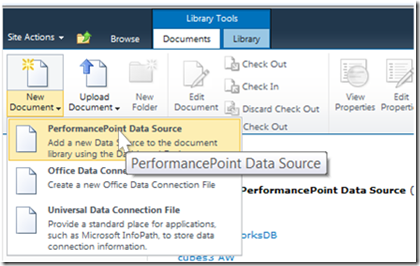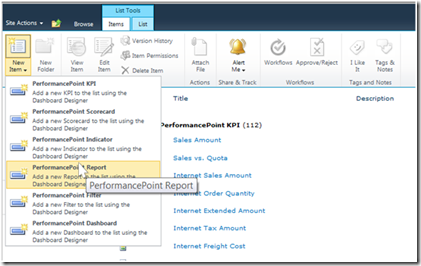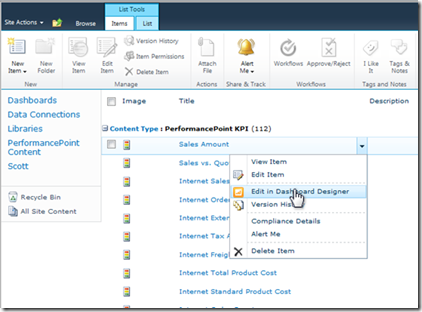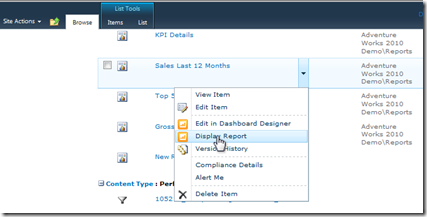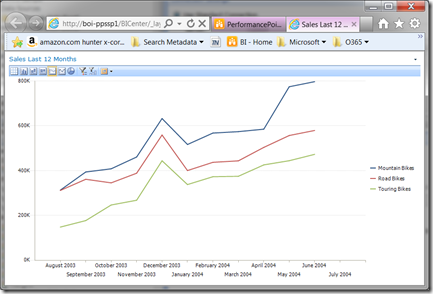SharePoint の PerformancePoint データ接続ライブラリとコンテンツ リスト
原文の記事の投稿日: 2011 年 11 月 29 日 (火曜日)
PerformancePoint を使用して BI ソリューションを構築するときに作成するすべてのアイテムは、SharePoint に格納されます。PerformancePoint データ ソースは、特別な SharePoint ドキュメント ライブラリに格納されます。PerformancePoint コンテンツは、特別な SharePoint リストに格納されます。PerformancePoint ソリューションの一部として作成されるすべてのスコアカード、KPI、指標、レポート、フィルター、およびダッシュボードは SharePoint リストに格納されます。
BI センターで SharePoint 内を調査する
この調査を行うには、BI センター テンプレートを使用して新しいサイトを作成します (この手順については、「はじめに: ビジネス インテリジェンス センターの概要」をご覧ください)。新しい BI センター サイトに "データ接続" というライブラリと、"PerformancePoint コンテンツ" というリストが含まれています。このサイトのデータ接続ライブラリおよびコンテンツ リストへのリンクは、次の図のクイック起動エリアにあります。
この "データ接続" ライブラリが PerformancePoint データ ソースを格納する既定の場所、"PerformancePoint コンテンツ" リストが PerformancePoint のレポート、スコアカード、フィルター、ダッシュボード レイアウトなどを格納する既定の場所になります。
PerformancePoint ダッシュボード デザイナー (ダッシュボード デザイナーの詳細については、「はじめに: PerformancePoint ダッシュボード デザイナー」をご覧ください) を次の図の BI センター サイトのリンクから起動すると、これらの場所に接続され、データ ソースの作成と編集、および PerformancePoint ダッシュボードを構成するコンテンツ アイテムの作成と編集を行えるようになります。
デザイナー内では、現在使用しているデータ ソース ライブラリとコンテンツ リストを表示できます。たとえば、BI センター サイトからデザイナーを起動すると、次のように表示されます。
BI センター サイトで追加的なデータ ソース ライブラリとコンテンツ リストを作成して、自分のデータ ソースやダッシュボード デザインを格納することもできます。複数のデータ ソース ライブラリやコンテンツ リストを使ってソリューションを構成するアセットを分割すれば、それらを適切に保護でき、また、組織の部署やソリューションの種類に応じてそれらを整理できます。
BI センター以外のサイトでの PerformancePoint の使用
PerformancePoint は、BI センター サイトを作成しなくても使用できます。サイトで PerformancePoint を利用できれば、どのサイトでも PerformancePoint のデータ ソース ライブラリとコンテンツ リストを作成できます。これらのライブラリとリストによって SharePoint デザイナーに直接アクセスして、データ ソース、レポート、スコアカードなどを作成したり編集したりすることができます。
PerformancePoint のデータ接続ライブラリから新しいデータ ソースを作成する手順は次のとおりです。
- データ接続ライブラリを開きます。
- ライブラリのツール バーの [ドキュメント] (Documents) を選択します。
- [新しいドキュメント] (New Document) を選択します。
- 表示されたメニューから [PerformancePoint データ ソース] (PerformancePoint Data Source) を選択します (次の図を参照)。PerformancePoint ダッシュボード デザイナーが起動され、新しいデータ ソースが作成されます。
PerformancePoint のコンテンツ リストから新しいレポート、フィルター、スコアカードなどを作成する手順は次のとおりです。
- コンテンツ リストを開きます。
- リストのツール バーの [アイテム] (Items) を選択します。
- [新しいアイテム] (New Items) を選択します。
- 作成したいアイテムの種類を選択します (次の図を参照)。再び、PerformancePoint ダッシュボード デザイナーが起動され、選択した種類のアイテムが作成されます。
PerformancePoint のデータ ソース、レポート、スコアカードなどを、それらを含む SharePoint ライブラリまたはリストから直接編集できます。手順は次のとおりです。
- リストまたはライブラリでデータ ソースまたはコンテンツ リスト アイテムを選択します。
- アイテムのショートカット メニューを開きます。
- [ダッシュボード デザイナーで編集] (Edit in Dashboard Designer) を選択します。
次の図に、PerformancePoint のコンテンツ リスト アイテムとそのショートカット メニューを示します。
SharePoint で PerformancePoint のレポートやスコアカードをプレビューする
デザイナーを起動したり、ダッシュボードに設定したりしなくても、SharePoint のコンテンツ リストに含まれているレポートやスコアカードを表示できます。手順は次のとおりです。
- PerformancePoint コンテンツ リスト内の表示したいレポートまたはスコアカードを選択します。
- レポートまたはスコアカードのショートカット メニューを開きます。
- [レポートの表示] (Display Report) または [スコアカードの表示] (Display Scorecard) を選択します。
以下の図に、この操作を示します。ここでは、コンテンツ リストのレポートのショートカット メニューから [レポートの表示] (Display Report) を選択しています。
ブラウザーの新しいタブにレポートが表示されます。
Dave Sherman
Office BI チーム、プログラム マネージャー
これはローカライズされたブログ投稿です。原文の記事は、「PerformancePoint Data Connection Libraries and Content Lists in SharePoint」をご覧ください。