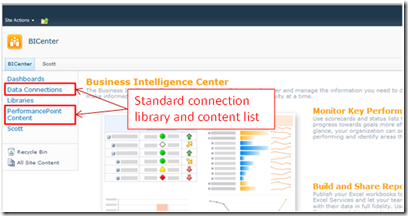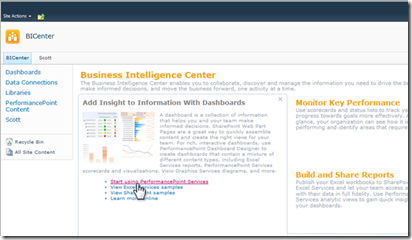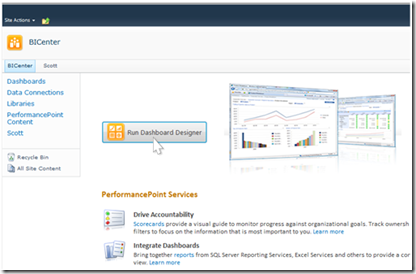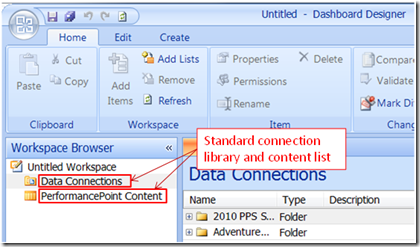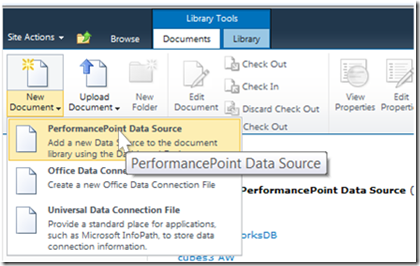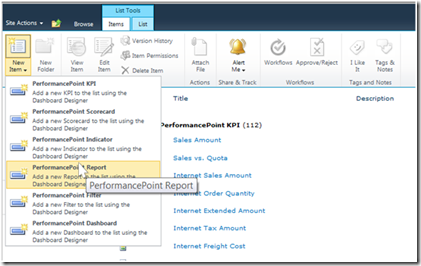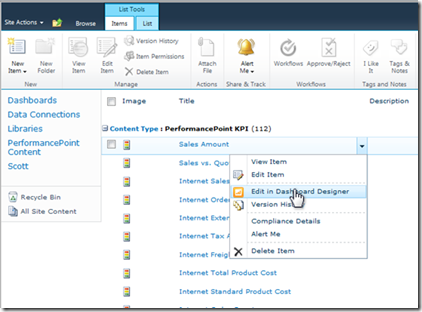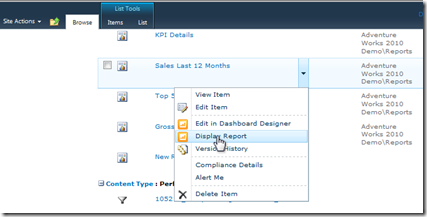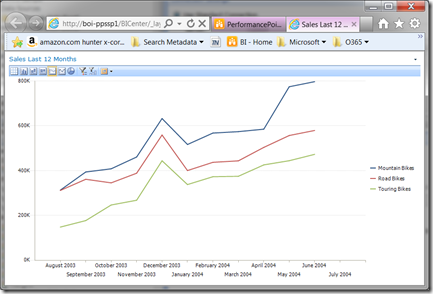Raccolte connessioni dati ed elenchi di contenuti di PerformancePoint in SharePoint
Articolo originale pubblicato martedì 29 novembre 2011
Tutti gli elementi che si creano quando si realizzano soluzioni BI utilizzando PerformancePoint vengono archiviati in SharePoint. Le origini dati di PerformancePoint vengono archiviate in raccolte documenti specializzate di SharePoint. Il contenuto di PerformancePoint viene archiviato in appositi elenchi di SharePoint. Tutte le scorecard, gli indicatori KPI, i report, i filtri e i dashboard creati nell'ambito di una soluzione di PerformancePoint vengono archiviati in elenchi di SharePoint.
Esplorazione di SharePoint con Centro business intelligence
È possibile avvalersi di questa possibilità creando un nuovo sito tramite il modello di Centro business intelligence (per istruzioni a questo proposito, è possibile leggere il documento Guida introduttiva: Introduzione al Centro business intelligence). I nuovi siti Centro business intelligence contengono una raccolta denominata "Connessioni dati" e l'elenco "Contenuto di PerformancePoint". I collegamenti alla raccolta delle connessioni dati e all'elenco del contenuto del sito sono disponibili nell'area di avvio veloce come illustrato nella figura seguente:
La raccolta "Data Connections" (Connessioni dati) è la posizione predefinita in cui vengono archiviate le origini dati di PerformancePoint mentre l'elenco "PerformancePoint Content" (Contenuto di PerformancePoint) è quella per l'archiviazione di report, scorecard, filtri, layout di dashboard e così via.
Quando si avvia PerformancePoint Dashboard Designer (per ulteriori informazioni su Dashboard Designer, è possibile leggere il documento Guida introduttiva: PerformancePoint Dashboard Designer) dal collegamento nel sito Centro business intelligence, come illustrato nelle figure seguenti, verrà stabilita la connessione a tali posizioni e sarà possibile creare e modificare le origini dati e gli elementi di contenuto che costituiscono un dashboard PerformancePoint:
In Designer, è possibile visualizzare le raccolte di origini dati e gli elenchi di contenuto in uso. Ad esempio, di seguito è illustrato ciò che viene visualizzato all'avvio di Designer da un sito Centro business intelligence:
È possibile creare ulteriori raccolte di origini dati ed elenchi di contenuti nel sito Centro business intelligence allo scopo di archiviare origini dati e progetti di dashboard. È possibile utilizzare più raccolte di origini dati ed elenchi di contenuti per distribuire le risorse che costituiscono le soluzioni in modo che possano essere protette in modo adeguato e disposte in base ad aree organizzative, tipi di soluzione e così via.
Utilizzo di PerformancePoint in qualsiasi sito non Centro business intelligence
PerformancePoint può essere inoltre utilizzato senza creare un sito Centro business intelligence. È possibile creare le raccolte di origini dati e gli elenchi di contenuti di PerformancePoint in qualsiasi sito in cui è disponibile PerformancePoint. Tali raccolte ed elenchi offrono accesso diretto a SharePoint Designer per creare e modificare origini dati, report e scorecard.
Per creare una nuova origine dati da una raccolta di connessioni dati di PerformancePoint, è possibile procedere come segue:
- Aprire la raccolta di connessioni dati
- Selezionare "Documents" (Documenti) nella barra degli strumenti della raccolta
- Selezionare "New Document" (Nuovo documento)
- Selezionare "PerformancePoint Data Source" (Origine dati di PerformancePoint) dal menu risultante (come nella figura seguente). Verrà avviato PerformancePoint Dashboard Designer e verrà creata una nuova origine dati.
Per creare nuovi elementi, quali report, filtri, scorecard e così via da un elenco di contenuti di PerformancePoint, è possibile procedere come segue:
- Aprire l'elenco di contenuti
- Selezionare "Items" (Elementi) nella barra degli strumenti dell'elenco
- Selezionare "New Items" (Nuovi elementi)
- Scegliere il tipo di elemento da creare (come nella figura seguente). Verrà anche in questo caso avviato PerformancePoint Dashboard Designer e verrà creato un elemento del tipo selezionato.
È possibile modificare origini dati, report, scorecard e altri elementi di PerformancePoint direttamente dalla raccolta o dall'elenco di SharePoint che li contiene. A tale scopo, è possibile procedere come segue:
- Selezionare l'origine dati o l'elemento dell'elenco di contenuti nell'elenco o nella raccolta.
- Aprire il menu di scelta rapida dell'elemento
- Selezionare l'operazione "Edit in Dashboard Designer" (Modifica in Dashboard Designer)
Nella figura seguente è illustrato un elemento dell'elenco di contenuti di PerformancePoint e il relativo menu di scelta rapida:
Anteprima di report e scorecard di PerformancePoint in SharePoint
Infine, è possibile visualizzare report e scorecard dagli elenchi di contenuti di SharePoint che li contengono senza avviare lo strumento di progettazione e senza inserirli in un dashboard. A tale scopo, è possibile procedere come segue:
- Selezionare il report o la scorecard da visualizzare nell'elenco di contenuti di PerformancePoint.
- Aprire il menu di scelta rapida del report o della scorecard.
- Selezionare l'operazione "Display Report" (Visualizzare report) o "Display Scorecard" (Visualizza scorecard).
Questa procedura è illustrata nelle figure seguenti. Selezioniamo ad esempio "Display Report" (Visualizza report) dal menu di scelta rapida dei report nell'elenco di contenuti:
Il report verrà visualizzato in una nuova scheda del browser:
Dave Sherman
Program Manager, Office BI
Questo è un post di blog localizzato. L'articolo originale è disponibile in PerformancePoint Data Connection Libraries and Content Lists in SharePoint