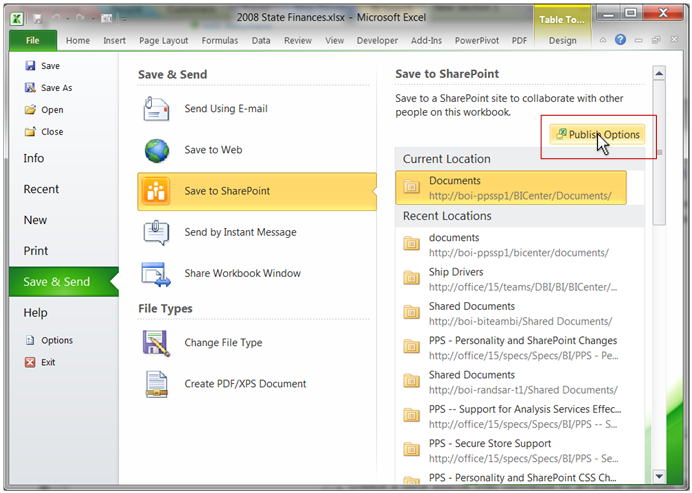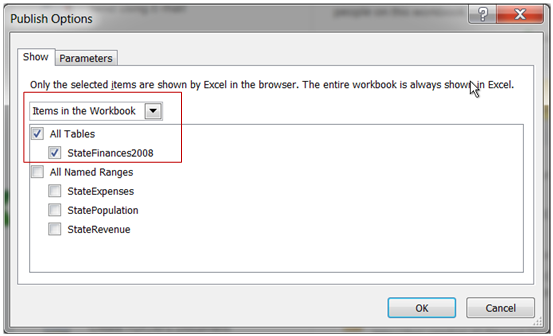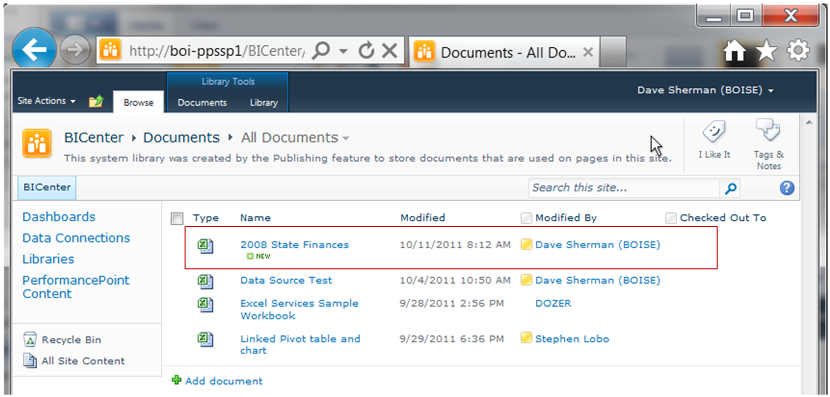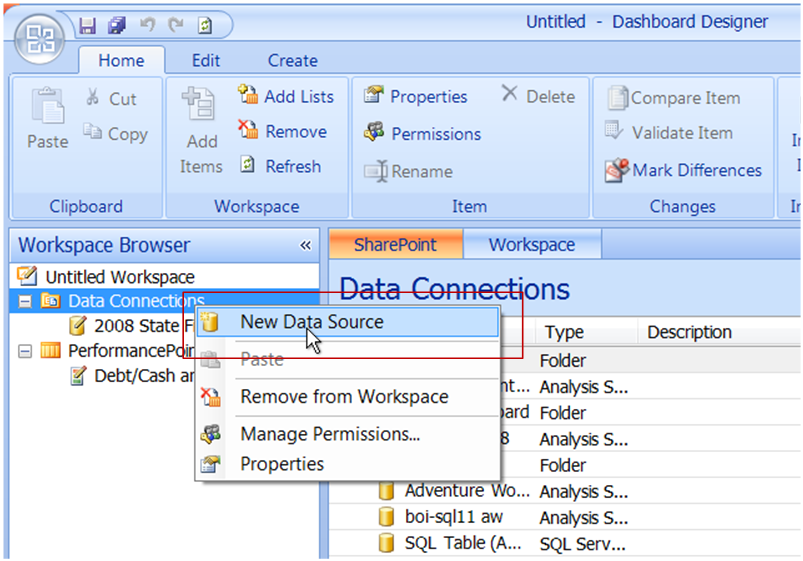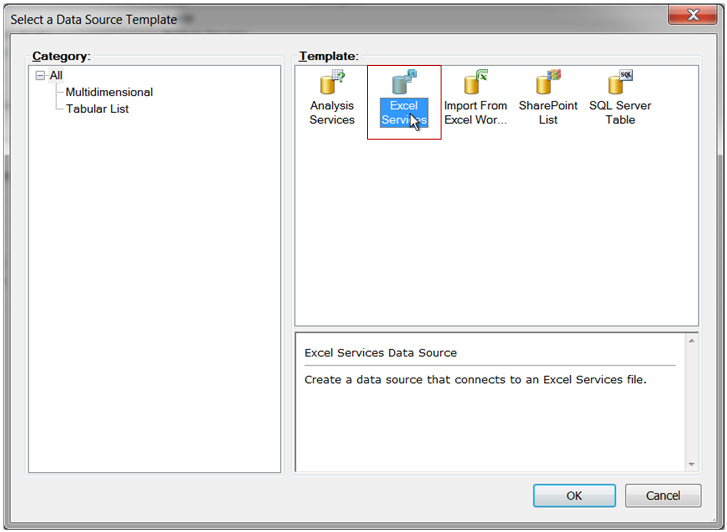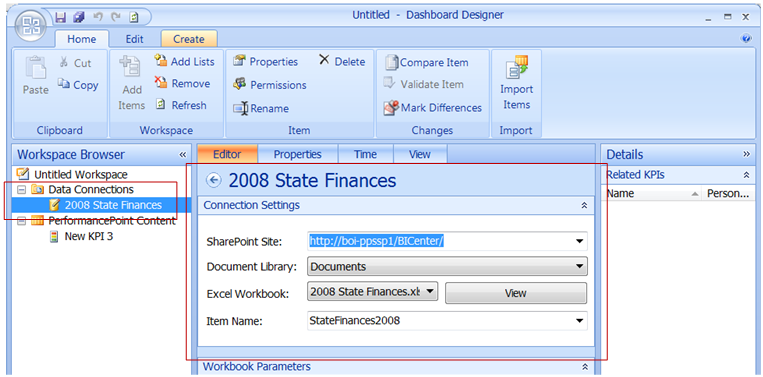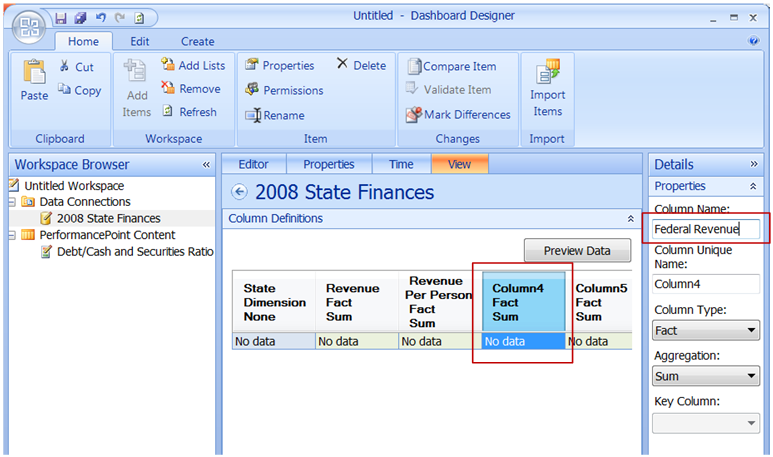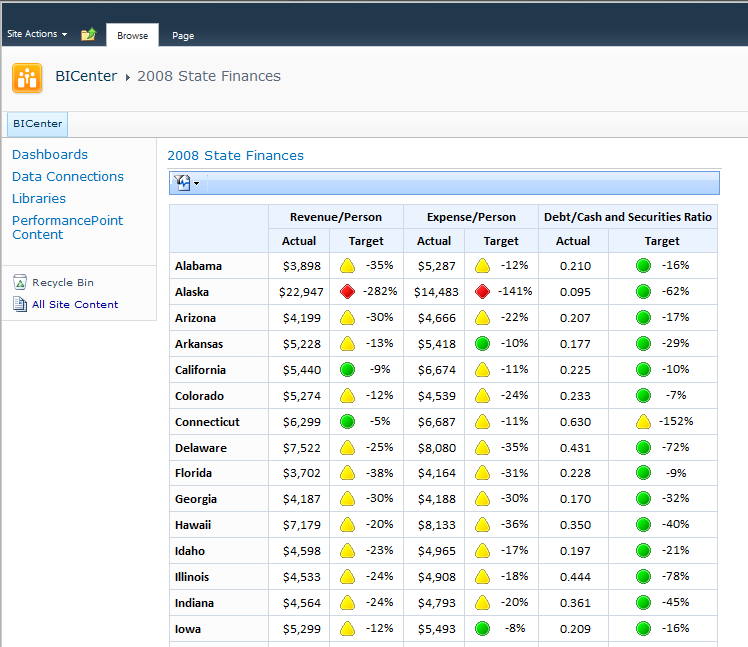Introduzione alle origini dati di Excel Services
Articolo originale pubblicato martedì 29 novembre 2011
Introduzione
Le origini dati Excel Services in PerformancePoint 2010 consentono di creare dati utilizzando metodi e strumenti noti di Excel che è possibile quindi perfezionare nelle scorecard di PerformancePoint.
Per illustrare l'utilizzo delle origini dati Excel Services, esamineremo la procedura di creazione di una scorecard che mostra informazioni finanziarie relative alla pubblica amministrazione degli stati U.S.A. I dati per questa scorecard si trovano in una cartella di lavoro di Excel in una raccolta documenti di SharePoint.
Cartella di lavoro di esempio
Ai fini di questo esempio, abbiamo creato una cartella di lavoro di esempio contenente dati sulla popolazione e le condizioni finanziarie della pubblica amministrazione degli stati U.S.A. I dati della cartella di lavoro sono tratti dal sito https://www.census.gov. Da tale sito, abbiamo scaricato tre cartelle di lavoro contenenti informazioni su entrate, uscite e popolazione degli stati U.S.A. nel 2008. Le informazioni sono state consolidate in un'unica cartella di lavoro ed è stata quindi creata una tabella di riepilogo denominata "StateFinances2008" con semplici metriche per ogni stato, relative ad esempio al reddito pro capite o al rapporto tra debito e titoli. La cartella di lavoro è allegata al post del blog.
Salvataggio della cartella di lavoro in SharePoint
Per utilizzare una cartella di lavoro del tipo di quella creata in questo caso come origine dati di PerformancePoint, è innanzitutto necessario salvarla in un sito di SharePoint con Excel Services abilitato. A tale scopo, utilizziamo Save to SharePoint (Salva in SharePoint) in Excel, impostando le opzioni di pubblicazione come descritto di seguito.
Le opzioni di pubblicazione consentono di controllare quali parti della cartella di lavoro devono essere esposte tramite Excel Services. Tali opzioni possono essere configurate in Publish Options (Opzioni pubblicazione) come illustrato di seguito:
Esponiamo solo la tabella di dati StateFinances2008 selezionando la scheda Show (Mostra) della finestra di dialogo Publish Options (Opzioni pubblicazione):
Ecco la cartella di lavoro nella raccolta documenti del Centro business intelligence:
Creazione dell'origine dati Excel Services
Dopo aver aggiunto la cartella di lavoro, creiamo una nuova origine dati mediante PerformancePoint Dashboard Designer:
Quando viene richiesto di selezionare il tipo di origine dati, scegliamo Excel Services come illustrato:
Dopo aver creato l'origine dati, configuriamola in modo che faccia riferimento alla cartella di lavoro salvata nel sito di SharePoint. Specifichiamo tutte le informazioni necessarie per recuperare i dati desiderati dalla cartella di lavoro: indirizzo del sito, nome della raccolta documenti, nome della cartella di lavoro e nome della tabella di dati all'interno della cartella. Nella figura seguente sono illustrate tali informazioni per l'origine dati che abbiamo creato:
Specifichiamo quindi i nomi delle colonne nella nuova origine dati. I nomi delle colonne non vengono copiati automaticamente dalla tabella di dati della cartella di lavoro. A tale scopo, facciamo clic sulla scheda View (Visualizza), selezioniamo ogni colonna e immettiamo un nome di colonna appropriato nel riquadro dei dettagli a destra. Nella figura seguente è illustrato questo processo:
Al termine di questa operazione, l'origine dati è completa.
Utilizzo dell'origine dati
Dopo aver configurato l'origine dati, la creazione di indicatori KPI e di una scorecard che mostrino i dati nella cartella di lavoro è semplice. Adottando l'approccio descritto nel post Creazione di semplici indicatori KPI del preventivo da elenchi SharePoint, è possibile creare indicatori KPI e una scorecard in base alla nuova origine dati Excel Services. Ai fini di questo esempio, creiamo tre semplici indicatori KPI:
| KPI | Valori effettivi (tutti le informazioni dell'origine dati Excel Services) | Target | Modello punteggio |
| Revenue/Person (Reddito/persona) | Revenue/Person (Reddito/persona) | $ 5.000 | Closer to target is better (L'obiettivo è avvicinarsi al target) |
| Expense/Person (Spese/persona) | Expense/Person (Spese/persona) | $ 5.000 | Closer to target is better (L'obiettivo è avvicinarsi al target) |
| Debt/Cash & Securities (Debito/Liquidità e titoli) | Debt/Cash & Securities (Debito/Liquidità e titoli) | 0,25 | Decreasing is better (L'obiettivo è la diminuzione) |
Gli indicatori KPI sono stati organizzati in colonne mentre la dimensione State dell'origine dati Excel Services in righe con tutti gli stati selezionati.
Ecco un'immagine del dashboard contenente la scorecard:
Conclusioni
Sebbene questo sia un semplice esempio, le origini dati Excel Services consentono di realizzare soluzioni di PerformancePoint molto più complesse in grado di sfruttare le potenti funzionalità di Excel ed Excel Services per recuperare, modificare e calcolare dati.
Dave Sherman | Senior Program Manger | Office BI
Questo è un post di blog localizzato. L'articolo originale è disponibile in Intro to Excel Services Data Sources