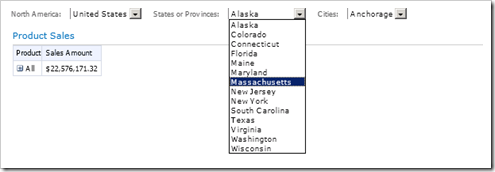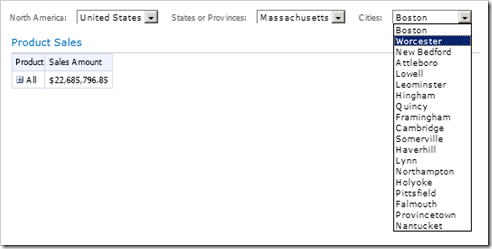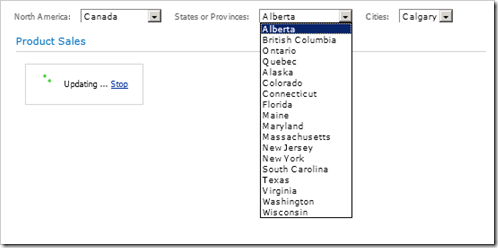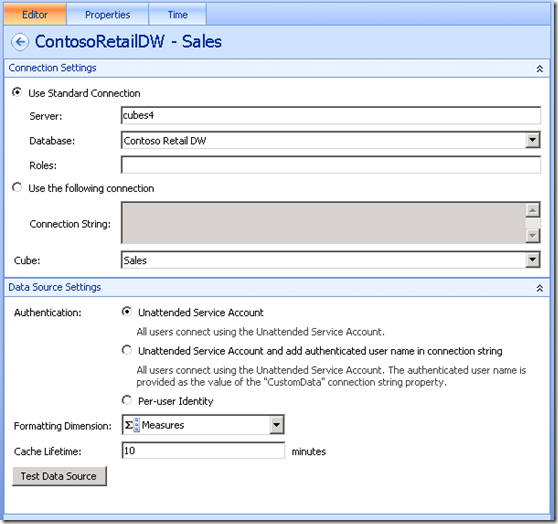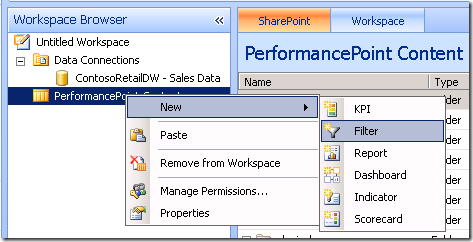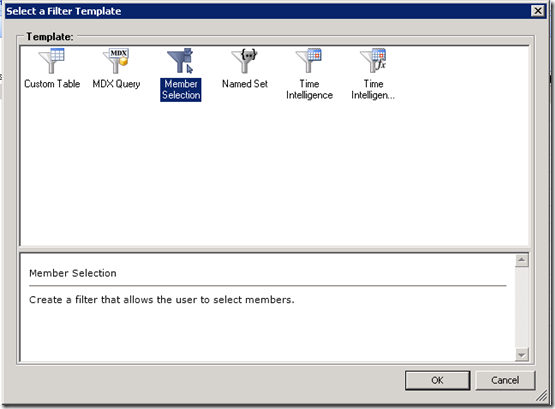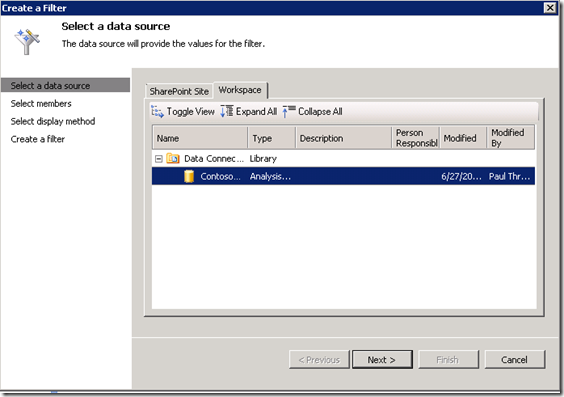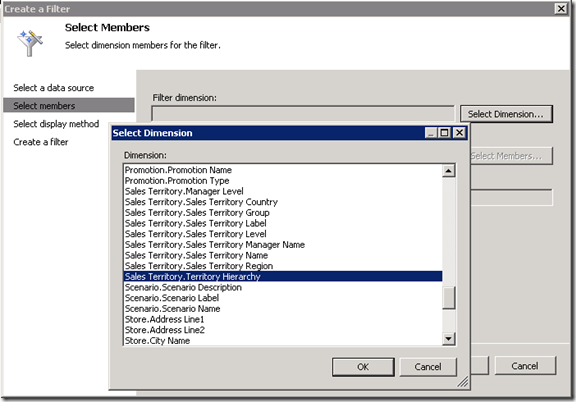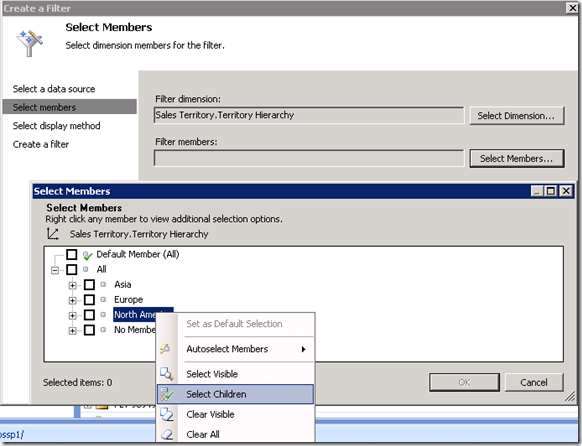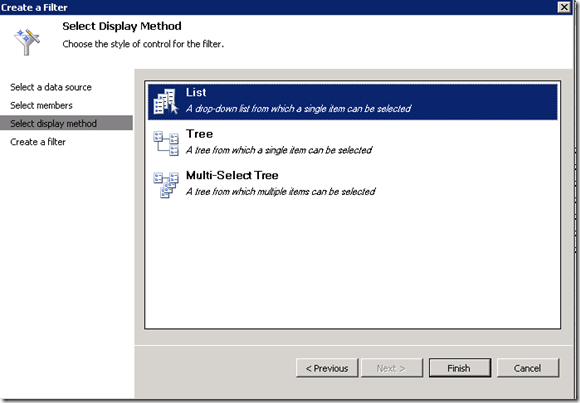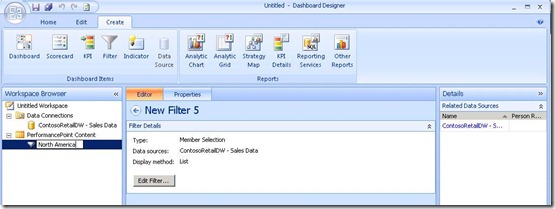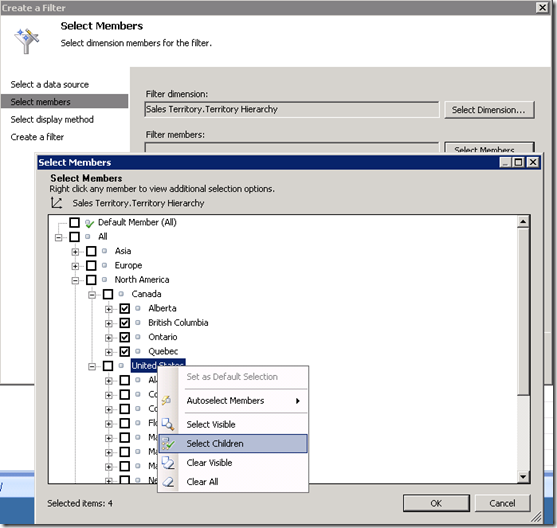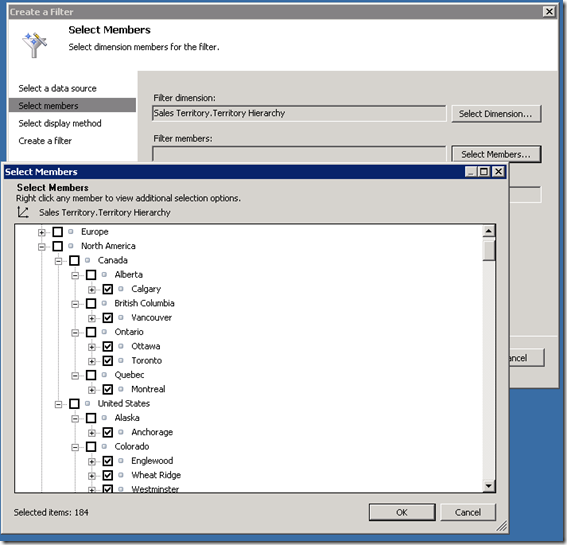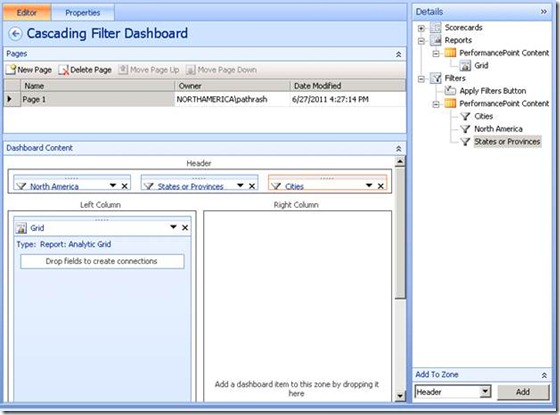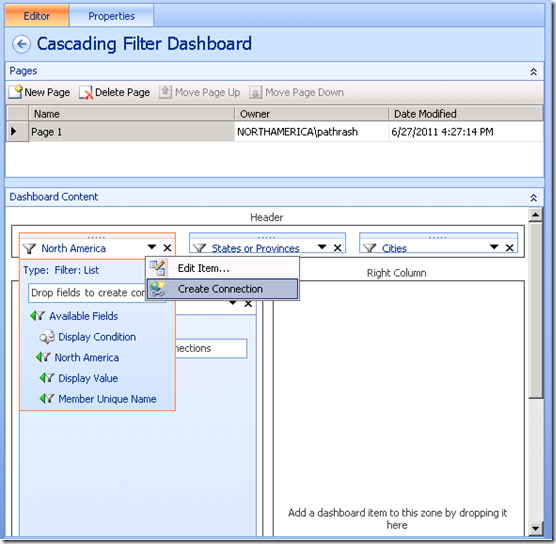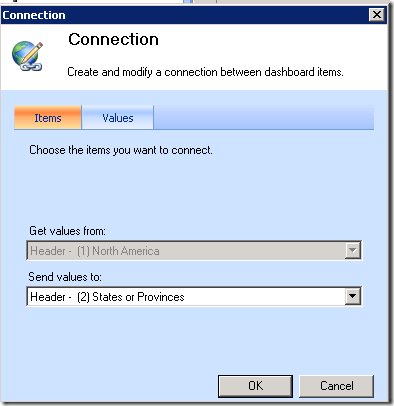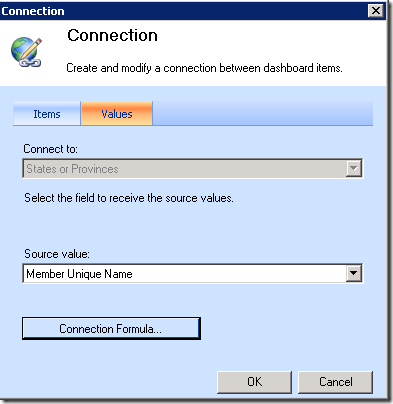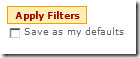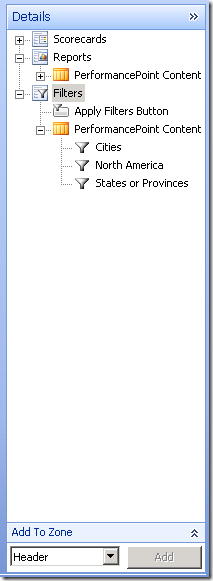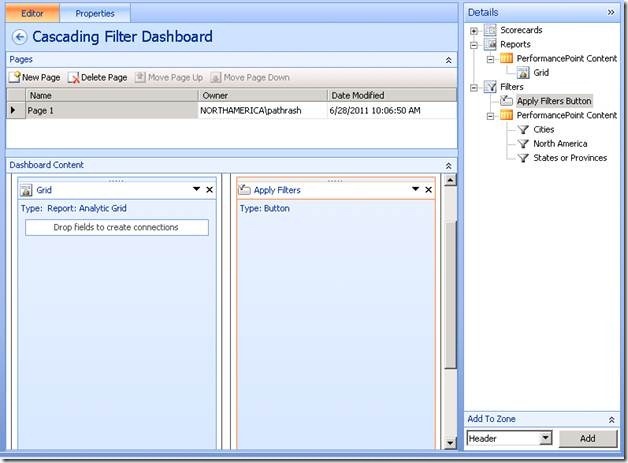Filtri a catena in PerformancePoint Services
Articolo originale pubblicato martedì 29 novembre 2011
Una caratteristica molto attesa e richiesta per PerformancePoint, ovvero i filtri a catena, è disponibile in SharePoint Server 2010 SP1. Per illustrare la semplicità e offrire almeno un'idea dell'efficacia di questa soluzione, proverò a descrivere la distribuzione di un dashboard con filtri a catena.
Il concetto su cui si basano i filtri a catena consiste nel fatto che l'output di un filtro diventa l'input di un altro, o meglio, le opzioni selezionate in un filtro limitano quelle disponibili in un altro. In genere, si tratta di filtri inclusi nella stessa gerarchia, ad esempio tempo, area geografica o organizzazione.
Prima di illustrare come configurare un dashboard con i filtri a catena, desidero mostrare un esempio funzionante incentrato specificatamente sui filtri.
In questo esempio, utilizzando il cubo Sales del database Contoso Retail DW, disponiamo di una catena di filtri basati su dati geografici (paese, provincia e città). Se tutto è configurato correttamente, l'area di filtro del dashboard appare analoga alla seguente.
Se si modifica la selezione del filtro “States or Provinces” scegliendo un'altra voce, vengono modificate di conseguenza le opzioni del filtro Cities.
Supponiamo di modificare l'opzione di filtro “North America”.
Se passiamo al filtro "States or Provinces", noteremo che sono disponibili solo province del Canada.
Se si disconnette il filtro "North America" dal filtro "States or Provinces" e si ripete la distribuzione, le dimensioni dell'elenco aumentano.
Interrompendo la catena dei filtri possiamo renderci conto del vantaggio offerto invece dai filtri a catena, ovvero la ridefinizione delle opzioni di un filtro in base alle opzioni scelte in un altro filtro.
Esaminiamo come è stato realizzato questo dashboard e aggiungiamolo a un report per visualizzare meglio l'output della catena di filtri.
Dopo aver avviato Dashboard Designer, creiamo la connessione dati. La figura sopra illustra la finestra di dialogo che fornisce la connessione dati al server Analysis Services ai fini di questo esempio (se si segue la procedura descritta per creare questo contenuto, il server sarà diverso). Dopo aver salvato la connessione dati, è possibile passare alla creazione dei filtri.
Creiamo quindi un filtro in Dashboard Designer in base al contenuto selezionato nella sezione PerformancePoint Content (Contenuto di PerformancePoint) di Workspace Browser (Visualizzatore area di lavoro).
Utilizziamo il modello di filtro Member Selection (Selezione membri) e naturalmente la connessione dati appena creata.
Intendiamo basare i filtri sulla geografia. “Sales Territory” presenta diversi livelli di dati geografici. Ai fini di questo esempio utilizziamo “Sales Territory.Territory Hierarchy” che contiene tutte le geografie rappresentate, concentrandoci tuttavia sul livello dei paesi e limitando questi ultimi a quelli presenti nella sezione “North America”. Innanzitutto, la dimensione di filtro:
Selezioniamo quindi i membri desiderati.
Impostiamo il metodo di visualizzazione. Il più semplice è l'elenco.
Denominiamo il filtro “North America”.
Il successivo livello della gerarchia di Sales Territory che ci interessa è quello relativo a stati/province. Ripetiamo quindi la procedura sopra per creare un filtro per questo livello a partire dalla dimensione “Sales Territory.Territory Hierarchy” selezionando questa volta solo gli elementi figlio di Canada e United States.
Impostiamo il filtro come di tipo elenco e assegniamogli il nome "States or Provinces".
L'ultimo filtro da creare è Cities per il quale sono necessari gli elementi figlio di ciascuna provincia del Canada e di ogni stato degli Stati Uniti.
Suggerimento: la possibilità di selezionare i livelli nipote risulterebbe utile in questo caso. A tale proposito, è possibile adottare una scorciatoia, ovvero utilizzare “Sales Territory.Sales Territory Name”, che corrisponde strettamente al livello città della gerarchia, come dimensione e quindi selezionare tutti gli elementi. La funzionalità di concatenamento selezionerà correttamente i livelli figlio del filtro a monte.
Creiamo ora un dashboard, con diverse aree, e una scorecard e/o un report. Trasciniamo i filtri, i report e le scorecard nel dashboard. Proviamo a disporre i filtri in un flusso naturale dal livello più alto a quello più basso in modo da ottimizzare l'esperienza dell'utente del dashboard.
A questo punto interviene il tocco di magia. Per connettere il filtro "North America" al filtro "States or Provinces" possiamo
· Trascinare il valore Member Unique Name (Nome univoco membro) dal filtro “North America” al filtro “States or Provinces”
-oppure-
· Utilizzare Create Connection (Crea connessione) per il filtro “North America” (nella sezione Modifica della barra multifunzione oppure mediante il menu a triangolo) allo scopo di inviare i valori al filtro “States or Provinces”, con un valore di origine di "Member Unique Name" (Nome univoco membro).
Analogamente, è possibile utilizzare Member Unique Name (Nome univoco membro) per connettere "States or Provinces" al filtro Cities.
Connettiamo il filtro Cities a qualsiasi report o scorecard desideriamo. Distribuiamo quindi il dashboard e l'intero sistema sarà pronto all'uso.
Pulsante Apply Filters (Applica filtri), ovvero rigenerazione in una volta
Un aspetto apparentemente secondario dell'aggiornamento SP1, ovvero la possibilità di aggiungere il pulsante Apply Filters (Applica filtri) a un dashboard da Dashboard Designer, è particolarmente rilevante per i filtri a catena.
L'aggiunta del pulsante Apply Filters ai filtri a catena è utile perché consente di impostare tutte le opzioni di filtro prima della "rigenerazione" di scorecard e report. In questo modo non occorre attendere che scorecard e report vengano aggiornati ad ogni modifica apportata alle opzioni di filtro.
L'aggiunta del pulsante è un'operazione estremamente semplice. Si trova all'inizio dell'elenco dei filtri nel riquadro dei dettagli dell'editor di dashboard di Dashboard Designer.
È possibile selezionarlo e utilizzare il controllo Add To Zone (Area di destinazione) oppure trascinarlo semplicemente nel dashboard.
In questo modo, quando l'utente del dashboard distribuito cambia un'impostazione di filtro, gli altri filtri a valle della catena (a seconda del filtro in questione) verranno aggiornati, al contrario di report e scorecard così che abbia modo di individuare le opzioni di filtro che effettivamente desidera. Sarà quindi sufficiente fare clic sul pulsante affinché tutti i valori di filtro vengano applicati contemporaneamente.
Ecco, ad esempio, il dashboard che abbiamo creato con tutti i filtri applicati. Il pulsante Apply Filters (Applica filtri) è inattivo poiché non vi sono modifiche in sospeso ai filtri.
Impostiamo quindi il filtro “States or Provinces” su Ontario. Il filtro Cities viene modificato in modo da includere i nuovi valori a monte (l'ho aperto per illustrare le nuove opzioni disponibili) e il pulsante Apply Filters (Applica filtri) viene abilitato, tuttavia non vengono apportate modifiche al report.
Facendo clic sul pulsante Apply Filters (Applica filtri), il report viene aggiornato con il nuovo valore e il pulsante viene nuovamente disattivato.
Dunque, questo è un modo per scoprire il magnifico mondo dei filtri a catena. Un'adeguata distribuzione di questa caratteristica consente di migliorare l'efficienza e di ridurre problematiche e tempi di attesa per gli utenti dei dashboard. Per ottenere ulteriori informazioni, è consigliabile leggere questo articolo TechNet.
Buon lavoro.
Paul Thrasher,
Office BI Test Engineer
Questo è un post di blog localizzato. L'articolo originale è disponibile in Cascading Filters in PerformancePoint Services