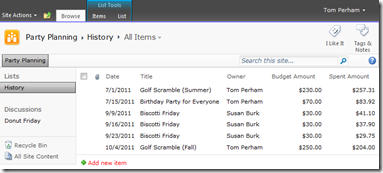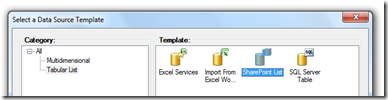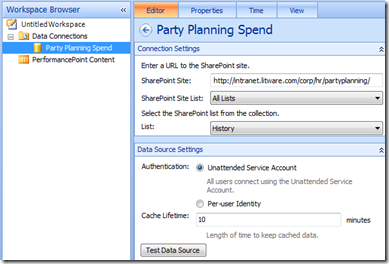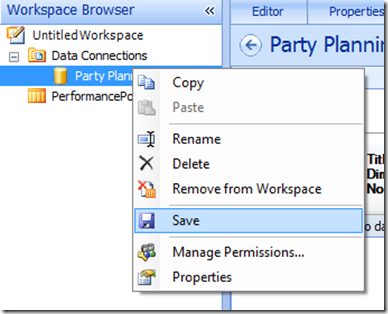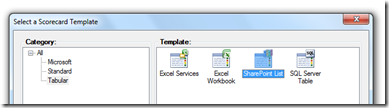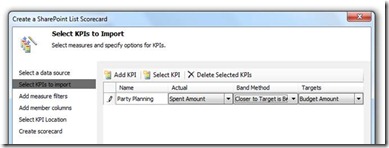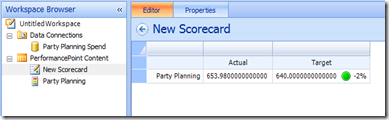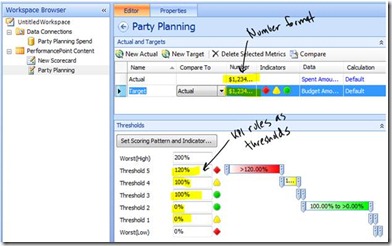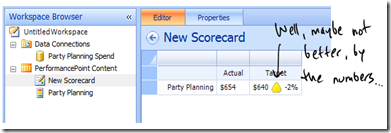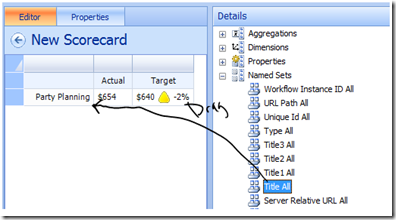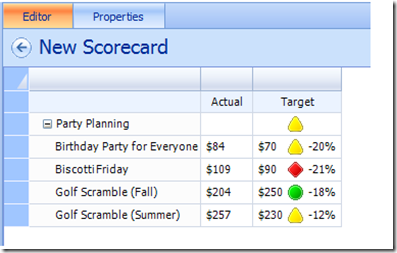Creazione di semplici indicatori KPI del preventivo da elenchi SharePoint
Articolo originale pubblicato martedì 29 novembre 2011
In questo post esamineremo il modo in cui la nostra azienda fittizia preferita Litware utilizza PerformancePoint Services con i dati di elenchi SharePoint per creare semplici indicatori KPI "nel preventivo".
Nel comitato che si occupa della pianificazione delle feste in Litware teniamo traccia di quanto spendiamo per.gli eventi utilizzando un elenco di SharePoint. L'azienda sta sviluppando una balanced scorecard mediante PerformancePoint Services e ci è stato chiesto di contribuire con un indicatore KPI che illustri come procediamo. Per il momento, l'indicatore KPI si baserà sui dati in nostro possesso e le regole prevederanno che un ammontare >100% del preventivo costituisca un avviso mentre un ammontare >120% del preventivo sia un problema. In seguito, potremo scambiare altre fonti di informazioni, ad esempio, le aspettative dei dipendenti circa il prossimo torneo di golf, nella definizione dell'indicatore KPI in modo da renderlo un criterio di misurazione più accurato o più utile ai fini delle previsioni, e le modifiche confluiranno nella scorecard di livello superiore che si avvale dell'indicatore KPI.
Di seguito, descriviamo un campione del nostro elenco cronologico delle spese. Partiamo da qui per creare l'indicatore KPI e la scorecard.
Avviamo Dashboard Designer dalla home page del modello di sito Business Intelligence. Creiamo innanzitutto una nuova connessione dati mediante il modello di elenco di SharePoint:
Dopo che l'origine dati viene visualizzata in Workspace Browser (Visualizzatore area di lavoro), assegniamole un nome e puntiamo all'elenco specifico del sito:
IMPORTANTE: in base alle impostazioni descritte sopra, l'account di servizio automatico per PerformancePoint Services deve disporre dell'accesso all'elenco. È possibile verificare tale condizione facendo clic su "Test Data Source" (Test origine dati).
Completata questa operazione, è possibile salvare l'origine dati in SharePoint:
Siamo così pronti a creare l'indicatore KPI e una scorecard di test. Creiamo una scorecard in PerformancePoint Content (Contenuto di PerformancePoint) utilizzando il modello di elenco di SharePoint. In questo modo verranno creati sia l'indicatore KPI sia la scorecard di test:
Selezioniamo la connessione dati che abbiamo creato, quindi nella schermata successiva aggiungiamo un indicatore KPI, selezioniamo le colonne Actual (Effettivo) e Target e quindi "Closer to Target is Better" (L'obiettivo è avvicinarsi al target) in modo da disporre di un certo margine di flessibilità in seguito.
Facciamo clic su "Next" (Avanti) nei passaggi rimanenti della procedura guidata affinché vengano aggiunti all'area di lavoro un indicatore KPI e una scorecard. In questo modo, possiamo osservare la situazione attuale all'aggiornamento della scorecard. Le regole esatte non sono state ancore impostate (ovvero che un ammontare >100% del preventivo costituisce un avviso mentre un ammontare >120% del preventivo costituisce un problema) e verrà generato un avviso grave se formattiamo i dollari con questo tipo di precisione:
Per cambiare queste impostazioni occorre modificare l'indicatore KPI. Selezionamolo quindi in Workspace Browser (Visualizzatore area di lavoro) e modifichiamo il formato numero e le soglie:
Va meglio.
Sebbene questo livello di dettaglio non sia probabilmente rilevante per l'azienda al momento dell'integrazione dell'indicatore KPI nella scorecard, è possibile osservare la scomposizione della cifra in base ai titoli dei singoli eventi oppure a qualsiasi altra colonna nell'elenco. A tale scopo, è sufficiente trascinare il campo nella scorecard.
Suggerimento: è preferibile utilizzare "Named Sets" (Set denominati) invece di "Dimensions" (Dimensioni) in modo che nella scorecard vengano automaticamente visualizzate le nuove righe dell'elenco di SharePoint:
Dopo aver fatto clic su Update (Aggiorna) nella scheda Edit (Modifica) della barra multifunzione, otteniamo il risultato seguente:
Salviamo sia la scorecard che l'indicatore KPI nell'area di lavoro e inseriamoli in SharePoint con la web part PerformancePoint Services Scorecard. Posso a questo punto apportare alcuni ritocchi alla scorecard di test per l'utilizzo da parte del team e comunicare all'azienda che il mio compito è stato portato a termine e che l'indicatore KPI è disponibile in https://intranet.litware.com/corp/hr/partyplanning/Lists/PerformancePoint%20Content/ pronto per un utilizzo più ampio.
Wade Dorrell
Program Manager, Office BI
Questo è un post di blog localizzato. L'articolo originale è disponibile in Creating simple budget KPIs from SharePoint Lists