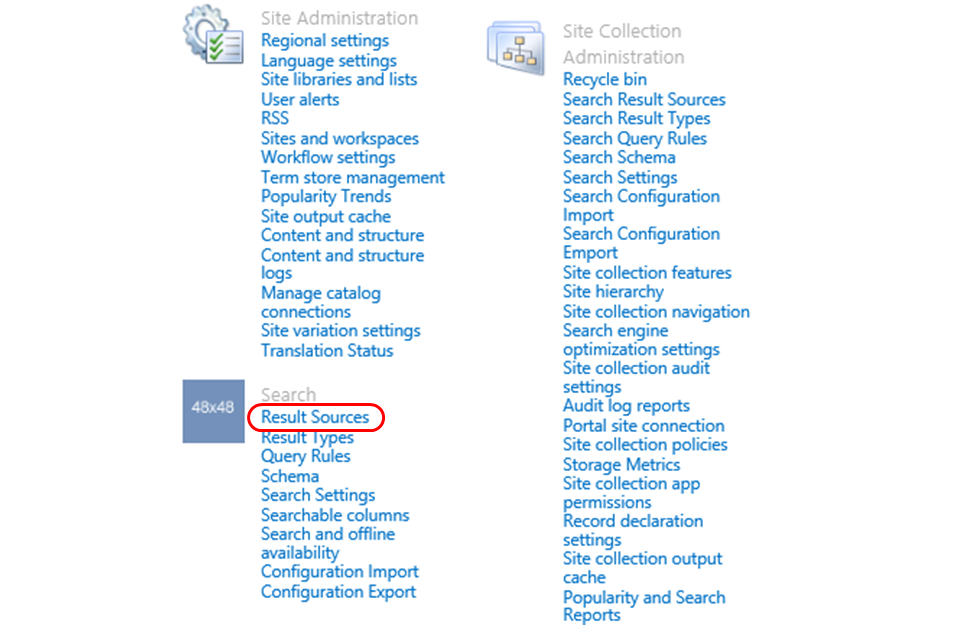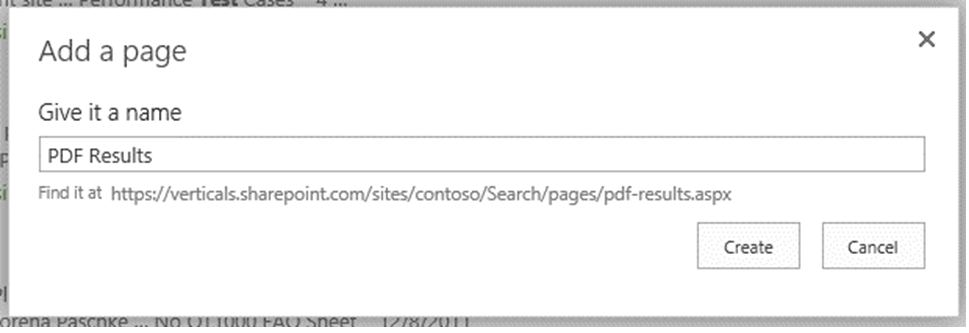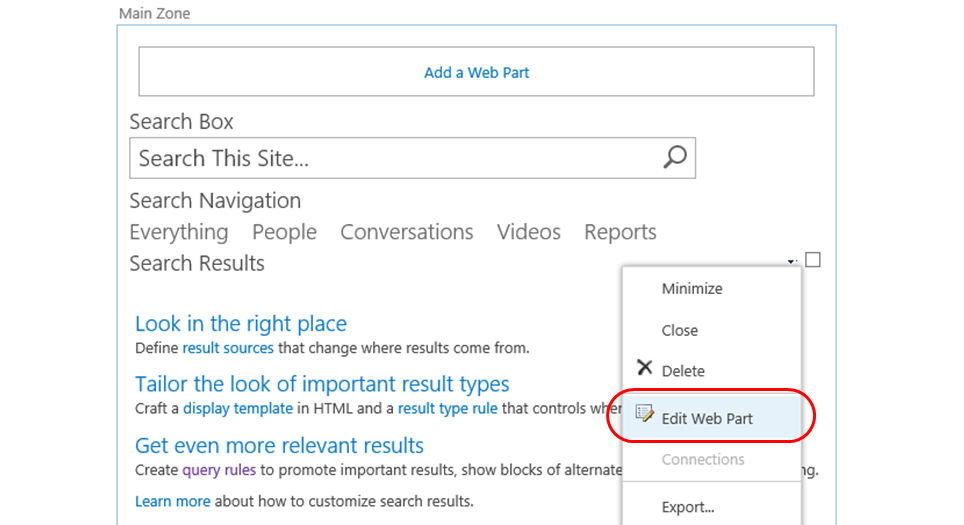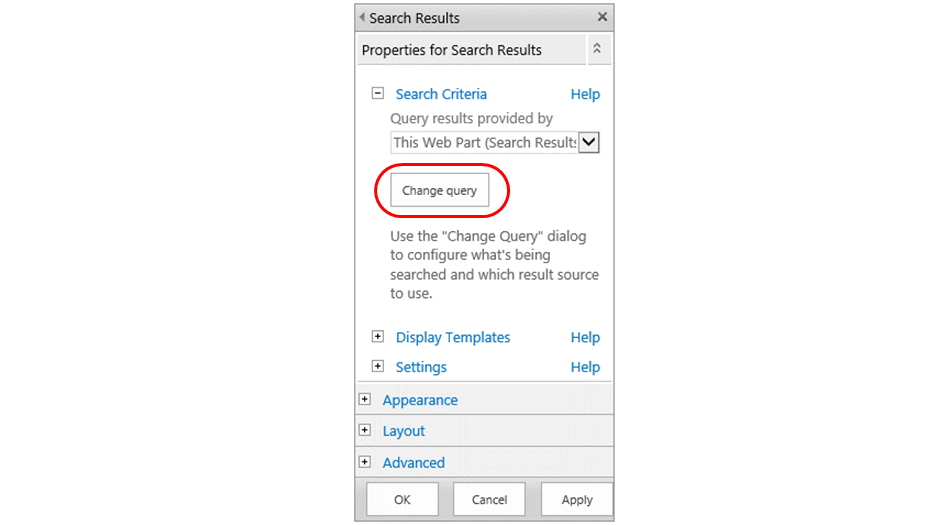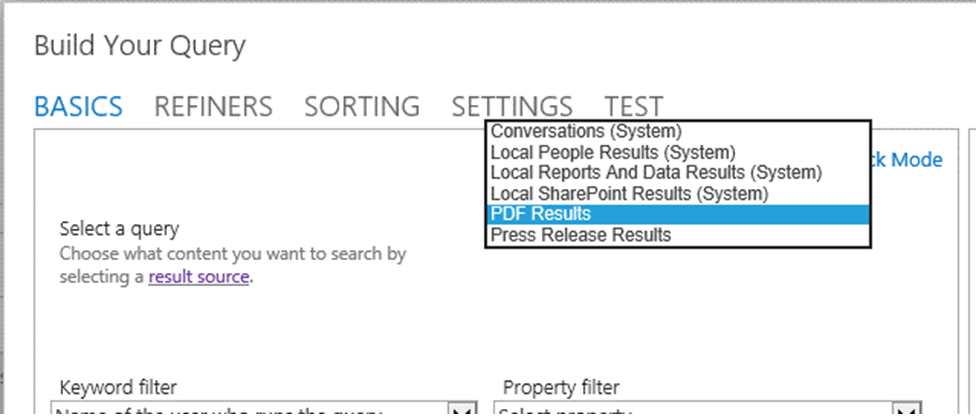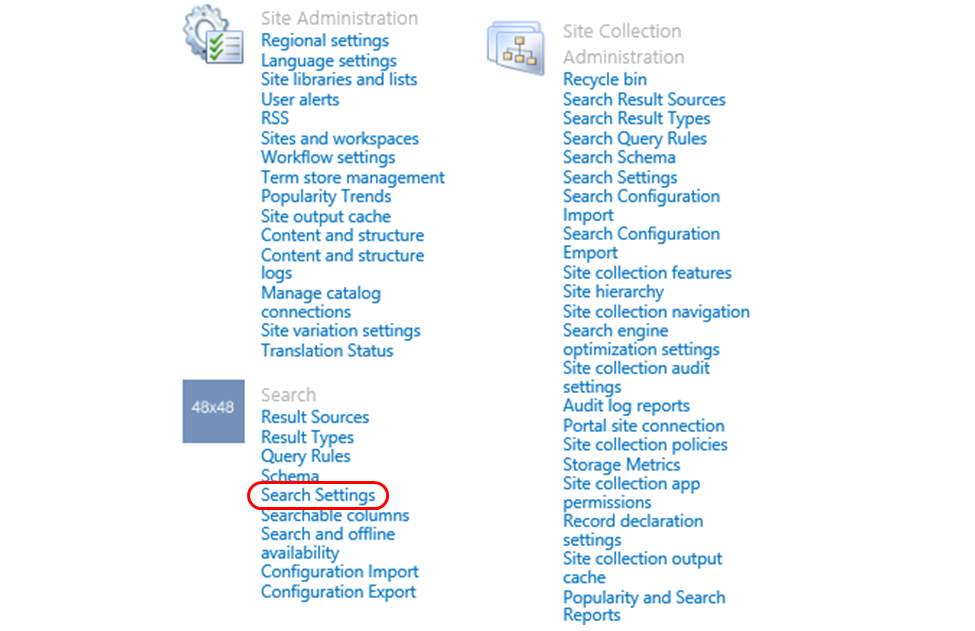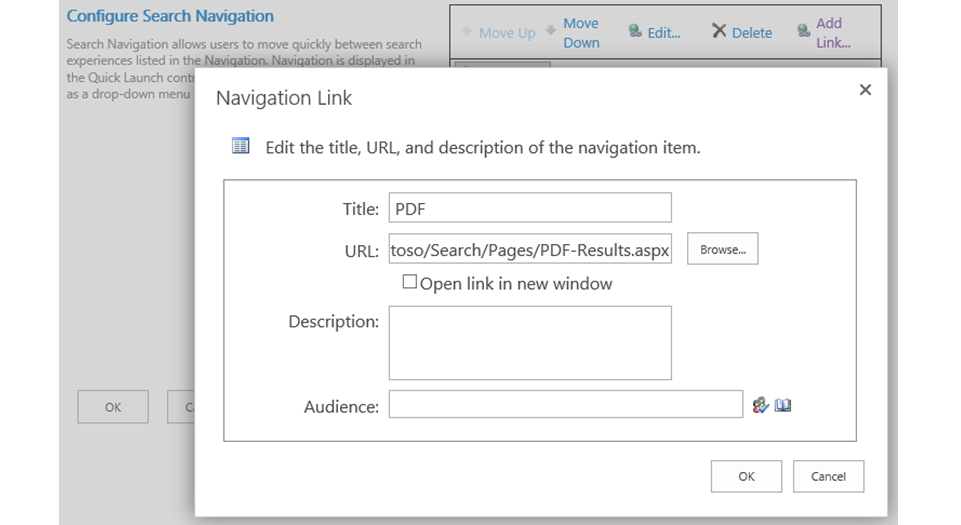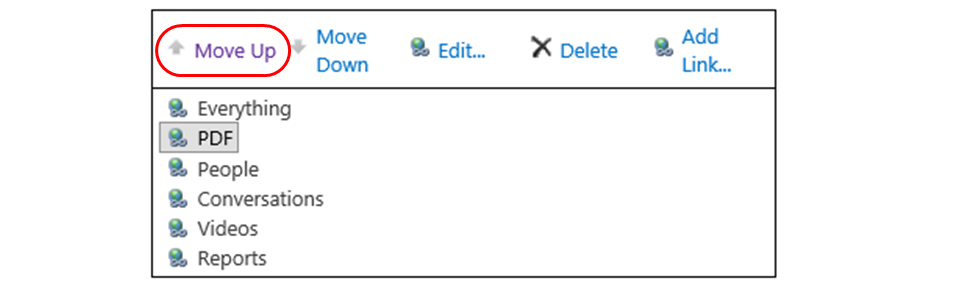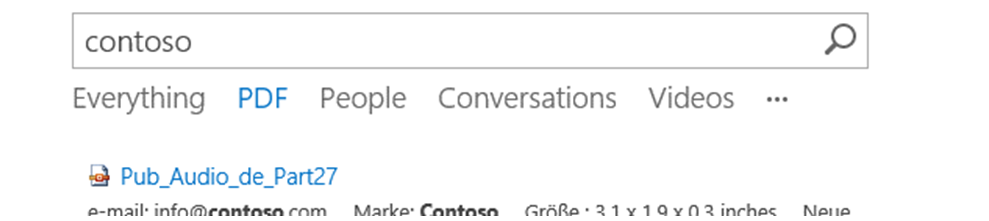Construire une recherche spécialisée en quelques minutes avec SharePoint 2013
Article d’origine publié le mercredi 10 octobre 2012
Public : Administrateur de recherche/professionnel de l’informatique
Conditions préalables : ce billet suppose que le lecteur a des connaissances de base dans l’administration de la recherche SharePoint 2010.
Le Centre de recherche d’entreprise de SharePoint 2013 Preview permet de rechercher pratiquement tous les éléments que SharePoint analyse. C’est la raison pour laquelle les résultats de la recherche sont regroupés sous l’étiquette « Tout » :
Mais pour ce qui concerne les données et les scénarios spécialisés, vous souhaitez généralement effectuer une recherche personnalisée. À cette fin, vous pouvez utiliser les liens situés en regard de la catégorie « Tout ». Par exemple, la catégorie « Personnes » vous permet d’utiliser la fonctionnalité Recherche de personnes qui renvoie les résultats correspondant à des personnes, les affiche de façon différente et répond intelligemment à certaines requêtes concernant des personnes, telles que des recherches de numéros de téléphone.
Vous pouvez construire votre propre recherche très facilement. Voici comment procéder dans les grandes lignes :
Recherche = origine des résultats + composant WebPart Résultats de la recherche
Une origine des résultats constitue le cœur d’une recherche. Elle garantit l’obtention de résultats qui répondent à des critères spécifiques. Par exemple, l’origine Résultats de personnes locales renvoie uniquement des résultats de personnes. Vous pouvez considérer l’origine des résultats comme étant un emplacement fédéré SharePoint 2010 avec une étendue de recherche.
Le composant WebPart Résultats de la recherche, et la page associée, est le visage que prend une recherche. Il envoie des requêtes à l’origine des résultats correspondante. Pour résumer, la recherche de personnes possède un composant WebPart Résultats de la recherche qui envoie des requêtes à l’origine Résultats de personnes locales.
Maintenant, une recherche enrichie comme Personnes tire également parti d’un ensemble de fonctionnalités de recherche supplémentaires, telles que Types de résultats, Modèles d’affichage pour modifier l’apparence des résultats, et Règles de requête pour répondre intelligemment aux utilisateurs. Cependant, leurs principaux composants sont toujours une origine des résultats et un composant WebPart Résultats de la recherche, dont la création ne prend que quelques minutes.
Attelons-nous à la tâche. Nous allons commencer par créer une recherche simple pour des fichiers PDF.
Création d’origine des résultats PDF
En premier lieu, nous allons créer une origine des résultats qui ne renvoie que des résultats au format de fichier PDF. À partir de votre centre de recherche, cliquez sur l’icône d’engrenage, sélectionnez Paramètres du site, puis cliquez sur Origines des résultats.
Cliquez ensuite sur Nouvelle origine des résultats, puis définissez les options suivantes :
- Nom de la source : Résultats PDF
- Description : Résultats avec l’extension de fichier .pdf
- Étant donné que nous voulons récupérer les éléments analysés par SharePoint, conservez l’option Protocole sur SharePoint local.
- Nous ne voulons pas récupérer les résultats de personnes, conservez l’option Type sur Résultats de la recherche SharePoint.
- Transformation de la requête : {searchTerms} fileextension:pdf
La transformation de requête est une fonctionnalité puissante, nous aborderons donc ce sujet dans un autre billet. Pour l’instant, le point clé réside dans origines des résultats utilisent leur transformation pour circonscrire les résultats. La transformation effectue cette action en remplaçantla requête entrante par l’expression que vous saisissez ici.
Pardon ? Remplacer la requête ?
Effectivement, et cela implique deux conditions :
- Pour ajouter une restriction à la requête entrante, vous devez inclure son texte de requête dans la transformation. C’est le rôle de {searchTerms}. Il s’agit d’une variable de requête qui est automatiquement remplacée par le texte de la requête entrante.
- Vous pouvez utiliser une syntaxe de recherche pour limiter les résultats. Cette fonctionnalité est beaucoup plus facile à utiliser que les règles d’étendue de recherche dans les produits SharePoint 2010. Vous souhaitez rechercher uniquement des PDF ? Utilisez la variable {searchTerms} fileextension:pdf. Vous souhaitez rechercher des PDF ne figurant pas dans un site particulier ? Utilisez la variable {searchTerms} (fileextension:pdf AND NOT site:path/to/site). Par ailleurs, vous n’avez pas besoin d’attendre une quelconque mise à jour des éléments.
Sachant que nous voulons obtenir uniquement des résultats au format de fichier PDF, utilisez la variable {searchTerms} fileextension:pdf.
Pour terminer la création de l’origine des résultats PDF, cliquez sur OK.
Création d’un composant WebPart Résultats de la recherche
N’oubliez pas que le noyau d’une recherche est une origine des résultats plus un composant WebPart Résultats de la recherche. Nous allons maintenant créer une page de recherche contenant ce composant WebPart.
C’est très simple : accédez à votre centre de recherche, cliquez sur l’icône d’engrenage, sélectionnez Nouvelle page, puis attribuez-lui un nom.
En cliquant sur Créer, vous accédez à votre nouvelle page de recherche dans laquelle figurent déjà plusieurs composants WebPart.
L’un d’eux est le composant WebPart Résultats de la recherche. Par défaut, celui-ci envoie des requêtes utilisateur à l’origine des résultats SharePoint local. Nous devons modifier cette option de manière à ce qu’il en envoie plutôt à votre source Résultats PDF.
Pour commencer, placez le pointeur de la souris au-dessus du titre Résultats de la recherche. Cliquez ensuite sur la petite flèche en regard de la case à cocher qui s’affiche, puis sélectionnez Modifier le composant WebPart.
Cette action a pour effet d’afficher le volet des outils Composant WebPart. Nous voulons modifier la requête que le composant WebPart envoie. Pour ce faire, cliquez sur le bouton Modifier la requête.
Cette action a pour effet de démarrer le Générateur de requêtes, un outil performant utilisé dans plusieurs composants de recherche pour configurer les transformations de requête. Par exemple, vous auriez pu faire appel au Générateur de requêtes pour vous aider quand vous avez configuré votre origine des résultats.
Maintenant, nous avons seulement besoin d’une transformation toute simple : le composant WebPart doit transformer les requêtes de sorte qu’elles se dirigent vers une autre origine des résultats. Dans la liste déroulante Origine des résultats, sélectionnez Résultats PDF.
Dans le Générateur de requêtes, cliquez sur OK, puis cliquez sur OK dans le volet des outils du composant WebPart. Pour terminer, publiez vos modifications dans la page (dans le ruban, sélectionnez l’onglet Publier, puis l’action Publier).
Voila ! Vous avez créé votre première recherche simple ! Si vous effectuez une recherche dans cette page, vous obtiendrez uniquement les résultats au format de fichier PDF.
Enrichissement de votre recherche
Il s’agit de l’aspect le plus simple des recherches spécialisées. SharePoint 2013 Preview offre un éventail d’outils pour vous permettre de personnaliser son apparence (types de résultats et modèles d’affichage), lui donner la possibilité de répondre intelligemment aux utilisateurs (règles de requête) et de l’intégrer à votre recherche d’entreprise.
Nous aborderons l’ensemble de ces fonctionnalités dans des billets futurs. Pour l’instant, nous allons simplement ajouter votre recherche PDF à la barre de navigation de recherche, à côté des catégories Personnes, Conversations et des autres catégories de recherche.
En premier lieu, à partir de votre recherche PDF, cliquez sur l’icône d’engrenage, sélectionnez Paramètres du site, puis cliquez sur Paramètres de recherche.
Cette page vous permet de configurer les liens figurant dans la barre de navigation de recherche. Cliquez sur Ajouter un lien, tapez un titre, puis cliquez sur Parcourir et sélectionnez la page de recherche que vous avez créée précédemment (regardez sous les pages de votre centre de recherche).
Cliquez sur OK pour enregistrer votre lien, sélectionnez-le, puis cliquez sur Monter de manière à le placer sous le lien Tout.
Pour terminer, cliquez sur OK, puis essayez d’effectuer une recherche dans votre centre de recherche. Vous apercevrez un lien vers votre recherche PDF, et le fait de cliquer sur celui-ci permet de rechercher uniquement les fichiers PDF.
Maintenant que vous savez comment procéder, la création d’une recherche spécialisée de base ne devrait vous prendre que quelques minutes. N’oubliez pas de :
- de créer tout d’abord une origine des résultats afin de renvoyer uniquement les résultats corrects ;
- de créer ensuite une page de recherche avec un composant WebPart Résultats de la recherche qui utilise votre nouvelle origine des résultats ;
- d’étoffer votre recherche, en l’ajoutant par exemple à la barre de navigation de recherche.
Dans le prochain billet, nous aborderons l’utilisation d’une autre fonctionnalité de recherche, les règles de requête, pour appliquer votre nouvelle expérience à la recherche de contenu d’entreprise et lui permettre de répondre intelligemment aux besoins de vos utilisateurs.
Ce billet de blog a été traduit de l’anglais. Vous trouverez la version originale à la page Build a Specialized Search Experience in Minutes with SharePoint 2013