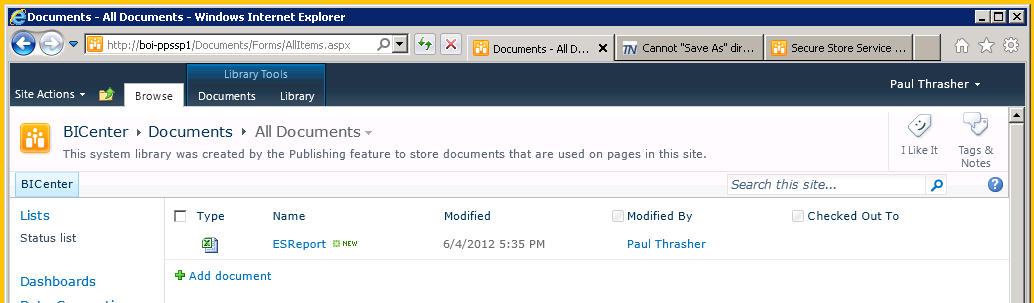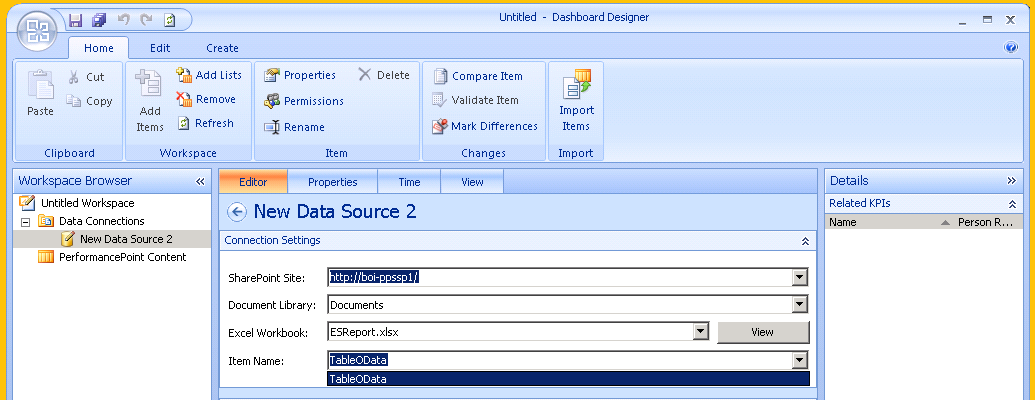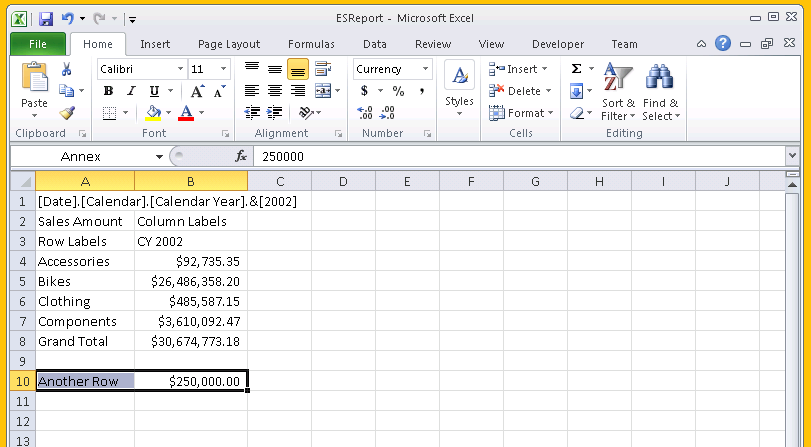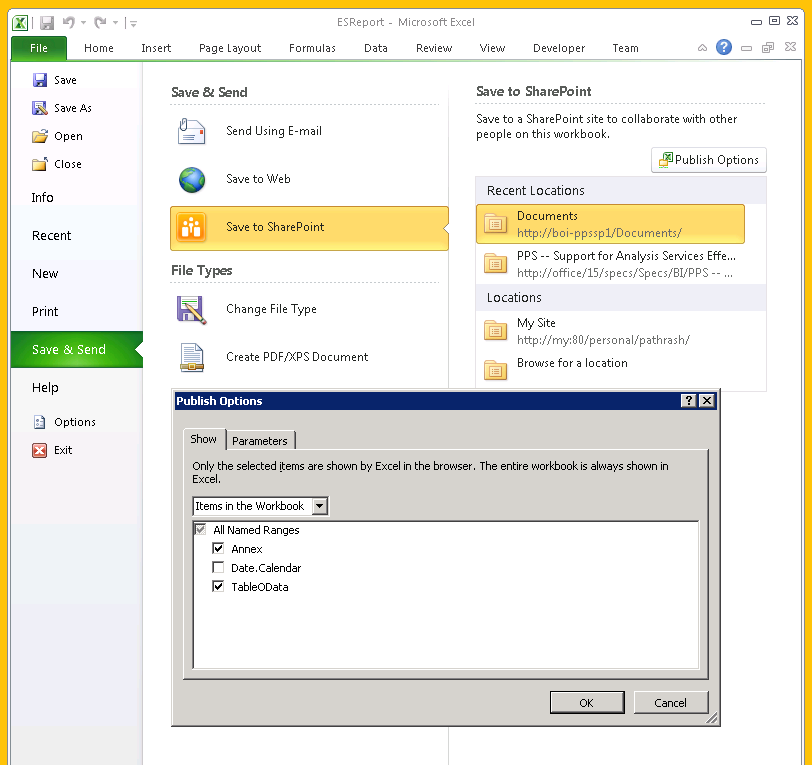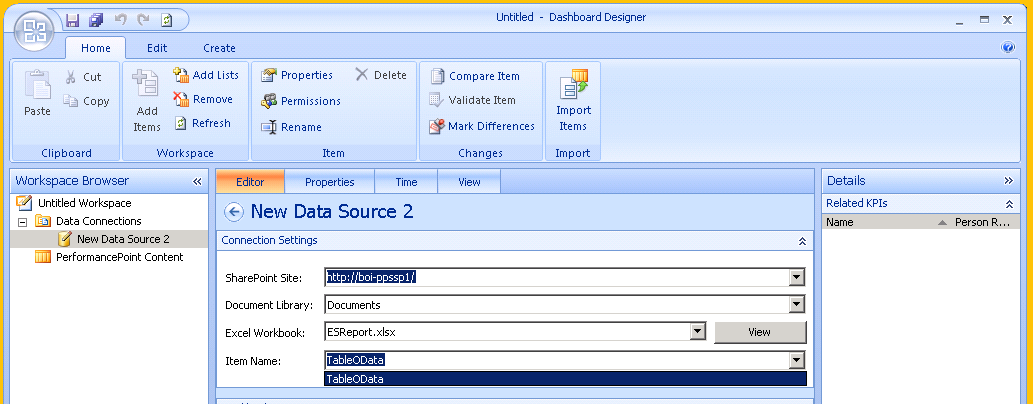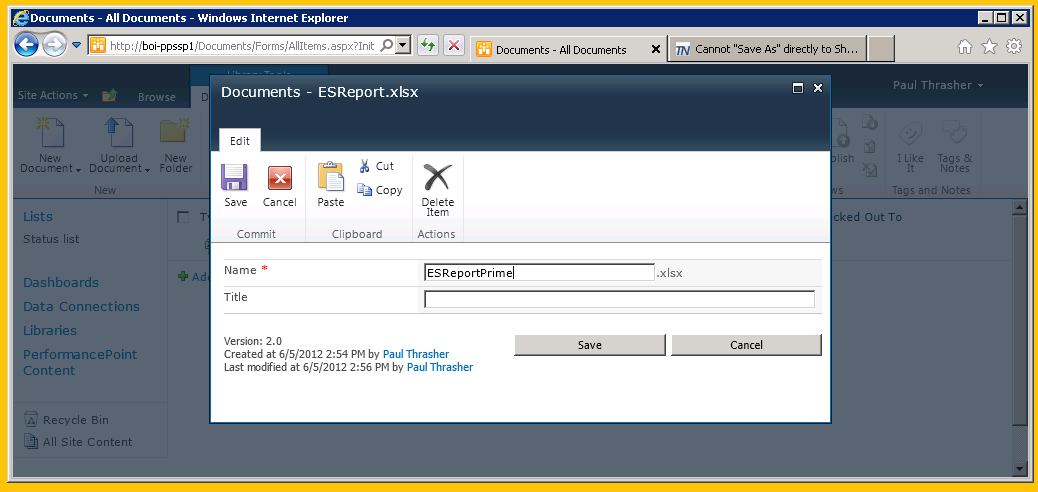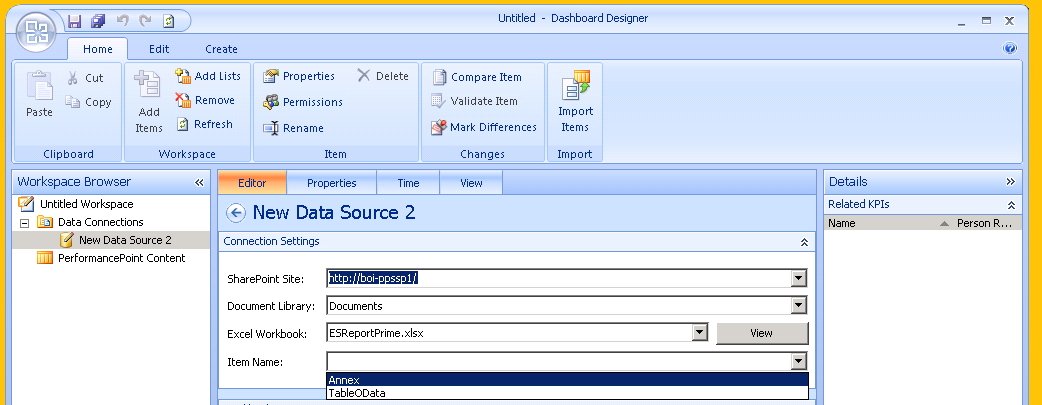Comment actualiser un rapport Excel Services mis en cache
Article d’origine publié le vendredi 8 juin 2012
Ce billet ne décrit pas tant comment effectuer une opération spécifique, mais surtout pourquoi il convient de ne pas s’inquiéter d’un comportement donné. Il peut être déconcertant d’apporter une modification à un objet SharePoint et de constater par la suite que cette modification semble ne pas avoir été appliquée. Voici un exemple dans lequel ce comportement a une explication. Dans cet exemple, la mise en cache, qui aide à améliorer la vitesse et les performances de rendu, peut avoir un impact sur la façon dont vous spécifiez une source de données Excel Services. Cela ne constitue pas un problème de grande ampleur, mais je tenais tout de même à le souligner.
Supposez que vous avez un classeur Excel Services téléchargé dans une bibliothèque de documents SharePoint.
Maintenant, créez une source de données Excel Services pour PerformancePoint Services, à l’aide de Dashboard Designer. Le menu déroulant Nom de l’élément montre l’unique région nommée.
Voici la modification : nous allons changer le classeur proprement dit et voir comment cela affecte la source de données PerformancePoint existante. Ouvrez le classeur dans Excel, ajoutez un nouveau tableau ou une nouvelle plage nommée, définissez les Options de publication de façon à inclure la nouvelle plage, puis enregistrez le document dans la bibliothèque de documents SharePoint (avec un nom identique).
Dans Dashboard Designer, dans la boîte de dialogue Connexion de données, avec les Paramètres de connexion inchangés, ouvrez le menu déroulant Nom de l’élément.
La liste n’a pas changé ! Qu’est-il arrivé au nouvel élément ? C’est pour le moins déconcertant.
L’explication est liée au comportement « interne » du produit. Pour améliorer l’efficacité et la capacité de réponse, Dashboard Designer met en cache les éléments utilisés récemment ; ainsi, moins de transferts lourds en données (entre le client et son serveur) sont nécessaires. Dans cette situation précise, le signal envoyé à Dashboard Designer pour indiquer la présence d’une modification invalidant son cache n’est pas transmis ; il affiche donc la version inchangée de la liste Nom de l’élément.
Solution
L’une des manières de faire en sorte que Dashboard Designer obtienne une nouvelle copie des informations de la source de données consiste à apporter une modification aux détails externes du classeur. Par exemple, si vous avez modifié le nom de fichier ou une propriété, Dashboard Designer remplace l’entrée de cache de la source de données et extrait une nouvelle copie à partir du serveur.
Ici, nous avons changé le nom du fichier sur SharePoint. Lors de l’accès au fichier nouvellement nommé dans Dashboard Designer, le menu déroulant Nom de l’élément montre le nom de plage ajouté.
L’autre façon de faire en sorte que le contenu mis à jour soit reflété dans Dashboard Designer consiste à attendre l’expiration du cache. Il s’agit d’une valeur sélectionnable au niveau du site et la valeur par défaut est 10 minutes.
Nous espérons que ces informations vous seront utiles si vous rencontrez ce problème un jour.
Merci de votre attention.
Paul Thrasher
Ingénieur testing, Décisionnel Office
Ce billet de blog a été traduit de l’anglais. L’article d’origine est disponible à la page How to Refresh a Cached Excel Services Report