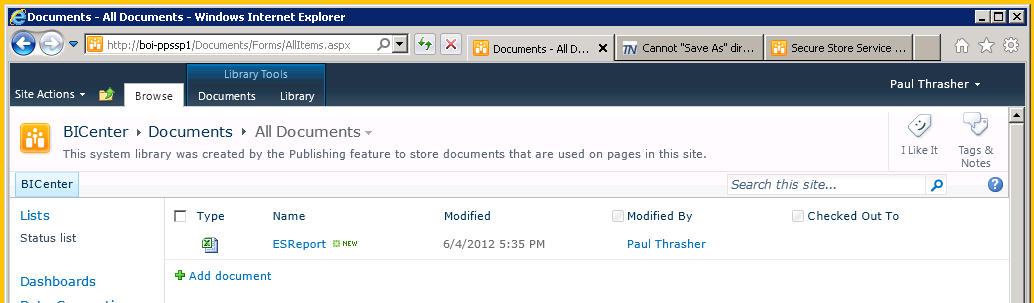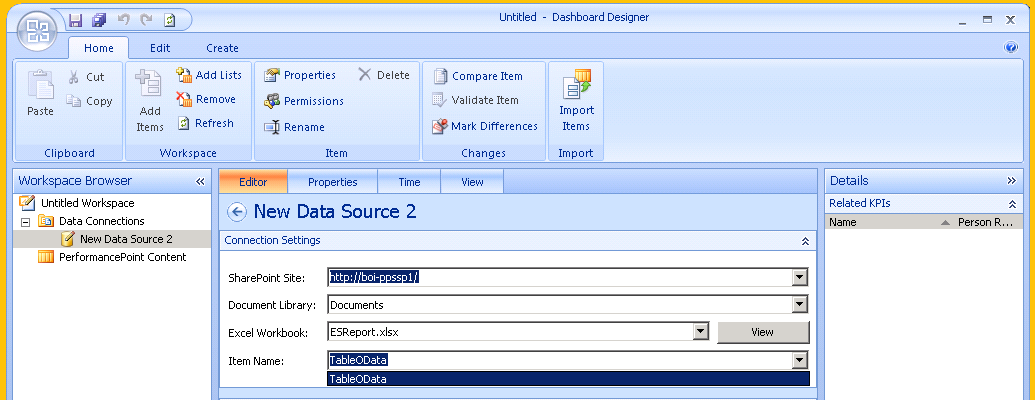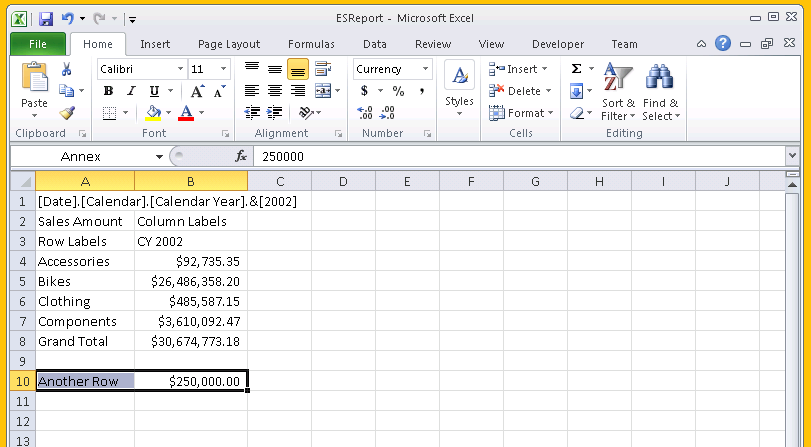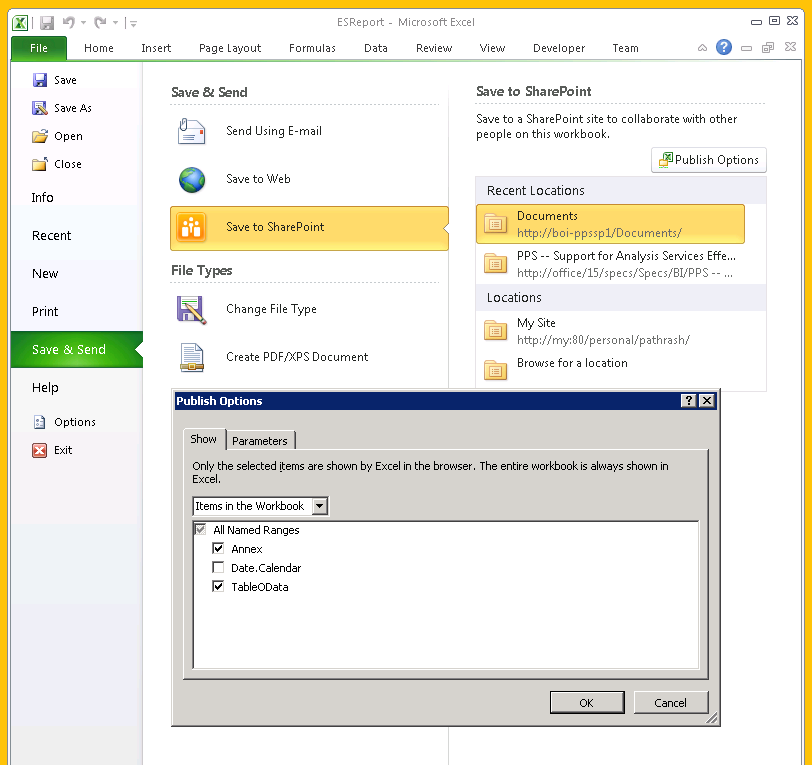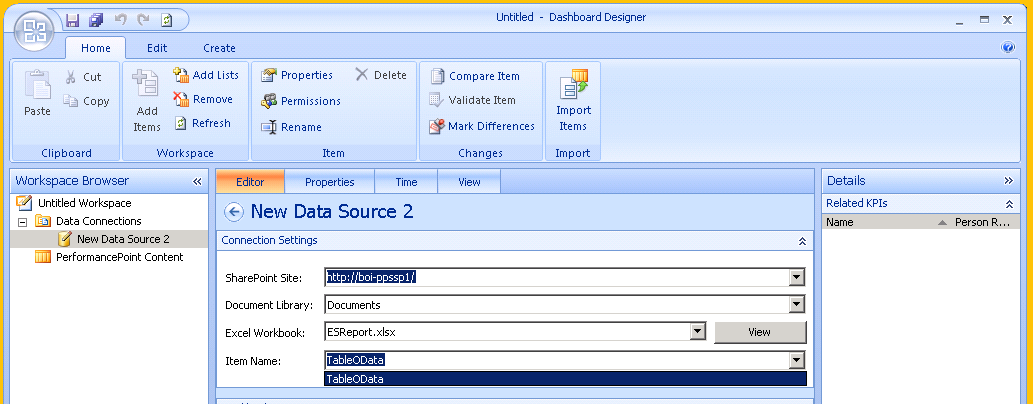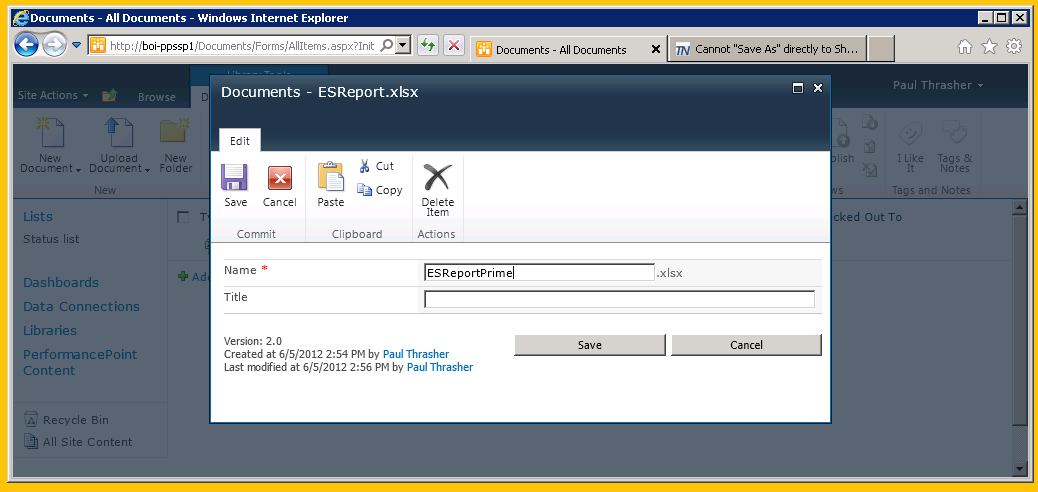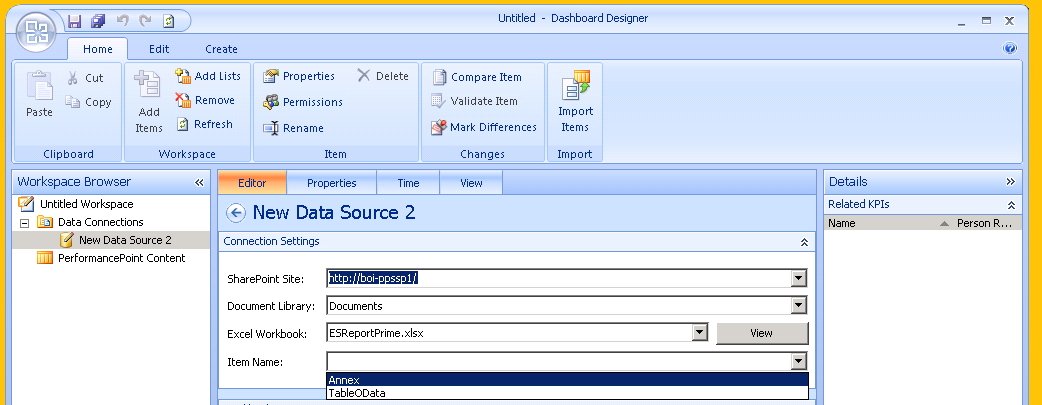So aktualisieren Sie einen zwischengespeicherten Excel Services-Bericht
Veröffentlichung des Originalartikels: 08.06.2012
In diesem Beitrag wird nicht so sehr beschrieben, wie Sie etwas tun sollen – es geht eher darum, wieso Sie sich über etwas, was Sie sehen, keine Sorgen machen sollten. Es kann ziemlich entnervend sein, wenn man in einem SharePoint-Objekt etwas ändert und dann die Änderung nicht sieht, wenn man überprüft, ob sie durchgeführt wurde. Hier ist ein Fall, der dieses Verhalten erklärt. Dieser Fall zeigt, wie das Zwischenspeichern (Caching), das die Renderinggeschwindigkeit und die Leistung steigert, sich auf die Angabe einer Excel Services-Datenquelle auswirken kann. Kein großes Problem, aber ich wollte trotzdem darauf hinweisen.
Angenommen, Sie haben eine Excel Services-Arbeitsmappe in eine SharePoint-Dokumentbibliothek hochgeladen.
Jetzt erstellen Sie eine Excel Services-Datenquelle für PerformancePoint Services mithilfe des Dashboard-Designers. In der Dropdownliste Elementname wird die einzige benannte Region angezeigt.
Und hier die Änderung: Wir ändern die Arbeitsmappe selbst und beobachten, wie sich das auf die vorhandene PerformancePoint-Datenquelle auswirkt. Öffnen Sie die Arbeitsmappe mithilfe von Excel, fügen Sie eine neue Tabelle oder einen benannten Bereich hinzu, konfigurieren Sie die Veröffentlichungsoptionen so, dass der neue Bereich eingeschlossen ist, und speichern Sie das Dokument wieder in der SharePoint-Dokumentbibliothek (gleicher Name).
Zurück im Dashboard-Designer öffnen Sie das Dialogfeld Datenverbindung, lassen Sie die Verbindungseinstellungen unverändert, und öffnen Sie die Dropdownliste Elementname.
Die Liste ist unverändert! Was ist mit dem neuen Element? Wie schon gesagt, dieses Verhalten kann ziemlich irritierend sein.
Die Erklärung hat damit zu tun, was in dem Produkt "unter der Motorhaube" passiert. Zur Steigerung der Reaktionsschnelligkeit und Effizienz werden im Dashboard-Designer zuletzt verwendete Elemente zwischengespeichert. Dadurch werden weniger datenintensive Transfers (zwischen dem Client und seinem Server) benötigt. In dieser einen Situation kommt das Signal an den Dashboard-Designer, dass eine Änderung vorliegt, die den Cache ungültig macht, nicht durch. Folglich bekommen Sie die unveränderte Version der Liste Elementname angezeigt.
Die Lösung
Wie können Sie es nun bewerkstelligen, dass der Dashboard-Designer eine aktuelle Kopie der Datenquelleninformationen abruft? Eine Möglichkeit besteht darin, die externen Details der Arbeitsmappe zu ändern. Wenn Sie beispielsweise den Dateinamen oder eine Eigenschaft geändert haben, verwirft der Dashboard-Designer den Eintrag für die Datenquelle im Cache und ruft eine aktuelle Kopie vom Server ab.
Hier haben wir den Namen der Datei in SharePoint geändert, und wenn wir auf die neu benannte Datei im Dashboard-Designer zugreifen, wird in der Dropdownliste Elementname der neu hinzugefügte Bereichsname angezeigt.
Die andere Möglichkeit, um geänderte Inhalte im Dashboard-Designer angezeigt zu bekommen, ist die: Warten Sie, bis beim Cache eine Zeitüberschreitung eingetreten ist. Das Timeout ist ein auf Websiteebene konfigurierbarer Wert, der standardmäßig 10 Minuten beträgt.
Ich hoffe, diese Tipps helfen Ihnen, falls dieses Problem einmal auftauchen sollte.
Danke, dass Sie diesen Beitrag gelesen haben!
Paul Thrasher
Office BI Test Engineer
Dies ist ein übersetzter Blogbeitrag. Den Originalartikel finden Sie unter How to Refresh a Cached Excel Services Report