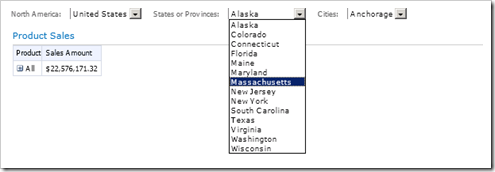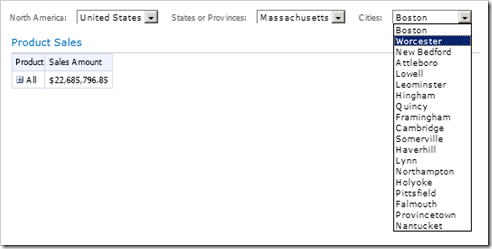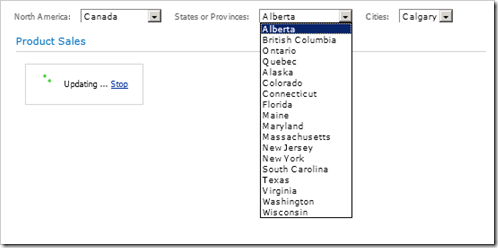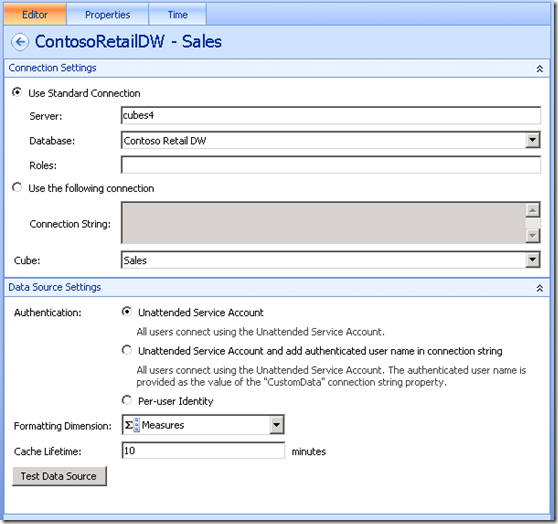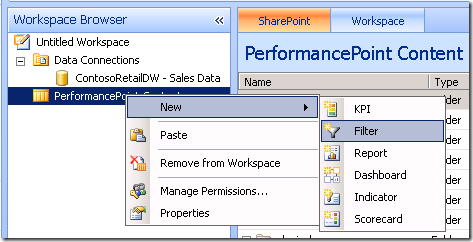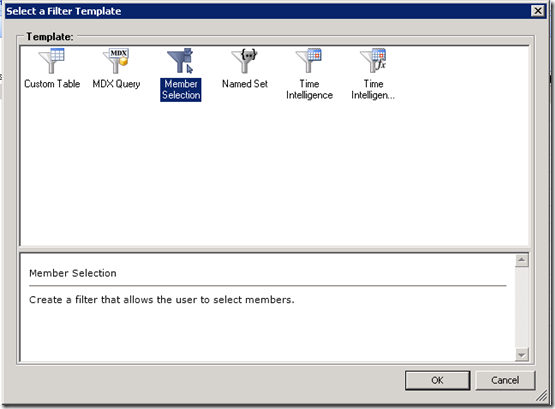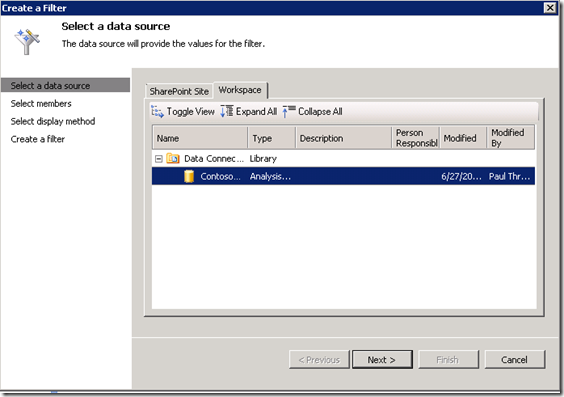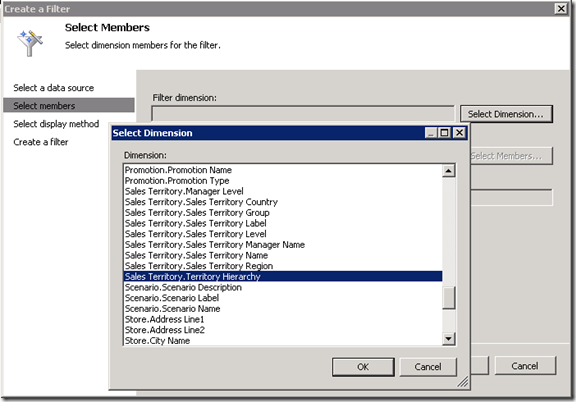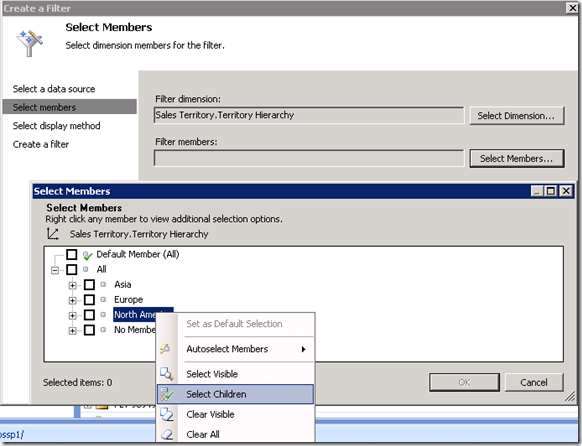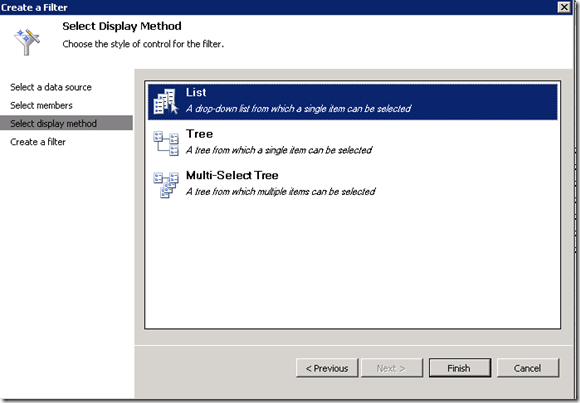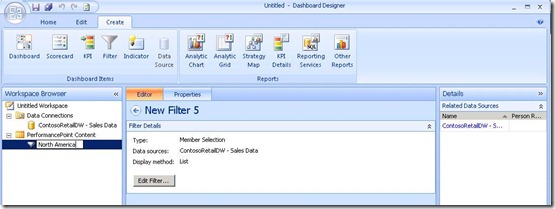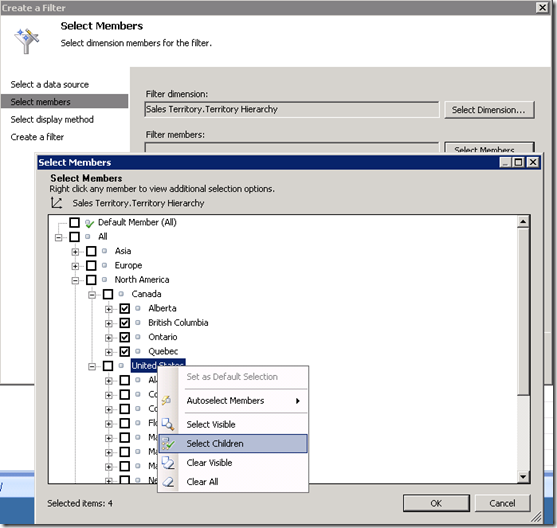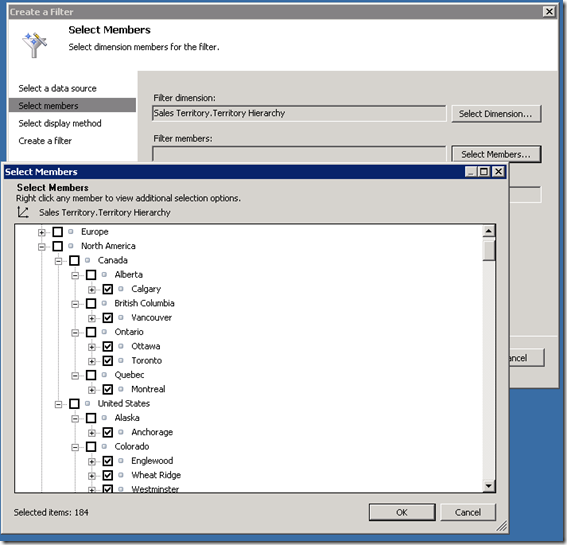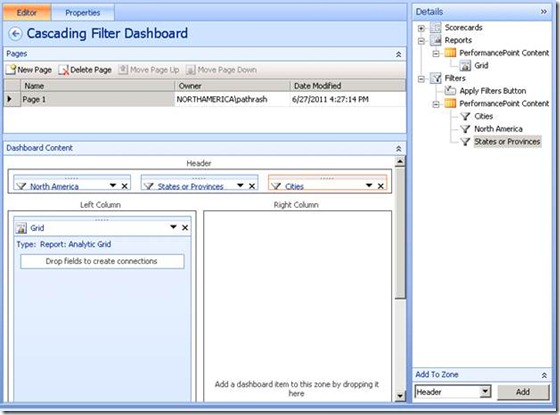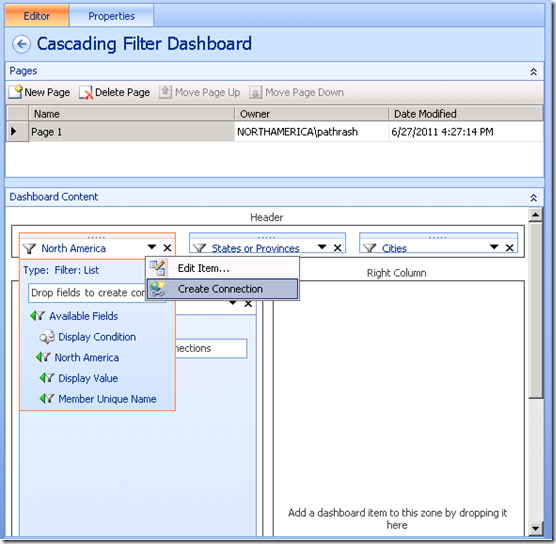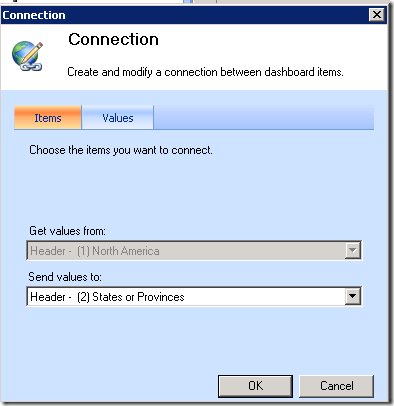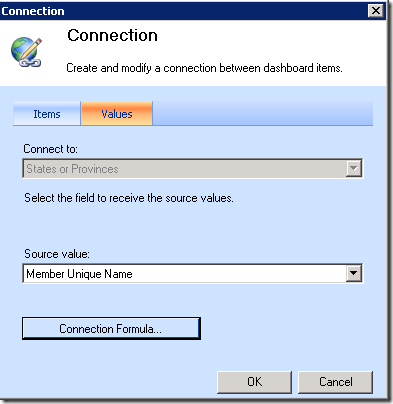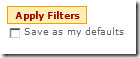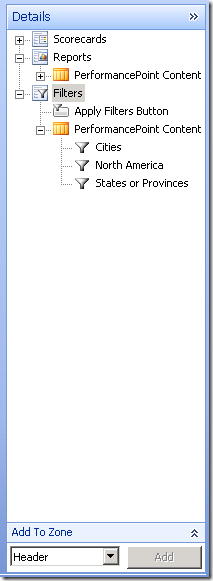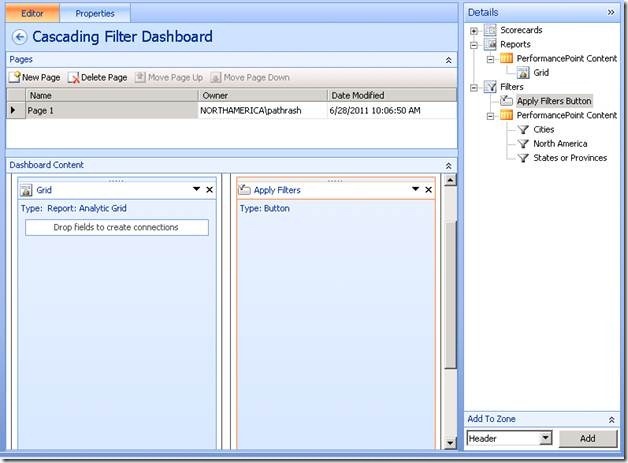Verkettete Filter in PerformancePoint-Dienste
Veröffentlichung des Originalartikels: 29.11.2011
Verkettete Filter, ein lang erwartetes und vielfach gefordertes Feature für PerformancePoint, steht mit SharePoint Server 2010 SP1 zur Verfügung. Ich möchte die Bereitstellung eines Dashboards unter Verwendung verketteter Filter vorstellen, um sowohl die Benutzerfreundlichkeit als auch die Leistungsfähigkeit dieses Features zu veranschaulichen.
Verkettete Filter beruhen auf dem Konzept, dass die Ausgabe eines Filters als Eingabe eines anderen Filters verwendet wird. Genauer gesagt, die in einem Filter getroffene Auswahl begrenzt die verfügbare Auswahl in einem anderen Filter. Hierbei handelt es sich normalerweise um Filter in derselben Hierarchie, z. B. Zeit, Geografie oder Organisation.
Bevor das Einrichten eines Dashboards mit verketteten Filtern veranschaulicht wird, möchte ich Ihnen ein funktionsfähiges Beispiel zeigen, wobei wir uns nur auf die Filter konzentrieren.
In diesem Beispiel, das auf dem Verkaufscube der Contoso Retail DW-Datenbank basiert, wird eine geografiebasierte (Land, Bundesland/Kanton und Ort) Filterverkettung verwendet. Wenn alles korrekt eingerichtet ist, sieht die Filterzone des Dashboards wie folgt aus.
Wird für den Filter „Staaten oder Provinzen“ (States or Provinces) ein anderer US-Staat ausgewählt, ändert sich die Auswahl für den Filter „Orte“ (Cities).
Angenommen, wir ändern die Filterauswahl „Nordamerika“ (North America) in einen anderen Wert.
Wenn wir auf den Pfeil neben dem Filter „Staaten oder Provinzen“ (States or Provinces) klicken, stellen wir fest, dass nur kanadische Provinzen angezeigt werden.
Wird der Filter „Nordamerika“ (North America) vom Filter „Staaten oder Provinzen“ (States or Provinces) getrennt und erneut bereitgestellt, enthält die Liste mehr Einträge.
Durch Aufheben der Filterverkettung erhalten wir denselben Vorteil, von dem wir auch beim Verketten der Filter profitiert haben – Verfeinern der Auswahl in einem Filter basierend auf der Auswahl in einem anderen Filter.
Als Nächstes erfahren Sie, wie dieses Dashboard erstellt wurde. Zudem wird ein Bericht hinzugefügt, um die Ausgabe der verketteten Filter besser zu visualisieren.
Nach dem Start von Dashboard-Designer erstellen wir die Datenverbindung. Oben sehen Sie das Dialogfeld, über das die Datenverbindung mit dem Analysis Services-Server für dieses Beispiel hergestellt wird. (Wenn Sie das Erstellen dieses Inhalts nachstellen, lautet Ihr Server anders.) Sobald die Datenverbindung hergestellt ist, können die Filter erstellt werden.
Wählen Sie im Abschnitt „PerformancePoint-Inhalt“ (PerformancePoint Content) des Arbeitsbereichbrowsers die Option zum Erstellen eines Filters in Dashboard-Designer aus.
Wir verwenden die Filtervorlage„Elementauswahl“ (Member Selection) und natürlich die soeben hergestellte Datenverbindung.
Die Filter sollen auf der Geografie basieren. Das „Vertriebsgebiet“ (Sales Territory) umfasst mehrere Ebenen von Geografiedaten. In diesem Beispiel wird einfach die Hierarchie „Sales Territory.Territory Hierarchy“ verwendet, die alle dargestellten Geografien enthält. Der Fokus bleibt aber auf der Landesebene, und wir beschränken uns nur auf die Länder, die im Abschnitt „Nordamerika“ (North America) dargestellt werden. Als Erstes die Filterdimension:
Dann werden die relevanten Elemente ausgewählt.
Legen Sie die Anzeigemethode fest. Der einfachste Typ ist die Liste.
Wir können dem Filter den Namen „Nordamerika“ (North America) geben.
Die nächste interessante Ebene in der Vertriebsgebiethierarchie ist „Staat/Provinz“ (State/Province) für die US-Bundesstaaten oder Provinzen. Wiederholen Sie den obigen Prozess, um einen Filter aus der Dimension „Sales Territory.Territory Hierarchy“ zu erstellen. Wählen Sie dieses Mal jedoch nur die untergeordneten Elemente für Kanada und die USA aus.
Wählen Sie für diesen Filter auch den Listentyp aus, und verwenden Sie den Namen „Staaten oder Provinzen“ (States or Provinces).
Zuletzt muss der Filter „Orte“ (Cities) angelegt werden, der als untergeordnete Elemente alle kanadischen Provinzen und US-Bundesstaaten enthält.
Tipp: In diesem Fall wäre es praktisch, eine Option zum Auswählen der untergeordneten Elementen eines untergeordneten Elements auswählen zu können. Sie können folgende Abkürzung nehmen: Verwenden Sie die Dimension „Sales Territory.Sales Territory Name“, die weitgehend der Ortsebene in der Hierarchie entspricht, und wählen Sie alle Elemente aus. Die Verkettungsfunktion ruft die untergeordneten Elemente des Upstreamfilters korrekt ab.
Erstellen Sie jetzt ein Dashboard mit mehreren Zonen und eine Scorecard und/oder einen Bericht. Ziehen Sie die Filter, Berichte und Scorecards auf das Dashboard. Ordnen Sie die Filter nach Möglichkeit gemäß dem natürlichen Ablauf von höchster bis niedrigster Ebene an, um eine optimale Nutzung für Dashboard-Benutzer zu ermöglichen.
Nun kommt Magie ins Spiel. Um den Filter „Nordamerika“ (North America) mit dem Filter „Staaten oder Provinzen“ (States or Provinces) zu verbinden, können Sie eine der beiden folgenden Möglichkeiten wählen:
· Legen Sie „Eindeutiger Elementname“ (Member Unique Name) aus dem Filter „Nordamerika“ (North America) per Drag&Drop auf dem Filter „Staaten oder Provinzen“ (States or Provinces) ab.
--Oder--
· Verwenden Sie „Verbindung erstellen“ (Create Connection) für den Filter „Nordamerika“ (aus dem Bearbeitungsbereich des Menübands oder dem Dreieckmenü), um Werte an den Filter „Staaten oder Provinzen“ zu senden, mit einem Quellwert von „Eindeutiger Elementname“.
Verbinden Sie auf ähnliche Weise den Filter „Staaten oder Provinzen“ mithilfe von „Eindeutiger Elementname“ mit dem Filter „Orte“.
Verbinden Sie den Filter „Orte“ je nach Bedarf mit weiteren Berichten und Scorecards. Stellen Sie das Dashboard bereit, und das gesamte System ist einsatzbereit.
Schaltfläche „Filter anwenden“ oder gleichzeitiges Anwenden von Filterwerten
Eine scheinbar geringfügige Änderung des SP1-Upgrades – die Möglichkeit, einem Dashboard vom Dashboard-Designer aus die Schaltfläche „Filter anwenden“ (Apply Filters) hinzuzufügen – ist sehr eng mit verketteten Filtern verbunden.
Die Schaltfläche „Filter anwenden“ ist eine gute Ergänzung für verkettete Filter, denn sie ermöglicht das Festlegen der gesamten Filterauswahl, bevor die Scorecards und Berichte aktualisiert werden. Daher müssen Sie nicht bei jeder Anpassung der Filter auf die aktualisierten Scorecards und Berichte warten.
Das Hinzufügen der Schaltfläche ist wirklich simpel. Sie befindet sich im Dashboard-Designer oben in der Liste der Filter im Detailbereich des Dashboard-Editors.
Wählen Sie die Schaltfläche aus, und verwenden Sie das Steuerelement „Zur Zone hinzufügen“ (Add To Zone), oder ziehen Sie die Schaltfläche einfach auf das Dashboard.
Wenn der Benutzer des bereitgestellten Dashboards jetzt eine Filtereinstellung ändert, werden andere Filter, die in der Verkettung nachgelagert sind (abhängig vom Filter) aktualisiert, aber nicht die Berichte und Scorecards. So kann der Benutzer nach den genauen Filtereinstellungen suchen, und dann auf die Schaltfläche klicken, damit alle Filterwerte gleichzeitig angewendet werden.
Hier sehen Sie beispielsweise das von uns erstellte Dashboard, auf das alle Filter angewendet wurden. Die Schaltfläche „Filter anwenden“ (Apply Filters) ist aktiv, da keine Filteränderungen anstehen.
Ändern Sie den Filter „Staaten oder Provinzen“ (States or Provinces) jetzt in „Ontario“. Der Filter „Orte“ (Cities) passt sich jetzt an die neuen Werte des Upstreamfilters an (ich habe ihn geöffnet, um die verfügbare neue Auswahl anzuzeigen). Die Schaltfläche „Filter anwenden“ wird aktiviert, aber der Bericht ändert sich überhaupt nicht.
Wenn Sie auf die Schaltfläche „Filter anwenden“ klicken, wird der Bericht mit den neuen Wert aktualisiert, und die Schaltfläche kehrt wieder in den inaktiven Zustand zurück.
So, das ist ein Weg durch die wunderbare Welt der verketteten Filter! Durch die richtige Bereitstellung von verketteten Filtern wird die Effizienz verbessert, und die Benutzer Ihrer Dashboards haben mit weniger Frustration und Wartezeiten zu kämpfen. Weitere Informationen finden Sie in diesem TechNet-Artikel.
Viel Spaß beim Dashboarding!
Paul Thrasher,
Office BI Test Engineer
Es handelt sich hierbei um einen übersetzten Blogbeitrag. Sie finden den Originalartikel unter Cascading Filters in PerformancePoint Services