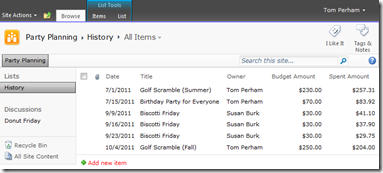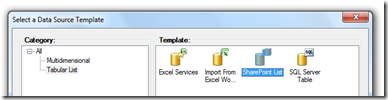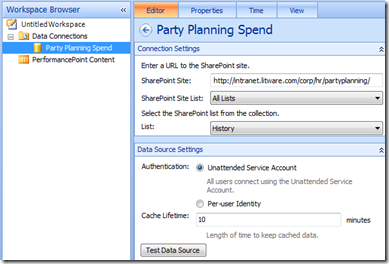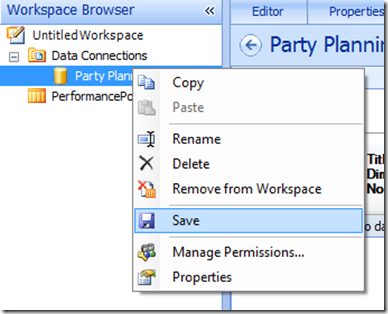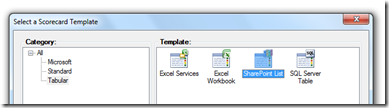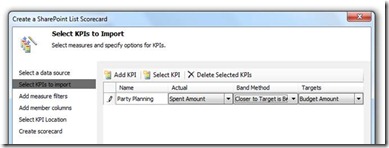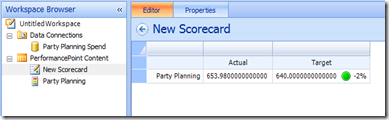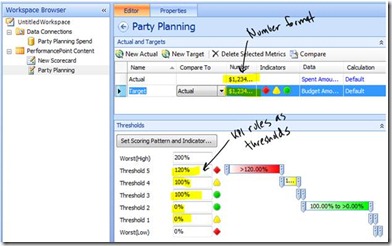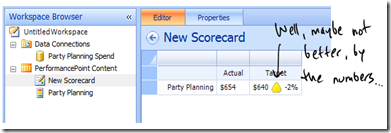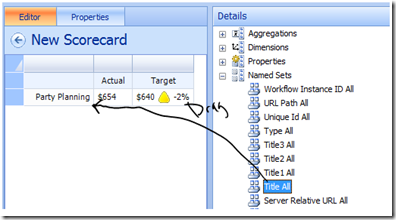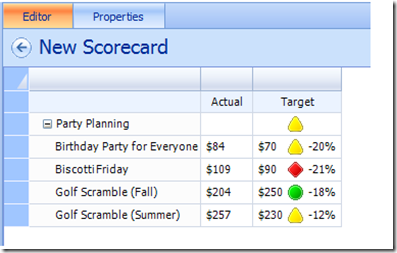Erstellen einfacher Budget-KPIs mithilfe von SharePoint-Listen
Veröffentlichung des Originalartikels: 29.11.2011
In diesem Beitrag erfahren Sie, wie unser fiktionales Lieblingsunternehmen Litware mithilfe von PerformancePoint-Diensten und SharePoint-Listendaten einfache Budgetunterschreitungs-KPIs erstellt.
Im Planungsausschuss von Litware protokollieren wir die Ausgaben für Veranstaltungen mit einer SharePoint-Liste. Das Unternehmen erstellt mithilfe der PerformancePoint-Dienste eine Balanced Scorecard für das Unternehmen und hat uns gebeten, eine Leistungskennzahl (KPI) beizusteuern, die zeigt, wie gut das Unternehmen abschneidet. Derzeit basiert die KPI auf den vorliegenden Daten und folgenden Regeln: >Warnung bei 100 % Budget, >120 % Budget ist schlecht. Später können andere Informationsquellen, beispielsweise Mitarbeitererwartung in Bezug auf die nächste Golfpartie, in die KPI-Definition einfließen, um die Metrik genauer und vorhersehbarer zu machen. Die Änderungen fließen in die Scorecard der oberen Ebene ein, die diese KPI verwendet.
Hier sehen Sie ein Beispiel für unsere Ausgabenverlaufsliste. Lassen Sie uns von hier aus die KPI und Scorecard erstellen.
Ich starte Dashboard-Designer von der Business Intelligence-Websitenvorlagen-Homepage. Zunächst erstelle ich mit der Vorlage „SharePoint-Liste“ eine neue Datenverbindung:
Sobald die Datenquelle im Arbeitsbereichbrowser angezeigt wird, gebe ich der Datenquelle einen Namen und lasse sie auf eine bestimmte Liste in der Website zeigen:
Sehr wichtig: Basierend auf den obigen Einstellungen benötigt das unbeaufsichtigte Dienstkonto für PerformancePoint-Dienste Zugriff auf die Liste. Ich klicke auf „Datenquelle testen“ (Test Data Source), um festzustellen, ob dieser Zugriff nötig ist.
Ich habe die Datenquelle fertig gestellt und speichere die Datenquelle daher auf SharePoint:
Jetzt können wir die KPI und eine Testscorecard erstellen. Ich erstelle im Abschnitt „PerformancePoint-Inhalt“ (PerformancePoint Content ) eine Scorecard mithilfe der Vorlage „SharePoint-Liste“ (SharePoint List). Hierdurch wird sowohl die KPI als auch die Testscorecard erstellt:
Als Nächstes wähle ich die erstellte Datenverbindung aus. Im nächsten Bild füge ich eine KPI hinzu, wähle die Spalten aus, die die Ist- und Zielwerte darstellen, und wähle die Option „Näher am Zielwert ist besser“ (Closer to Target is Better) aus, um später mehr Flexibilität zu haben:
Ich klicke auf „Weiter“ (Next) bis zum Ende des Assistenten, damit die KPI und Scorecard dem Arbeitsbereich hinzugefügt wird. Die Scorecard wird aktualisiert, sodass ich den aktuellen Stand sehen kann. Die genauen Regeln wurden noch nicht festgelegt (zur Erinnerung: >Warnung bei 100 % Budget, >120 % Budget ist schlecht) , und ich erhalte eine ernste Warnung, wenn ich Zahlen mit dieser Genauigkeit formatiere:
Ich muss die KPI bearbeiten, um dies zu ändern. Ich wähle die KPI im Arbeitsbereichbrowser aus, und dann ändere ich das Zahlenformat und die Schwellenwerte:
Das ist besser!
Obwohl diese Details für das Unternehmen wahrscheinlich nicht relevant sind, wenn es die KPI in die Scorecard integriert, können die Zahlen nach einzelnen Veranstaltungstiteln oder einer anderen Spalte in der Liste aufgeschlüsselt werden, indem das Feld in die Scorecard gezogen wird.
Tipp: Ich verwende „Benannte Mengen“ (Named Sets) anstelle von „Dimensionen“ (Dimensions), damit neue Zeilen in der SharePoint-Liste automatisch in der Scorecard angezeigt werden:
Nachdem ich auf dem Menüband auf der Registerkarte „Bearbeiten“ auf „Aktualisieren“ geklickt habe, erhalte ich folgendes Ergebnis:
Ich speichere sowohl die Scorecard als auch die KPI im Arbeitsbereich, und kann beide jetzt über das PerformancePoint-Dienste-Webpart „Scorecard“ in SharePoint einfügen. Ich denke, ich werde die Testscorecard für die Verwendung durch unser Team etwas nachbessern, und dann das Unternehmen darüber informieren, dass meine Arbeit erledigt ist. Die KPI für einen breiteren Einsatz befindet sich unter https://intranet.litware.com/corp/hr/partyplanning/Lists/PerformancePoint%20Content/
Wade Dorrell
Program Manager, Office BI
Es handelt sich hierbei um einen übersetzten Blogbeitrag. Sie finden den Originalartikel unter Creating simple budget KPIs from SharePoint Lists