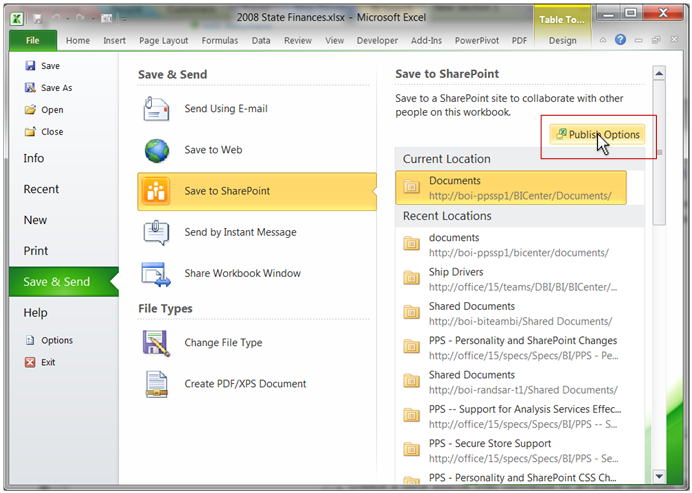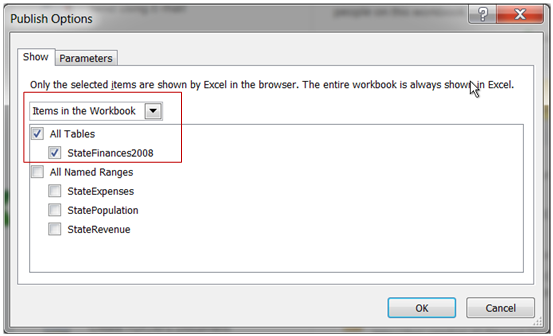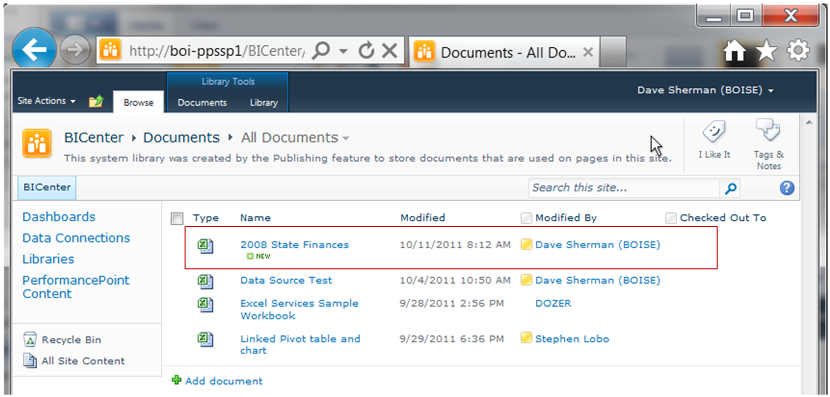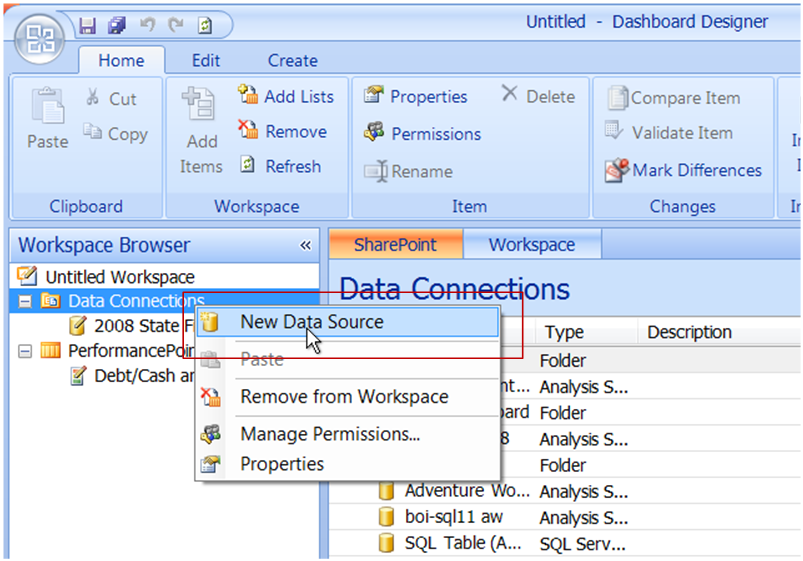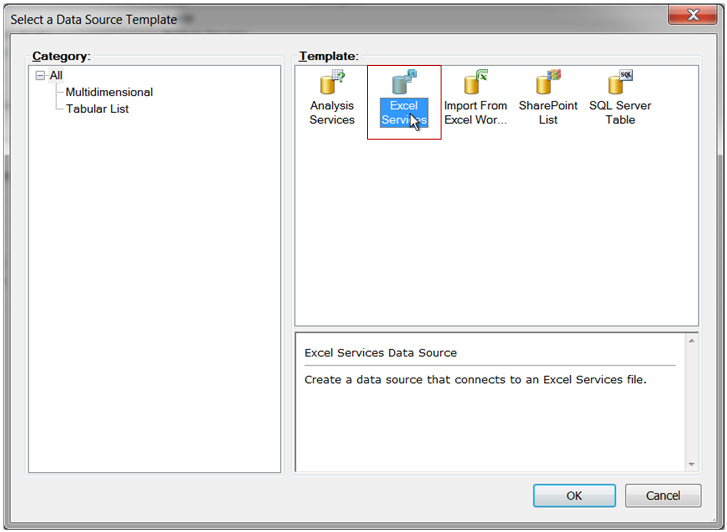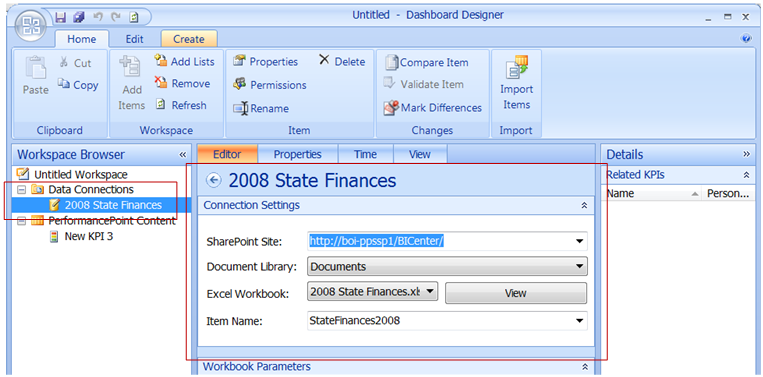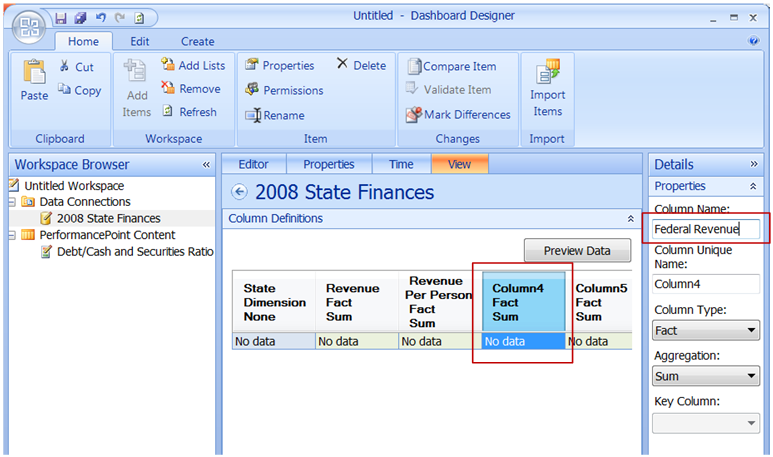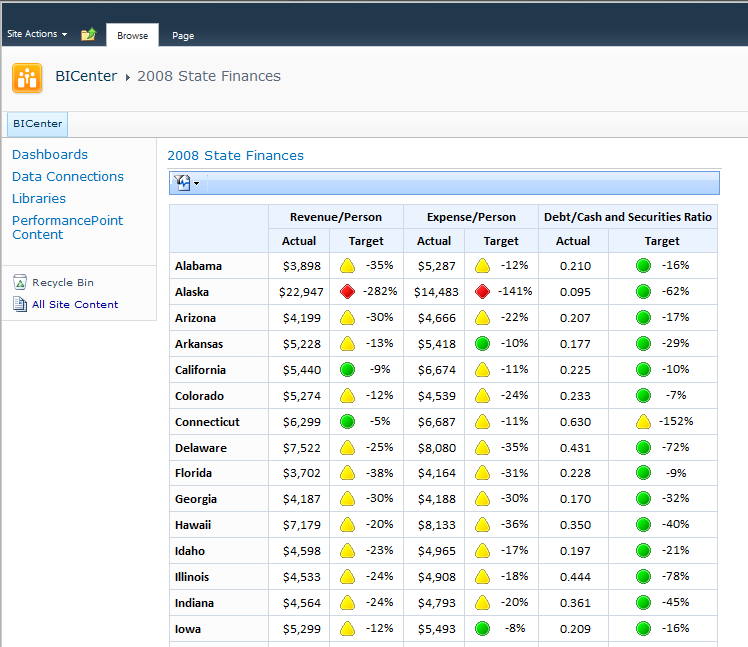Einführung in Excel Services-Datenquellen
Veröffentlichung des Originalartikels: 29.11.2011
Einführung
Mithilfe der Excel Services-Datenquelle in PerformancePoint 2010 können Sie Daten mit vertrauten Excel-Tools und -Methoden erstellen, die Sie dann in PerformancePoint-Scorecards verwenden können.
Zur Veranschaulichung der Verwendung der Excel Services-Datenquelle veranschauliche ich jetzt das Erstellen einer Scorecard, die Informationen zu den Finanzen der US-Regierung enthält. Die Daten für diese Scorecard sind in einer Excel-Arbeitsmappe in einer SharePoint-Dokumentbibliothek enthalten.
Meine Beispielarbeitsmappe
Zur Veranschaulichung habe ich eine Beispielarbeitsmappe erstellt, die Daten zu den Finanzen der US-Regierung und der Bevölkerung enthält. Die Daten in meiner Arbeitsmappe stammen von der Website https://www.census.gov. Von dieser Website habe ich drei Arbeitsmappen heruntergeladen, die Informationen zu den Einahmen und Ausgaben der USA und zur Bevölkerung im Jahr 2008 enthalten. Ich habe diese Informationen zu einer Arbeitsmappe zusammengefasst und dann eine Zusammenfassungstabelle namens „StateFinances2008“ erstellt, die einfache Metriken für jeden US-Bundesstaat enthält, beispielsweise „Einnahmen pro Person“ (Revenue per Person) und „Verhältnis von Schulden zu Bargeld und Wertpapieren“ (Debt to Cash and Securities). Diese Arbeitsmappe ist an diesen Blogbeitrag angefügt.
Speichern der Arbeitsmappe in SharePoint
Wenn Sie auch so eine wie die von mir erstellte PerformancePoint-Datenquelle verwenden möchten, speichern Sie diese zuerst auf einer SharePoint-Website mit aktivierten Excel Services. Verwenden Sie hierzu in Excel die Option Auf SharePoint speichern (Save to SharePoint), und legen Sie die Veröffentlichungsoptionen wie unten beschrieben fest.
Mit den Veröffentlichungsoptionen wird gesteuert, welche Teile der Arbeitsmappe über Excel Services verfügbar gemacht werden. Die Veröffentlichungsoptionen werden über Veröffentlichungsoptionen (Publish Options) festgelegt, so wie in der folgenden Abbildung gezeigt:
Machen Sie nur die StateFinances2008-Datentabelle verfügbar, indem Sie diese auf der Registerkarte Anzeigen (Show) im Dialogfeld „Veröffentlichungsoptionen“ (Publish Options) auswählen:
Hier sehen Sie die Arbeitsmappe aus der BI Center-Dokumentbibliothek:
Erstellen der Excel Services-Datenquelle
Erstellen Sie eine neue Datenquelle mit dem PerformancePoint-Dashboard-Designer, sobald die Arbeitsmappe vorhanden ist:
Wenn Sie zur Auswahl des Datenquellentyps aufgefordert werden, wählen Sie Excel Services aus, wie im Folgenden gezeigt:
Sobald die Datenquelle erstellt ist, konfigurieren Sie einen Verweis der Datenquelle auf die Arbeitsmappe, die Sie auf der SharePoint-Website gespeichert haben. Geben Sie alle erforderlichen Informationen an, um die gewünschten Informationen aus der Arbeitsmappe abzurufen: Websiteadresse, Name der Dokumentbibliothek, Name der Arbeitsmappe und Name der Datentabelle in der Arbeitsmappe. Die folgende Abbildung zeigt diese Informationen für die von mir erstellte Datenquelle:
Geben Sie als Nächstes die Namen der Spalten in der neuen Datenquelle an. Die Spaltennamen werden automatisch aus der Datentabelle in der Arbeitsmappe kopiert. Klicken Sie hierzu auf die Registerkarte „Ansicht“ (View), wählen Sie dann die einzelnen Spalten aus, und geben Sie rechts im Detailbereich einen passenden Spaltennamen ein. Der Prozess wird in der folgenden Abbildung veranschaulicht:
Nachdem Sie diese Schritte ausgeführt haben, ist die Datenquelle vollständig.
Verwenden der Datenquelle
Nachdem die Datenquelle erstellt wurde, ist das Erstellen von KPIs und einer Scorecard, die Daten in der Arbeitsmappe darstellen, sehr unkompliziert. Mit dem Ansatz, der im Blog Erstellen einfacher Budget-KPIs mithilfe von SharePoint-Listen
erschienen ist, können Sie KPIs und eine Scorecard basierend auf der neuen Excel Services-Datenquelle erstellen. Für mein Beispiel habe ich drei einfache KPIs erstellt:
| KPI | Ist (alle Daten aus der Excel Services.Datenquelle) | Soll | Bewertungsmuster |
| Revenue/Person | Revenue/Person | $5.000 | Näher am Zielwert ist besser |
| Expense/Person | Expense/Person | $5.000 | Näher am Zielwert ist besser |
| Debt/Cash & Securities | Debt/Cash & Securities | 0,25 | Niedriger ist besser |
Ich habe diese KPIs in Spalten platziert, die State-Dimension auf meiner Excel Services-Datenquelle in Zeilen eingefügt, und alle US-Bundesstaaten ausgewählt.
Hier ist eine Momentaufnahme des Dashboards mit meiner Scorecard:
Schlussfolgerung
Dies ist ein sehr einfaches Beispiel, aber mit Excel Services-Datenquellen sind auch komplexere PerformancePoint-Lösungen möglich, die die Leistungsfähigkeit von Excel und Excel Services zum Abrufen, Bearbeiten und Berechnen von Daten nutzen.
Dave Sherman | Senior Program Manger | Office BI
Es handelt sich hierbei um einen übersetzten Blogbeitrag. Sie finden den Originalartikel unter Intro to Excel Services Data Sources