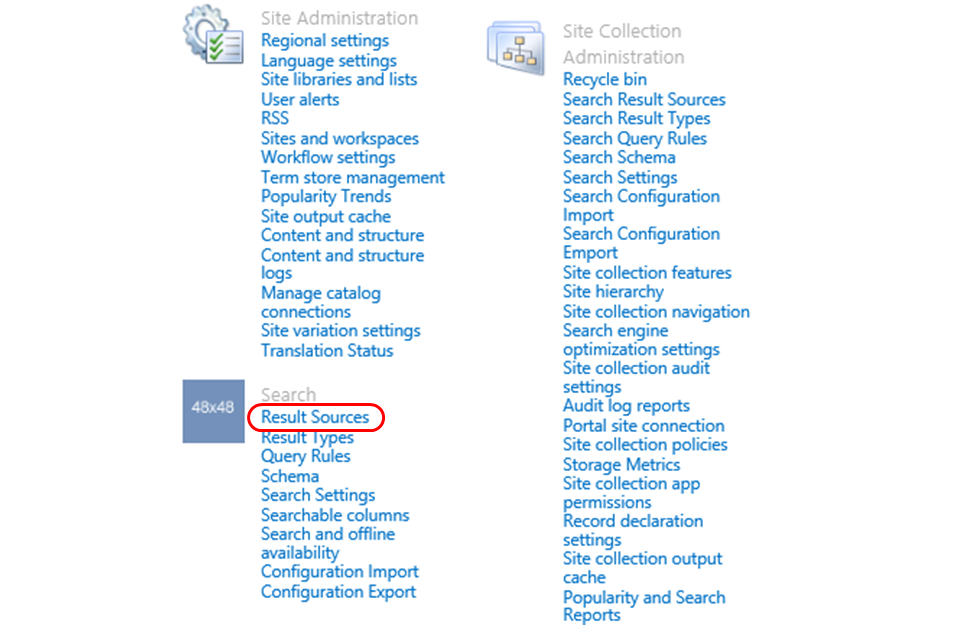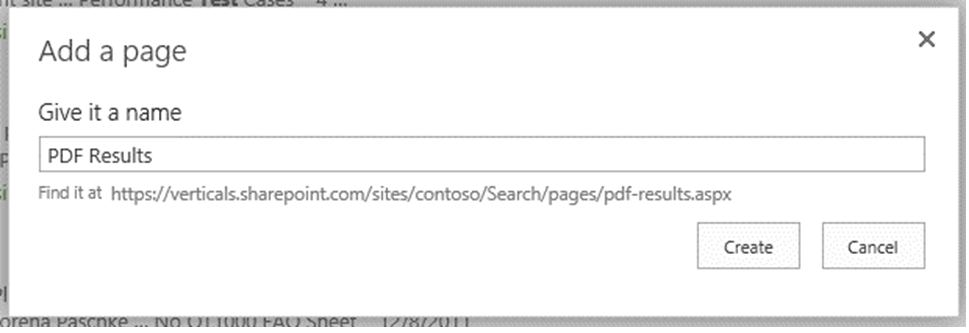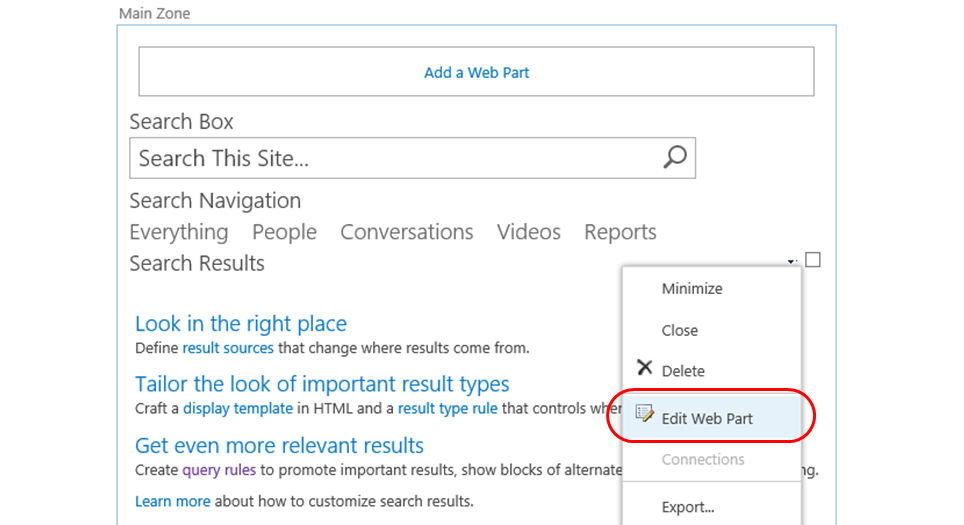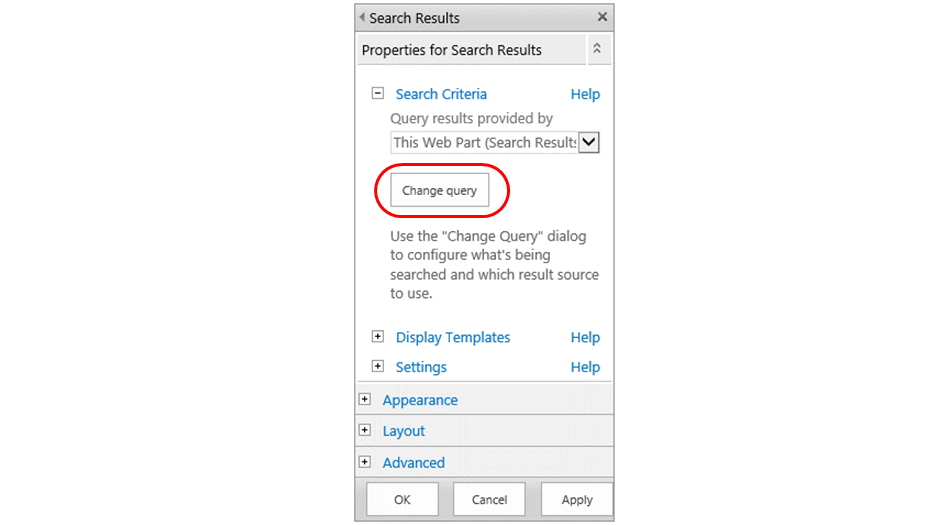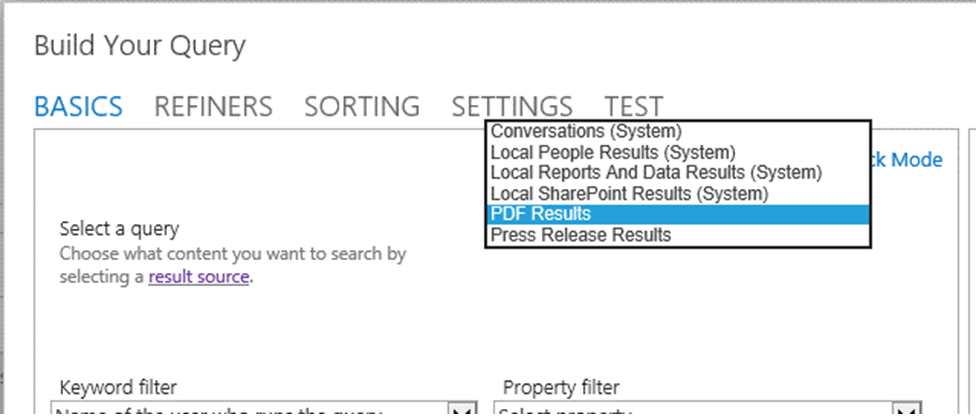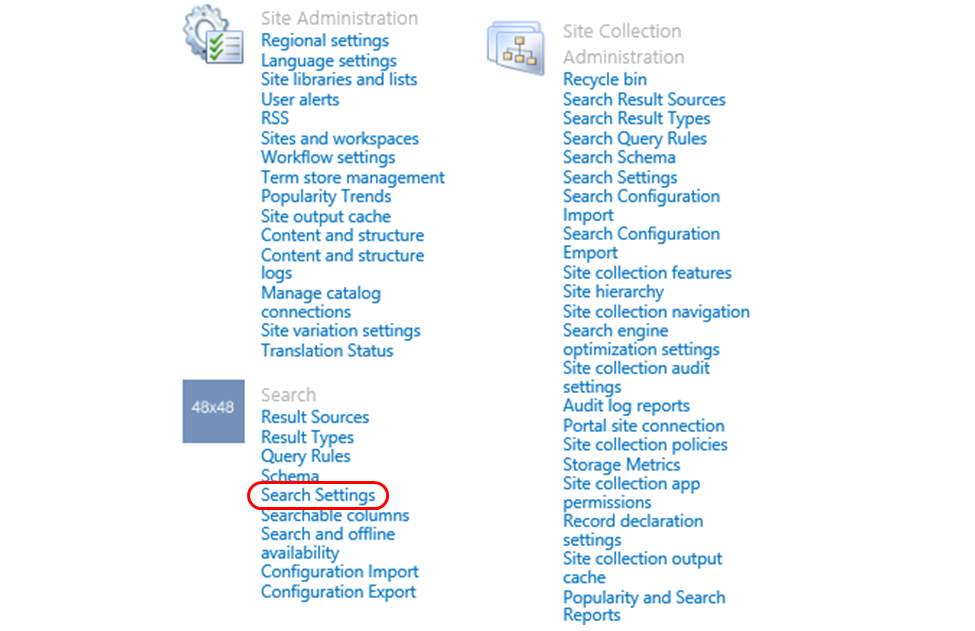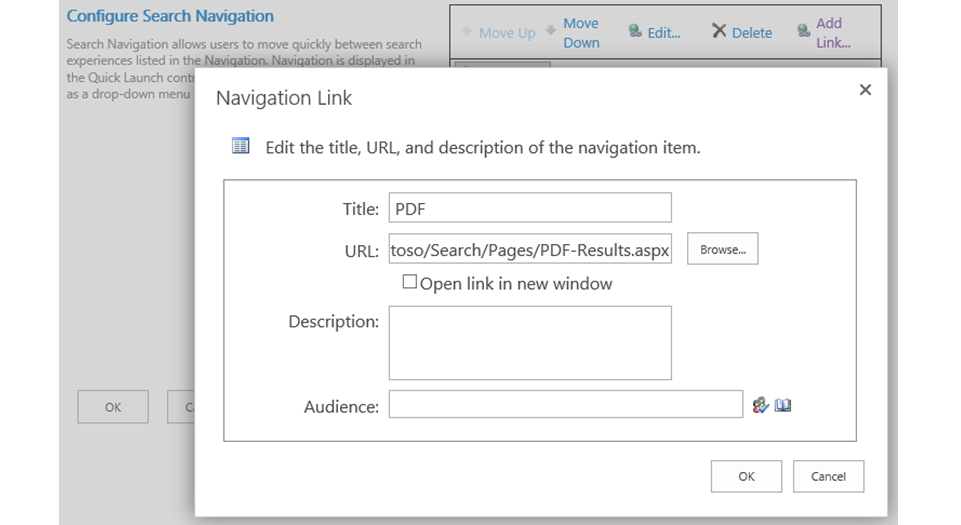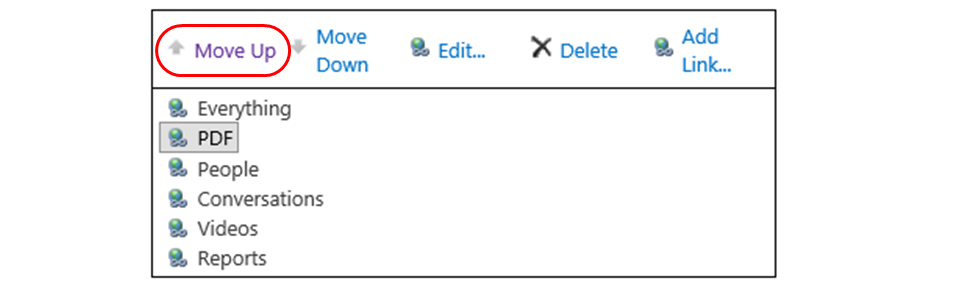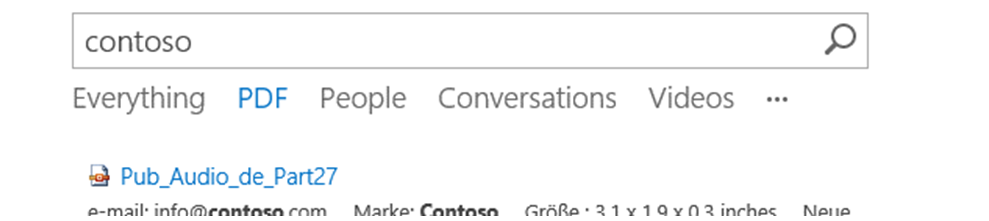使用 SharePoint 2013 在幾分鐘內建置特殊化的搜尋體驗
英文原文已於 2012 年 10 月 10 日星期三發佈
對象:搜尋管理員/IT 專業人員
先決條件:本文假設讀者已經具備基本的 SharePoint 2010 搜尋管理知識。
SharePoint 2013 Preview 中的企業搜尋中心幾乎會搜尋 SharePoint 編目的所有內容。這就是為什麼它的搜尋結果會標示為「全部內容」:
但對於特殊化的資料或案例來說,您通常會想要一個相符的特殊化搜尋體驗。這就是「全部內容」旁邊的連結。例如,[人員] 可將您帶至 [人員搜尋],此搜尋只會傳回人員結果、以不同方式顯示它們,以及利用智慧方式回應特定的人員相關查詢,例如電話號碼的搜尋。
建置您自己的搜尋體驗非常容易。核心部分如下:
搜尋體驗 = 結果來源 + 搜尋結果網頁組件
「搜尋結果」是搜尋體驗的核心。它保證結果會符合特定的狀況。例如,本機人員結果來源只會傳回人員結果。您可以將結果來源想成是 SharePoint 2010 同盟位置加上搜尋範圍。
「搜尋結果網頁組件」及其所在頁面是搜尋體驗的表面。它會將查詢傳送至適當的結果來源。因此,人員搜尋會擁有一個可將查詢傳送至本機人員結果來源的搜尋結果網頁組件。
現在,全新推出的搜尋體驗 (例如,人員) 也會使用一些其他搜尋功能,例如,使用結果類型與顯示範本來變更結果的外觀,以及使用查詢規則來利用智慧方式回應使用者。但是,它們的核心一律是結果來源和搜尋結果網頁組件。而且,建立這些搜尋體驗只需要幾分鐘。
現在就來試試 - 讓我們建置一個適用於 PDF 的簡單搜尋體驗。
建立 PDF 結果來源
首先,建立只會傳回 PDF 結果的結果來源。從搜尋中心,按一下齒輪圖示、選擇 [網站設定],然後按一下 [結果來源]。
接著,按一下 [新增結果來源],並設定下列內容:
- 來源的名稱:PDF 結果
- 它的說明:副檔名為 .pdf 的結果
- 由於我們想要透過 SharePoint 編目的項目,所以請保留本機 SharePoint 上的通訊協定。
- 由於我們不想要 [人員] 結果,所以請保留 SharePoint 搜尋結果上的類型。
- 它的查詢轉換:{searchTerms} fileextension:pdf
查詢轉換的功能非常強大,因此,我們將在其他文章中深入討論它們。現在的重點是,結果來源會使用它們的轉換來保證只會產生特定結果。轉換是利用您在此處輸入的內容來取代傳入查詢,藉以完成此動作。
等等…要「取代」查詢嗎?
正是如此。這代表兩件事:
- 若要在傳入查詢中新增限制,您需要包含它的查詢文字以做為轉換的一部分。這就是 {searchTerms} 要做的事。它是一個「查詢變數」,會自動交換傳入查詢的文字。
- 您可以使用搜尋語法來限制結果。這會比在 SharePoint 2010 產品中管理搜尋範圍規則更簡單。只想要 PDF?請使用 {searchTerms} fileextension:pdf。特定網站中不包含 PDF?請使用 {searchTerms} (fileextension:pdf AND NOT site:path/to/site)。而且您也不必等候任何項目進行更新。
由於我們只想要 PDF 結果,所以請使用 {searchTerms} fileextension:pdf。
最後,按一下 [確定],即會建立您的 PDF 結果來源。
建立搜尋結果網頁組件
請記住,搜尋體驗的核心是結果來源加上搜尋結果網頁組件。因此,現在讓我們來建立搜尋網頁並在其上包含該網頁組件。
這真的非常簡單:移至您的搜尋中心、按一下齒輪圖示、選擇 [新增網頁],然後為它命名。
按一下 [建立],即會將您帶往新的搜尋頁面,其中已經包含數個網頁組件。
這其中有一個是搜尋結果網頁組件。根據預設,它會將使用者查詢傳送至本機 SharePoint 結果來源。我們需要變更它,如此它才會改為將查詢傳送至您的 PDF 結果來源。
首先,將滑鼠移至 [搜尋結果] 標題上方。接著,按一下出現在核取方塊旁邊的小箭頭。然後選取 [編輯網頁組件]。
這樣便會顯示 [網頁組件] 工具窗格。我們想要變更此網頁組件所傳送的查詢,因此請按一下 [變更查詢] 按鈕。
這樣做會啟動查詢產生器。這是一個先進的工具,可用於數個搜尋元件中來設定 [查詢轉換]。例如,當您設定結果來源時,可以使用查詢產生器來提供協助。
現在只需一個非常簡單的轉換:網頁組件應該轉換查詢,如此它們便能移至不同的結果來源。所以,請從 [結果來源] 下拉式清單中挑選 [PDF 結果]。
按一下查詢產生器上的 [確定],然後按一下 [網頁組件] 工具窗格上的 [確定],最後將您的變更發佈至網頁 (在功能區中,依序選取 [發佈] 索引標籤和 [發佈] 動作)。
哇!您已經建立了第一個簡單的搜尋體驗!您在此網頁上執行的任何搜尋都將只會傳回 PDF 結果。
補足您的搜尋體驗
這是非常簡單的特殊化搜尋體驗。SharePoint 2013 Preview 提供各種不同工具,讓您能夠自訂它的外觀 ([結果類型] 和 [顯示範本])、讓它可以利用智慧方式回應使用者 ([查詢規則]),以及將它整合至您的主要企業搜尋。
我們將在未來文章中涵蓋這所有的功能。現在,讓我們至少將您的 PDF 搜尋新增至 [搜尋瀏覽]、接著是 [人員]、[交談],以及其他標準的搜尋體驗。
首先,從您的 PDF 搜尋中,按一下齒輪圖示、選擇 [網站設定],然後按一下 [搜尋設定]。
此頁面讓您能夠設定 [搜尋瀏覽] 連結。按一下 [新增連結]、鍵入標題,然後按一下 [瀏覽] 並挑選您先前建立的搜尋頁面 (查看您搜尋中心的 [頁面] 下方)。
按一下 [確定] 以儲存您的連結,然後選取該連結並按一下 [上移],直到它位於 [全部內容] 連結的正後方為止。
最後,按一下 [確定],然後嘗試在搜尋中心進行搜尋。您將會看見連至您 PDF 搜尋的連結,按一下該連結將只會搜尋 PDF 檔案。
現在您已經知道建立的方法,建立基本的特殊化搜尋體驗應該只需要幾分鐘。只需記住:
- 首先,建立 [結果來源],只傳回正確的結果。
- 接著,建立搜尋頁面,並包含會使用新結果來源的 [搜尋結果網頁組件]。
- 最後,補足您的搜尋體驗,例如,將它新增至 [搜尋瀏覽]。
我們下一次將談論如何使用另一個搜尋功能 (查詢規則),在企業搜尋中公告您的新體驗,並讓它利用智慧方法來回應使用者「想要」執行的動作。
這是翻譯後的部落格文章。英文原文請參閱 Build a Specialized Search Experience in Minutes with SharePoint 2013