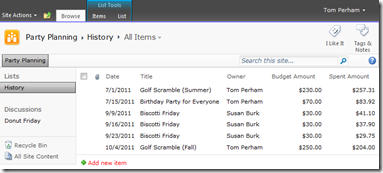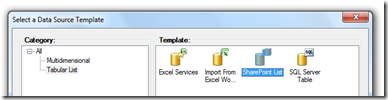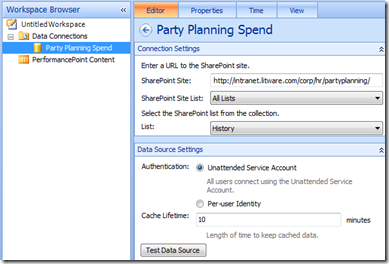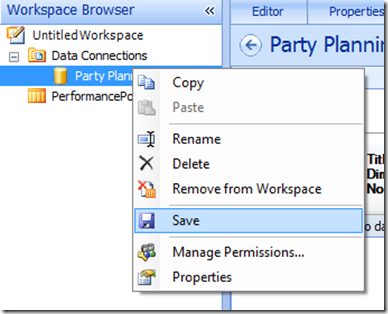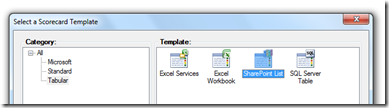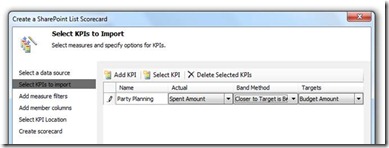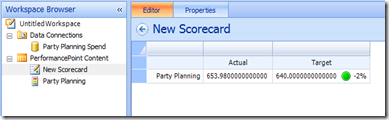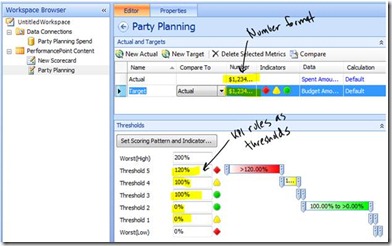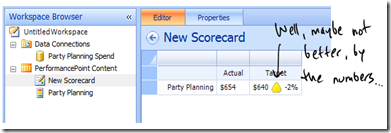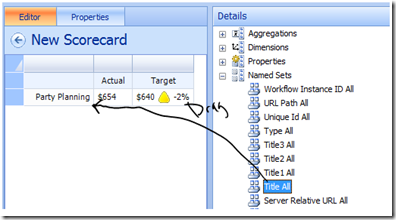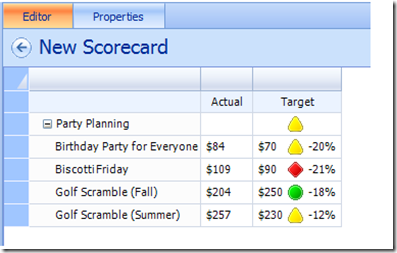從 SharePoint 清單建立簡單預算 KPI
英文原文已於 2011 年 11 月 29 日星期二發佈
在本文中,將逐步解說我們最常用的虛構公司 Litware 如何使用 PerformancePoint Services 搭配 SharePoint 清單資料,建立簡單且「低於預算」的 KPI。
在 Litware 的派對計劃會議上,我們使用 SharePoint 清單記錄活動的各項花費。公司也使用 PerformancePoint Services 建立了一張平衡計分卡,而他們要我們提供一份 KPI,報告我們的進度。目前而言,我們的 KPI 會根據現有的資料而定,規則是預算 100% 拉警報,而預算 120% 就取消。稍後我們還可以將其他的資料來源,比方說員工預期下一場高爾夫球賽的花費,代入 KPI 的定義中,讓它成為一個更準確或更能預知的公式,而其變更將會導入使用這份 KPI 之計分卡的更高階層中。
此範例是一張我們過去的花費記錄清單。讓我們從這裡開始建立一份 KPI 和計分卡。
我從「商務智慧」網站的範本首頁開啟「儀表板設計工具」 (可能為英文網頁)。首先,我要使用 SharePoint 清單範本建立一個新的資料連線:
資料來源出現在 [工作區瀏覽器] (Workspace Browser) 之後,我為它取了一個名稱,並將其指向網站中的某一張清單:
非常重要:根據上述設定,PerformancePoint Services 的自動服務帳戶 (可能為英文網頁)必須能夠存取該清單。按一下 [測試資料來源] (Test Data Source) 就知道行不行。
我設定好了資料來源,所以現在就將它儲存到 SharePoint:
現在我們可以開始建立 KPI 和測試計分卡了。我使用 SharePoint 清單範本在 PerformancePoint 內容中建立一份計分卡;如此即可一併建立 KPI 以及測試計分卡:
接著我選取剛建立的資料連線。然後在下一個畫面中,再加入一份 KPI,選取代表 [實際值] (Actual) 和 [目標值] (Target) 的欄位,再選取 [愈接近目標值愈好] (Closer to Target is Better),以便為之後增加一點彈性:
精靈接下來的部分我都按 [下一步],將 KPI 與計分卡加入工作區,待計分卡更新後,我看到目前的進度。確切的規則尚未設定 (記得嗎?我們的目標是預算 100% 拉警報,預算 120% 就取消),還有如果我用此精確度如下的方式算錢,肯定會被老闆罵死:
要修改這些內容,我必須編輯 KPI。我在 [工作區瀏覽器] (Workspace Browser) 中選取它,然後變更數字格式和臨界值:
這樣好多了!
雖然公司將這份 KPI 整合進計分卡時,大概不會在乎這種細節,但我是可以將總數依照各別活動標題,或清單中的任何其他欄位分割開來,只要將該欄位拖進計分卡即可。
秘訣:我使用 [命名集] (Named Sets) 而非 [維度] (Dimensions),好讓 SharePoint 清單新增的列自動出現在計分卡上:
按一下功能區 [編輯] 索引標籤上的 [更新] 之後,結果就出來了:
我儲存了工作區中的計分卡和 KPI,現在可以使用 PerformancePoint Services 的計分卡網頁組件將其置入 SharePoint 中。我想我會再稍微修飾一下這份測試計分卡,供我們小組使用,然後再告訴公司我這的工作完成了;日後他們若還會用到,可以在 https://intranet.litware.com/corp/hr/partyplanning/Lists/PerformancePoint%20Content/ 找到這份 KPI。
Wade Dorrell
Office BI 專案經理
這是翻譯後的部落格文章。英文原文請參閱 Creating simple budget KPIs from SharePoint Lists