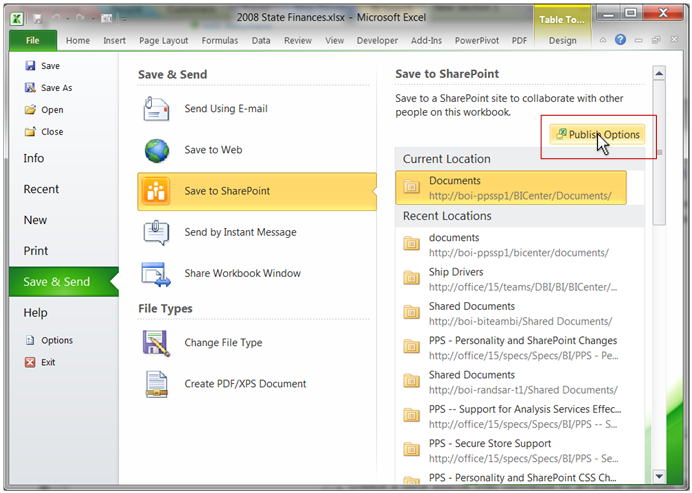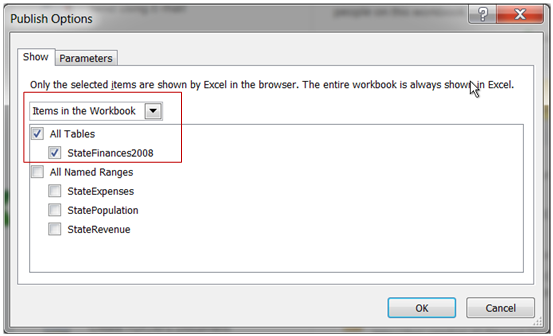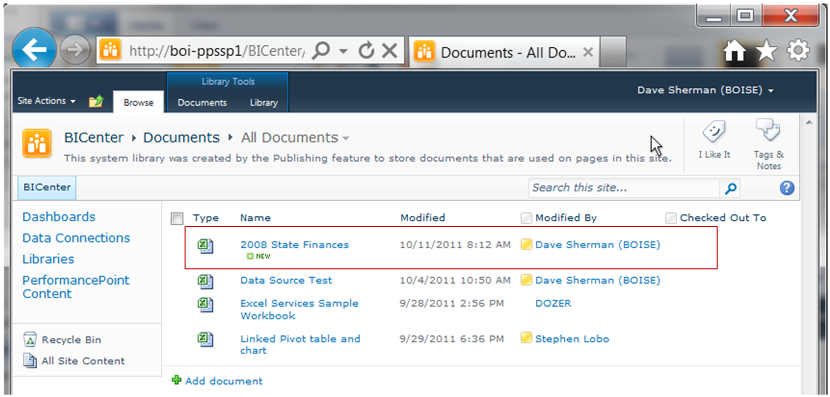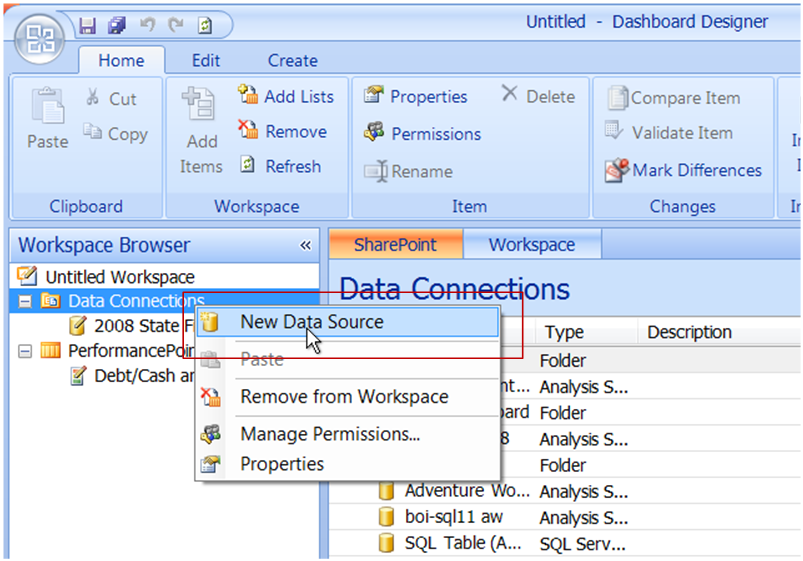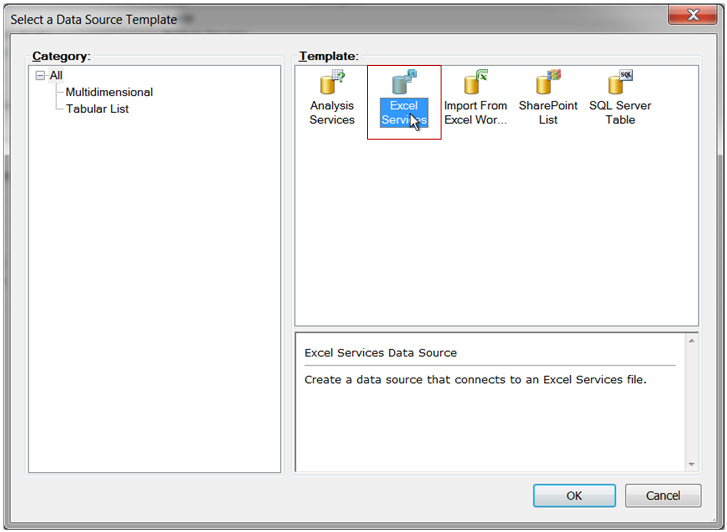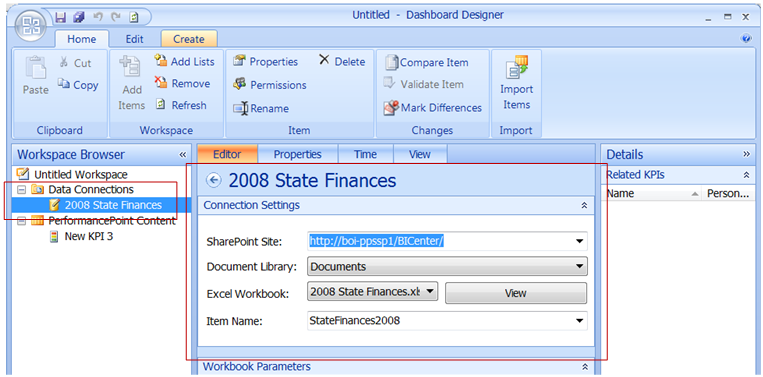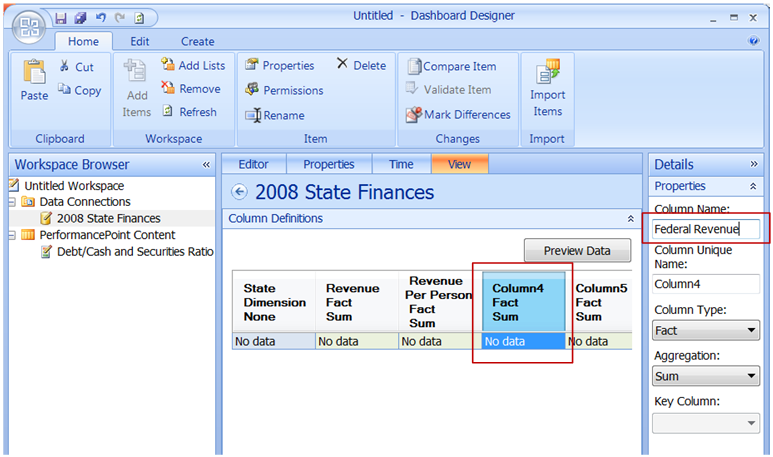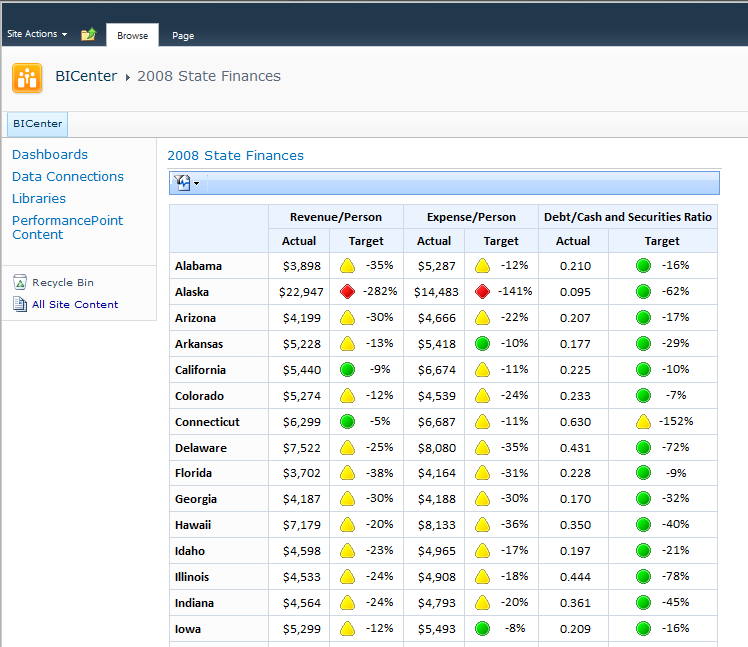Excel Services 数据源介绍
原文发布于 2011 年 11 月 29 日(星期二)
简介
PerformancePoint 2010 中引入的 Excel Services 数据源使您能够使用熟悉的 Excel 工具和方法创建数据,然后在 PerformancePoint 记分卡中呈现这些数据。
为了演示 Excel Services 数据源的用法,我将指导您完成可显示有关美国州政府财政状况的信息的记分卡的创建过程。此记分卡的数据将位于 SharePoint 文档库的一个 Excel 工作簿中。
我的示例工作簿
对于此示例,我创建了包含有关美国州政府财政和人口的数据的示例工作簿。我的工作簿中的数据来自网站 https://www.census.gov(该链接可能指向英文页面)。我从此网站中下载了三个分别包含有关美国 2008 年的收入、支出和人口的信息的工作簿。我将这些信息整合到一个工作簿,然后创建了一个名为“StateFinances2008”的汇总表,其中包含每个州的简单指标,如“人均收入”和“负债与现金和证券的比率”。此工作簿已附加到本博客文章。
将工作簿保存到 SharePoint
若要使用工作簿(如作为 PerformancePoint 数据源创建的工作簿),请先将其保存到启用了 Excel Services 的 SharePoint 网站。为此,请在 Excel 中使用“保存到 SharePoint”(Save to SharePoint),并按下面所述设置发布选项。
发布选项控制工作簿中可通过 Excel Services 公开的部件。发布选项是使用“发布选项”(Publish Options) 设置的,如下所示:
在“发布选项”(Publish Options) 对话框的“显示”(Show) 选项卡上选择 StateFinances2008 模拟运算表,以便仅公开该模拟运算表:
下面是我的商业智能中心文档库中的工作簿:
创建 Excel Services 数据源
创建工作簿后,使用 PerformancePoint 仪表板设计器创建新的数据源:
当系统提示选择数据源类型时,选择“Excel Services”,如下所示:
创建数据源后,将其配置为引用保存到 SharePoint 网站的工作簿。提供从该工作簿中检索需要的信息所需的完整信息:网站地址、文档库名称、工作簿名称和工作簿中的模拟运算表的名称。下图显示了我创建的数据源的这些信息:
接下来,提供您的新数据源中的列的名称。这些列名称不会自动从工作簿的模拟运算表中进行复制。为此,请单击“视图”(View) 选项卡,然后选择所有列并在右侧的详细信息窗格中输入相应的列名称。下图演示了此过程:
完成此步骤后,您的数据源便创建完成。
使用数据源
数据源创建完成后,创建 KPI 和在工作簿中显示数据的记分卡就非常简单。通过使用根据 SharePoint 列表创建简单的预算 KPI 一文中所述的方法,您可以基于您的新 Excel Services 数据源创建 KPI 和记分卡。在我的示例中,我创建了三个简单 KPI:
| KPI | 实际(全部来自 Excel Services 数据源) | 目标 | 计分模式 |
| 收入/人 | 收入/人 | 5000 美元 | 越接近目标越好 |
| 支出/人 | 支出/人 | 5000 美元 | 越接近目标越好 |
| 负债/现金和证券 | 负债/现金和证券 | 0.25 | 越小越好 |
我将这些 KPI 放在列中,我的 Excel Services 数据源中的州维度放在行中(所有州均已选中)。
下面是一个包含我的记分卡的仪表板的快照:
结束语
尽管本文所述的是一个简单的示例,但 Excel Service 数据源实际上可实现更为复杂的 PerformancePoint 解决方案,这些解决方案可利用 Excel 和 Excel Services 的强大功能来检索、操作和计算数据。
Dave Sherman | 高级项目经理 | Office BI
这是一篇本地化的博客文章。请访问 Intro to Excel Services Data Sources 以查看原文