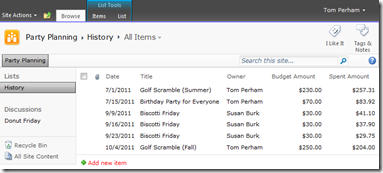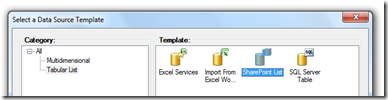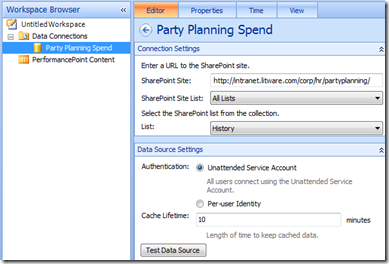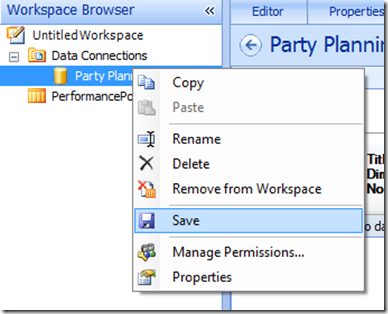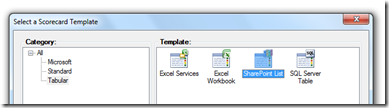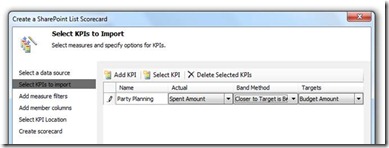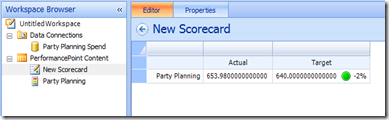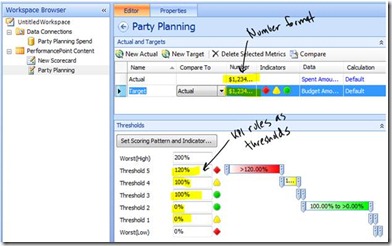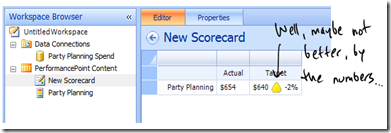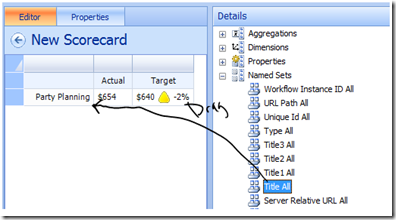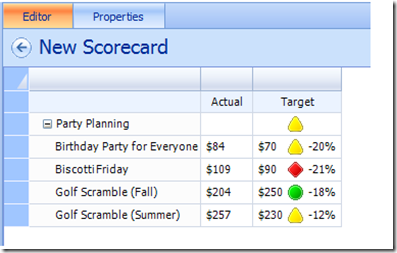根据 SharePoint 列表创建简单的预算 KPI
原文发布于 2011 年 11 月 29 日(星期二)
在本文中,我们将演练我们最常用的虚构公司 Litware 如何结合使用 PerformancePoint Services 和 SharePoint 列表数据来完成简单的“低于预算”KPI。
在 Litware 的合伙人规划委员会上,我们使用 SharePoint 列表记录了我们在各项活动上的开支。公司将使用 PerformancePoint Services 创建一个合作平衡记分卡,公司还要求我们提供一份 KPI,以显示我们的工作状况。现在,我们的 KPI 将基于我们拥有的数据,规则为 >100% 的预算为警告,>120% 的预算为差。稍后,我们可以在其他信息源(例如,员工对下一场高尔夫混合赛的预测)中换算成 KPI 的定义,使该数据成为更准确或更易于预测的指标,而更改将流入使用 KPI 的更高级别的记分卡。
下面是我们的开支历史记录列表的示例。让我们从此处开始创建 KPI 和记分卡。
我从商业智能网站模板主页启动了仪表板设计器。首先,我使用 SharePoint 列表模板创建了一个新的数据连接:
当工作区浏览器中显示数据源之后,我对该数据源进行了命名并将它指向网站中的特定列表:
特别重要:基于上面的设置,PerformancePoint Services 的无人参与服务帐户(该链接可能指向英文页面)必须具有对该列表的访问权限。可通过单击“测试数据源”(Test Data Source) 确定这一点。
我已完成数据源的创建,因此将其保存到了 SharePoint:
现在,我们准备生成 KPI 和测试记分卡。我使用 SharePoint 列表模板在 PerformancePoint 内容中创建了一个记分卡;这将同时创建我们的 KPI 和测试记分卡:
接下来,我选择了我们创建的数据连接。然后在下一个屏幕上,我添加了一个 KPI,选择了表示实际值和目标值的列,并选择了“越接近目标越好”(Closer to Target is Better) 以灵活应对之后的情况:
我在余下的向导屏幕中一直单击“下一步”,从而将 KPI 和记分卡添加到工作区中。当记分卡更新时,我看到了我目前拥有的信息。确切的规则尚未设置(请记住我们要遵守 >100% 的预算为警告,>120% 的预算为差) ,如果我使用以下精度设置美元的格式,将会收到严厉警告:
若要更改这些,我需要编辑 KPI。我在工作区浏览器中选择了它,然后更改了数字格式和阈值:
按下图这样设置更好!
尽管公司在将 KPI 整合到其记分卡时不会关注此细节,但我可以通过将相应字段拖到记分卡中,从而按各个活动标题或列表中的任何其他列将这些数字进行细分。
提示:我使用了“命名集”而不是“维度”,以便 SharePoint 列表中的新行会自动显示在记分卡中:
在功能区的“编辑”选项卡中单击“更新”之后,将显示以下结果:
我在工作区中同时保存了记分卡和 KPI,现在,我可以使用 PerformancePoint Services 记分卡 Web 部件将它们放在 SharePoint 中。我想我将对我们团队要使用的测试记分卡稍做一些修改,并将告知公司我这里的工作已完成;他们可在 https://intranet.litware.com/corp/hr/partyplanning/Lists/PerformancePoint%20Content/ 上找到该 KPI 以作其他用途
Wade Dorrell
Office BI 项目经理
这是一篇本地化的博客文章。请访问 Creating simple budget KPIs from SharePoint Lists 以查看原文