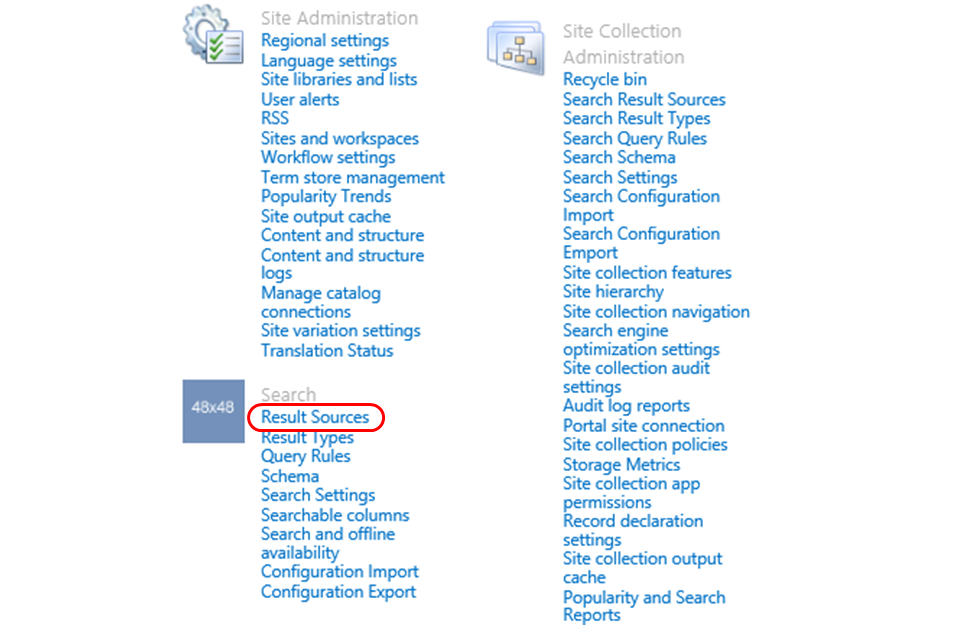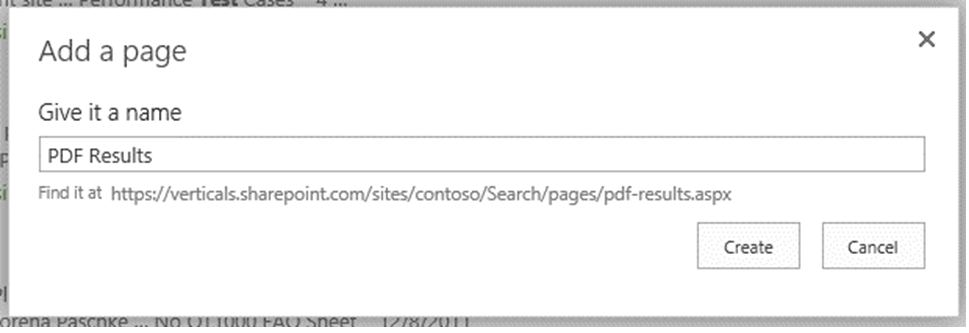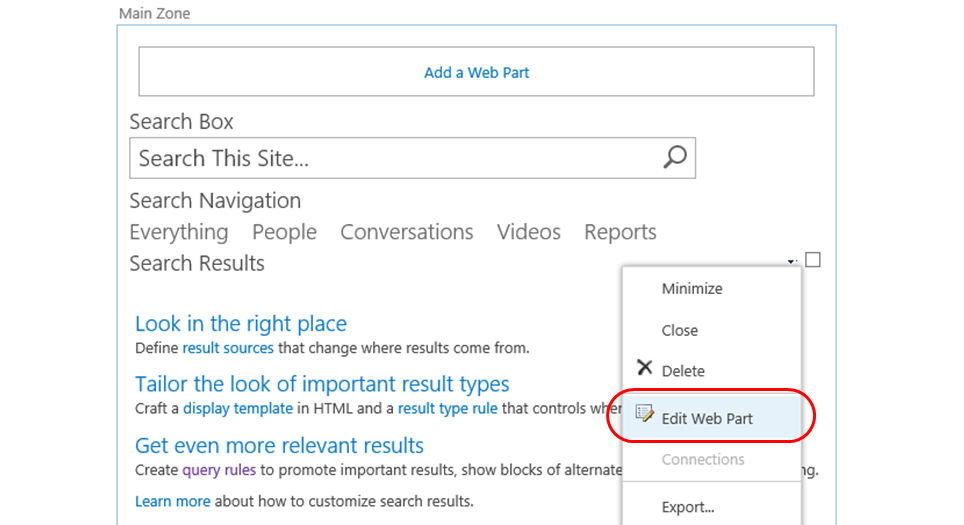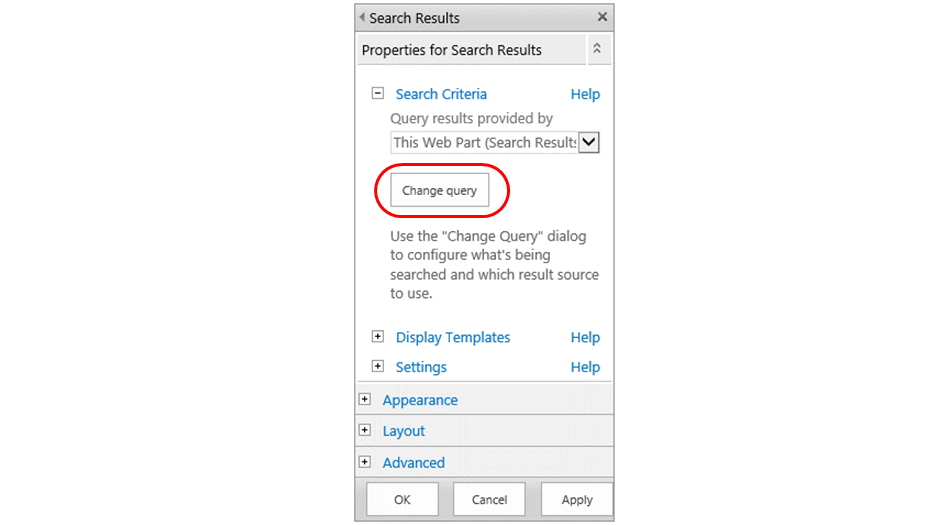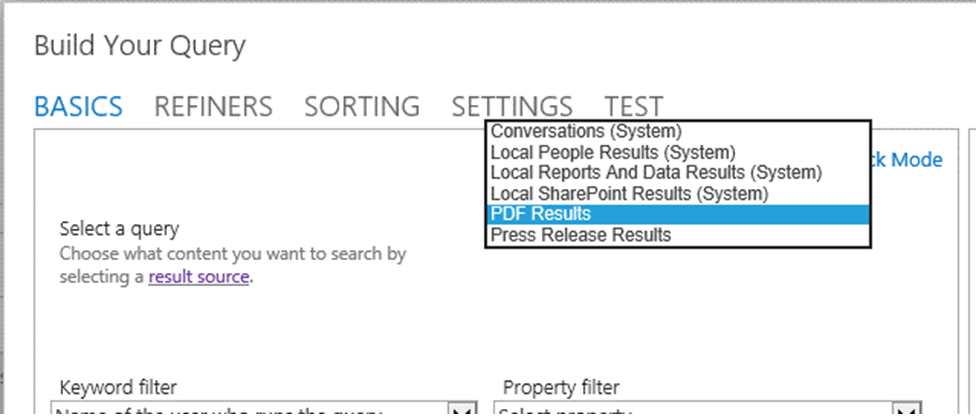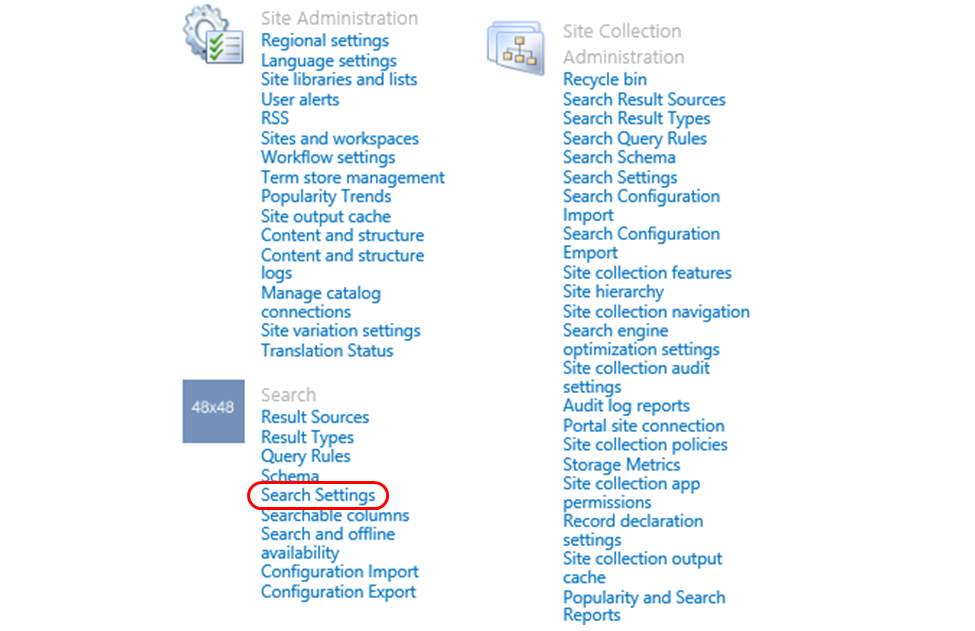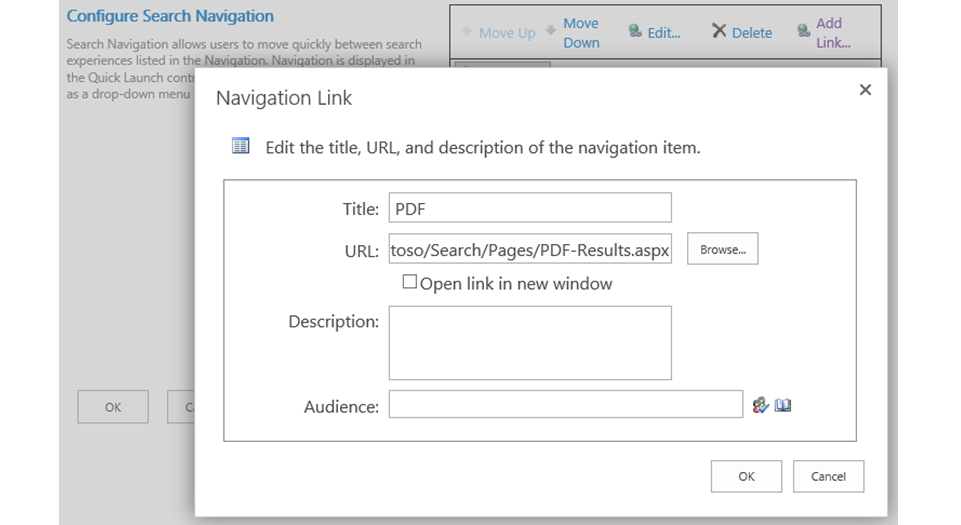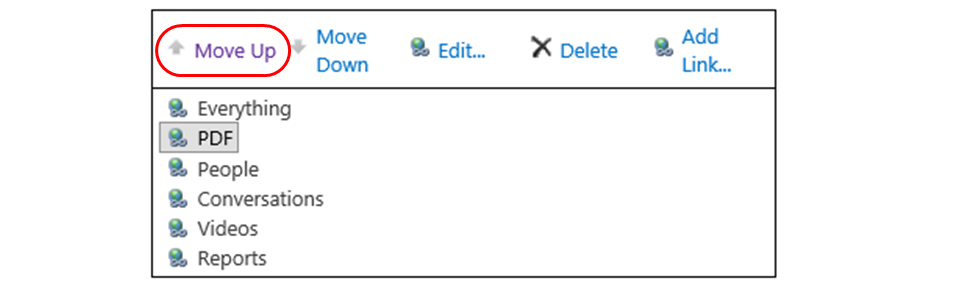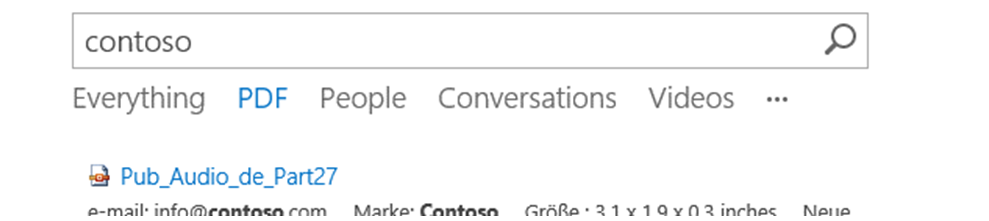Criar uma experiência de pesquisa especializada em minutos com o SharePoint 2013
Artigo original publicado na quarta-feira, 10 de outubro de 2012
Público-alvo: administradores de pesquisa/profissionais de TI
Pré-requisito: este post parte do pressuposto de que o leitor POSSUI conhecimentos básicos na Administração de Pesquisa do SharePoint 2010.
O Centro de Pesquisa Corporativo no SharePoint 2013 Preview pesquisa praticamente tudo que o SharePoint rastreia. É por isso que os resultados de pesquisa são rotulados como “Tudo”:
Porém, no caso de dados ou cenários especializados, convém uma experiência de pesquisa especializada. É essa a função dos links ao lado de "Tudo". Por exemplo, "Pessoas" o leva à pesquisa de pessoas, que retorna somente resultados de pessoas, com exibição diferente e respostas inteligentes a certas consultas relacionadas a pessoas, como pesquisas de número de telefone.
Criar sua própria experiência de pesquisa é fácil. Os aspectos principais são estes:
Experiência de pesquisa = Fonte dos resultados + Web Part de resultados da pesquisa
Uma fonte dos resultados é o núcleo de uma experiência de pesquisa. Ela garante resultados que atendam a condições específicas. Por exemplo, a fonte dos Resultados da Pesquisa Local de Pessoas retorna somente resultados de pessoas. Você pode pensar em uma fonte dos resultados como um local federado do SharePoint 2010 com um escopo de pesquisa.
A Web Part de resultados de pesquisa (e a página em que se encontra) é a fachada de uma experiência de pesquisa. Ela envia consultas à fonte dos resultados correta. Assim, a pesquisa de pessoas tem uma Web Part de resultados de pesquisa que enviar consultas à fonte dos Resultados da Pesquisa Local de Pessoas.
Mas experiências de pesquisa completamente desenvolvidas, como Pessoas, também usam alguns outros recursos de pesquisa, como tipos de resultado e modelos de exibição, para alterar a aparência dos resultados, além de regras de consulta para responder aos usuários de forma inteligente. Porém, o núcleo é sempre uma fonte dos resultados e uma Web Part de resultados de pesquisa. Além disso, a criação desses elementos leva apenas alguns minutos.
Então, façamos uma tentativa: vamos criar uma experiência de pesquisa simples para PDFs.
Criar uma fonte dos resultados para PDFs
Primeiro, criaremos uma fonte dos resultados que retorne apenas resultados em PDF. No centro de pesquisa, clique no ícone de engrenagem, selecione Configurações do Site e clique em Fontes dos Resultados.
Em seguida, clique em Nova Fonte dos Resultados e defina:
- O nome da fonte: Resultados em PDF
- Sua descrição: Resultados com extensão .pdf
- Como queremos itens rastreados pelo SharePoint, mantenha o Protocolo em SharePoint Local.
- Não desejamos resultados de pessoas. Por isso, mantenha o Tipo em Resultados da Pesquisa do SharePoint.
- Sua transformação de consulta: {searchTerms} fileextension:pdf
As transformações de consulta são muito eficazes. Por isso, serão abordadas mais profundamente em outro post. Por enquanto, a questão é que as fontes dos resultados usam suas transformações para garantir apenas certos resultados. Elas fazem isso substituindo a consulta recebida por qualquer coisa que você digitar.
Espera…substituindo a consulta?
Isso mesmo. E isso significa duas coisas:
- Para adicionar uma restrição à consulta recebida, você deve incluir o texto da consulta como parte da transformação. É isso que {searchTerms} faz. É uma variável de consulta trocada automaticamente pelo texto da consulta recebida.
- Você pode usar a sintaxe de pesquisa para restringir resultados. Isso é muito mais fácil do que gerenciar as regras de escopo de pesquisa nos Produtos do SharePoint 2010. Quer somente PDFs? Use {searchTerms} fileextension:pdf. Somente PDFs que não estejam em um site específico? Use {searchTerms} (fileextension:pdf AND NOT site:path/to/site). Não é necessário nem aguardar alguma atualização.
Como queremos apenas resultados em PDF, use {searchTerms} fileextension:pdf.
Por fim, clique em OK. Você criou sua fonte dos resultados para PDFs.
Criar uma Web Part de resultados de pesquisa
Lembre-se de que o núcleo de uma experiência de pesquisa é uma fonte dos resultados com uma Web Part de resultados de pesquisa. Por isso, agora criaremos uma página de pesquisa com uma Web Part nela.
Isso é muito fácil: acesso o centro de pesquisa, clique no ícone de engrenagem, selecione Nova Página e dê um nome a ela.
Quando você clicar em Criar, irá para uma nova página de pesquisa com várias Web Parts.
Uma dessas Web Parts é a de resultados de pesquisa. Por padrão, ela envia consultas do usuário à fonte dos resultados do SharePoint Local. Precisamos alterá-la para que envie consultas à fonte dos resultados em PDF.
Primeiro, passe o cursor do mouse sobre o título Resultados da Pesquisa. Em seguida, clique na pequena seta ao lado da caixa de seleção exibida. Depois, selecione Editar Web Part.
Com isso, é exibido o painel de ferramentas de Web Parts. Como desejamos alterar a consulta enviada por esta Web Part, clique no botão Alterar Consulta.
Com isso, o Construtor de Consultas é iniciado. Ele é uma ferramenta sofisticada, usada em vários componentes de pesquisa para configurar transformações de consulta. Por exemplo, quando você configurou a fonte dos resultados, poderia ter usado o Construtor de Consultas para auxiliá-lo.
Por enquanto, precisamos apenas de uma transformação bastante simples: a Web Part deve transformar as consultas de modo a irem para uma fonte dos resultados diferente. Por isso, selecione Resultados em PDF na lista suspensa Fonte dos Resultados.
Clique em OK no Construtor de Consultas, em OK no painel de ferramentas de Web Parts e, por fim, publique as alterações na página (na faixa de opções, selecione a guia Publicar e a ação Publicar).
Pronto! Você criou sua primeira experiência de pesquisa simples! Todas as pesquisas realizadas nesta página retornarão apenas resultados em PDF.
Desenvolvendo sua experiência de pesquisa
Esta é a mais simples das experiências de pesquisa especializadas. O SharePoint 2013 Preview fornece diversas ferramentas que o permitem personalizar a aparência (tipos de resultado e modelos de exibição), responder aos usuários de forma inteligente (regras de consulta) e realizar integração à pesquisa corporativa principal.
Abordaremos todos esses aspectos em posts futuros. Por ora, iremos ao menos adicionar a pesquisa de PDF à navegação de pesquisa, ao lado de Pessoas, Conversas e outras experiências de pesquisa padrão.
Primeiro, na pesquisa de PDF, clique no ícone de engrenagem, selecione Configurações do Site e clique em Pesquisa.
Esta página permite configurar os links de navegação de pesquisa. Clique em Adicionar Link, digite um título, clique em Procurar e selecione a página de pesquisa criada anteriormente (procure nas páginas do centro de pesquisa).
Clique em OK para salvar o link, selecione-o e clique em Mover para Cima até que ele esteja logo após o link Tudo.
Por fim, clique em OK e tente realizar uma pesquisa no centro de pesquisa. Você verá um link para a pesquisa de PDF. Clicando nele, você pesquisará apenas arquivos PDF.
Agora que você tem o conhecimento, a criação de uma experiência de pesquisa especializada básica levará apenas alguns minutos. Apenas lembre-se:
- Primeiro, crie uma fonte dos resultados que retorne apenas os resultados corretos.
- Em seguida, crie uma página de pesquisa com uma Web Part de resultados de pesquisa que use a nova fonte dos resultados.
- Por fim, desenvolva a experiência de pesquisa. Por exemplo, adicione-a à navegação de pesquisa.
Da próxima vez, falaremos sobre a utilização de outro recurso de pesquisa, as regras de consulta, para anunciar sua nova experiência na pesquisa corporativa e fazer com que ela responda de forma inteligente ao que seus usuários desejam fazer.
Este é um post traduzido. O artigo original está em Build a Specialized Search Experience in Minutes with SharePoint 2013