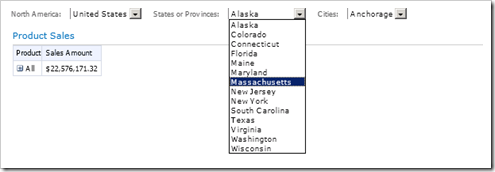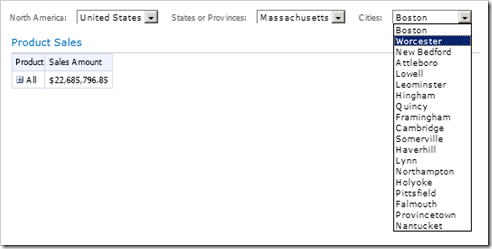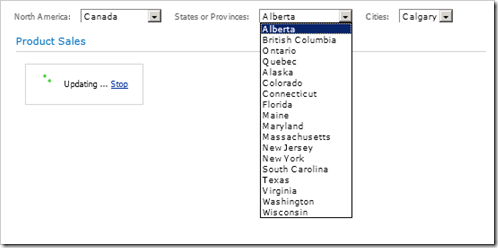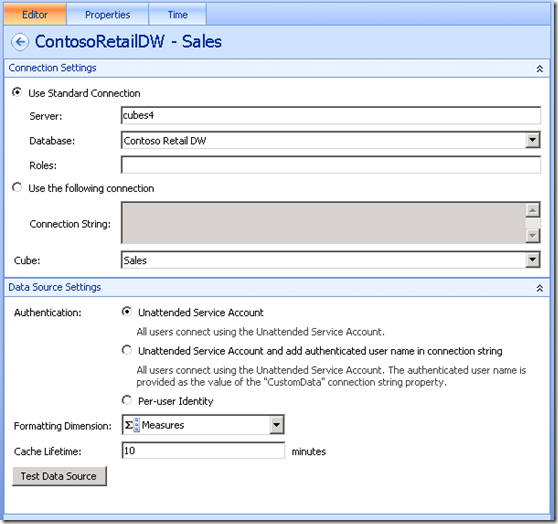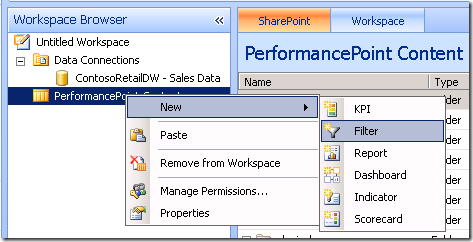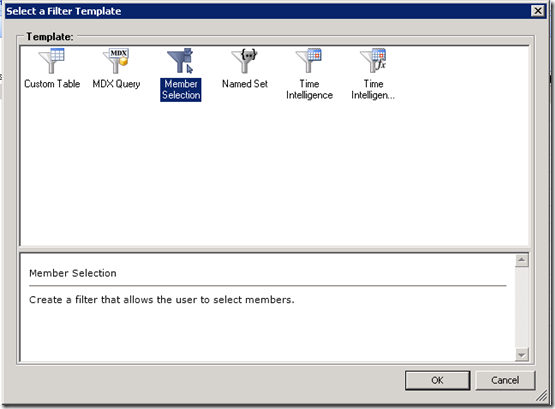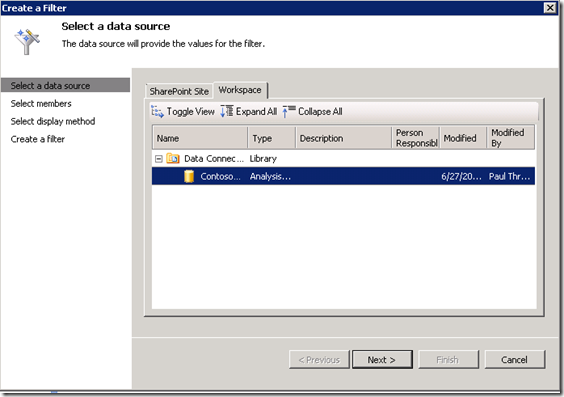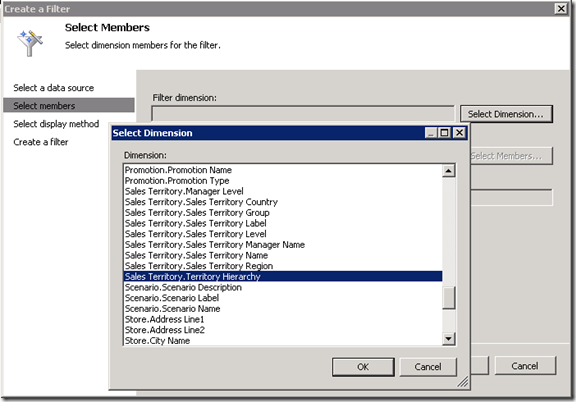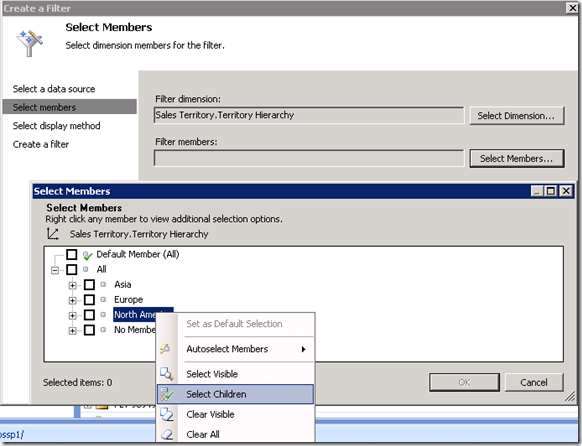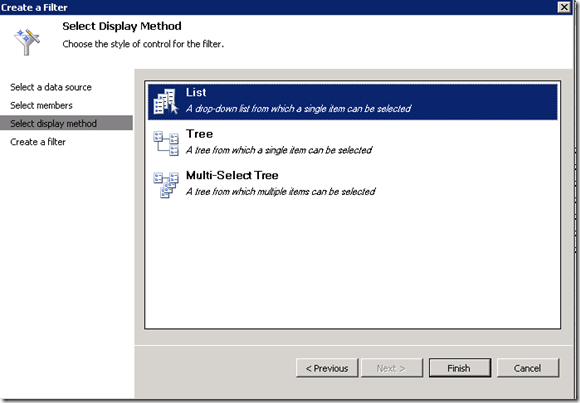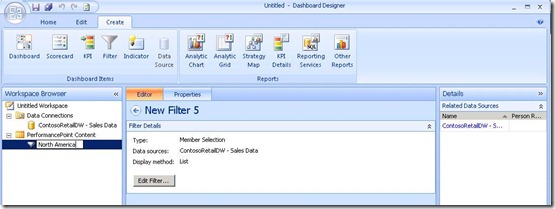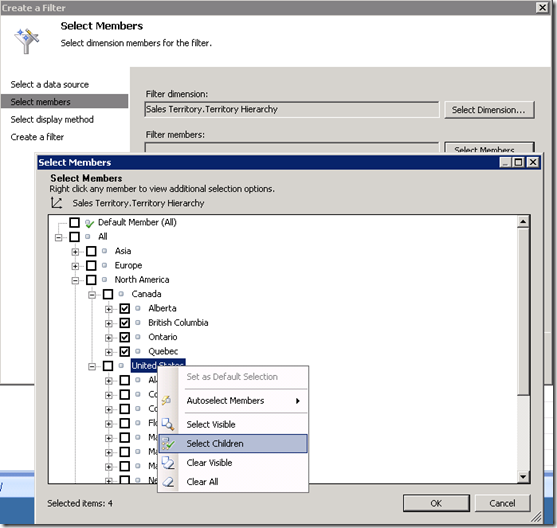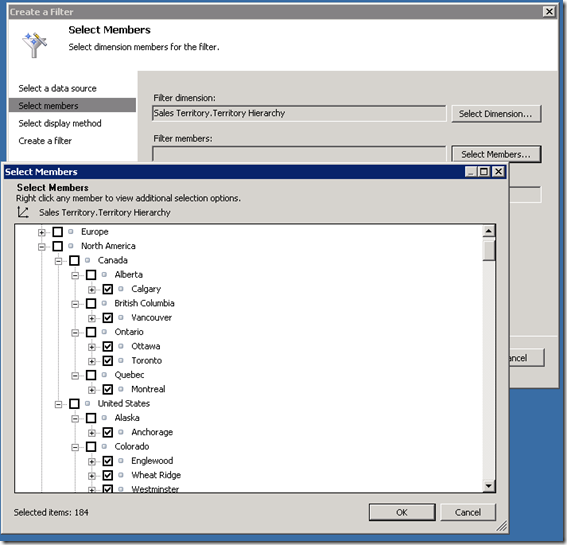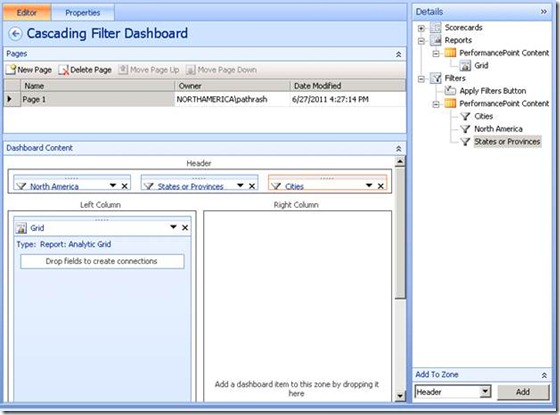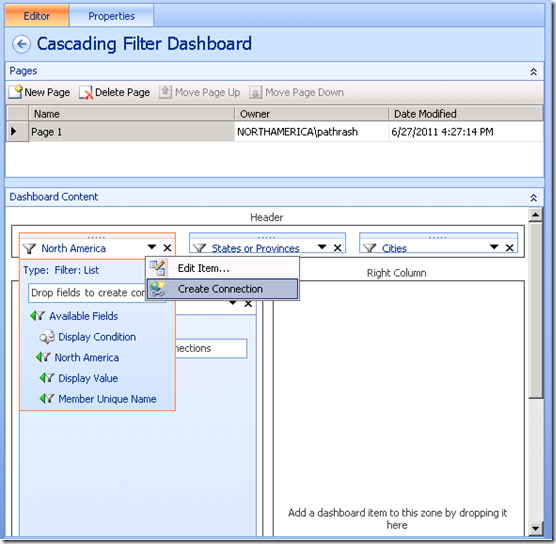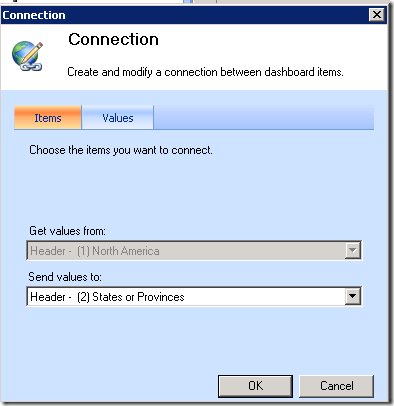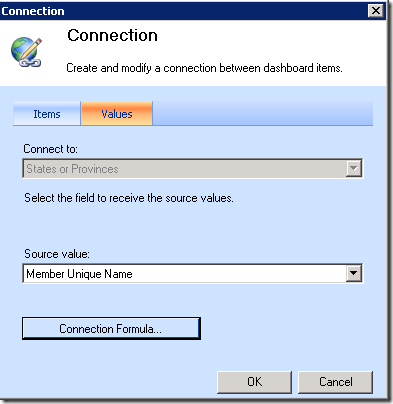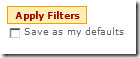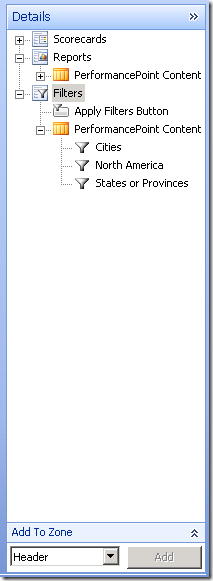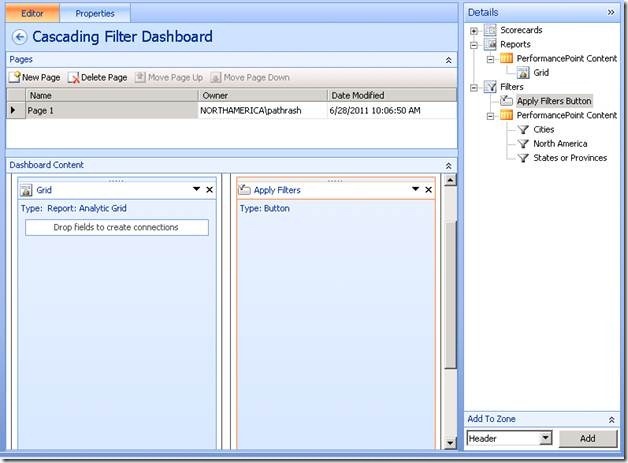Filtros em cascata nos Serviços PerformancePoint
Artigo original publicado na terça-feira, 29 de novembro de 2011
Um recurso há muito aguardado e solicitado para o PerformancePoint, os Filtros em Cascata, está disponível no SharePoint Server 2010 SP1. Escolhi abordar a implantação de um painel usando Filtros em Cascata para mostrar a facilidade e um pouco do poder que esse recurso fornece.
O conceito dos filtros em cascata é que a saída de um filtro se torna a entrada de outro ou, mais precisamente, as escolhas feitas em um filtro limitam as escolhas disponíveis no outro. Normalmente, isso inclui filtros na mesma hierarquia: como tempo, geografia ou organização.
Antes de mostrar como configurar um painel com filtros em cascata, gostaria de lhe mostrar um exemplo real, abordando somente os filtros.
Neste exemplo, usando o cubo de Vendas do banco de dados Contoso Retail DW, temos filtros em cascata baseados em geografia (país, estado/província e cidade). Com tudo configurado, a zona de filtros do painel tem esta aparência.
Alterar a seleção de filtro "States or Provinces" para outro estado faz com que as escolhas do filtro Cities sejam alteradas.
Suponha que alternamos a escolha do filtro "North America".
Se visualizarmos as opções do filtro "States or Provinces", observaremos que ele só exibe as Províncias Canadenses.
Se desconectarmos o filtro "North America" do filtro "States or Provinces" e o reimplantarmos, observe como a lista cresce.
Quando retiramos os filtros da cascata, percebemos os benefícios deles, refinando as escolhas em um filtro com base nas escolhas feitas em outro.
Vamos observar como esse painel foi feito e adicionar um relatório para visualizar melhor a saída dos filtros em cascata.
Depois de iniciar o Dashboard Designer, criamos a conexão de dados. A imagem acima mostra a caixa de diálogo que fornecerá a conexão de dados para o servidor do Analysis Services nesse exemplo. Se você estiver acompanhando a criação desse conteúdo, seu Servidor será diferente. Depois que a conexão de dados é salva, podemos criar os filtros.
Com a seleção na seção PerformancePoint Content do Workspace Browser, solicite que o Dashboard Designer crie um filtro.
Vamos usar o modelo de filtro Member Selection e, é claro, a conexão de dados que acabamos de criar.
Queremos filtros baseados em geografia. O "Sales Territory" tem vários níveis de dados geográficos. Neste exemplo, vamos usar o "Sales Territory.Territory Hierarchy", que contém todas as geografias representadas, mas se concentra no nível de país e divide somente os países representados na seção "North America". Primeiro, a dimensão do filtro:
Em seguida, escolha os membros desejados.
Defina o método de exibição. O tipo mais simples na lista.
Podemos nomear o filtro como "North America".
O próximo nível de interesse na hierarquia Sales Territory é o estado/província. Repita o processo acima para criar um filtro para ele na dimensão "Sales Territory.Territory Hierarchy", mas nesse momento, selecione somente os filhos do Canadá e dos Estados Unidos.
Torne esse filtro do tipo List também e nomeie como "States or Provinces".
O filtro final a ser criado é Cities e precisará dos filtros dos filhos de cada Província Canadense ou Estados dos Estados Unidos.
Dica: uma opção para selecionar netos seria útil. Há um atalho que pode fazer isso: use "Sales Territory.Sales Territory Name", o que corresponde de perto ao nível da cidade na hierarquia, como uma dimensão e selecione todos os itens. A funcionalidade em cascata obterá os filhos do filtro upstream corretamente.
Agora, crie um painel com várias zonas e um scorecard e/ou um relatório. Arraste os filtros e os relatórios ou scorecards para o painel. Tente organizar os filtros em um fluxo natural do nível mais alto para o mais baixo para proporcionar uma melhor experiência para o usuário do painel.
Agora, a mágica. Para conectar o filtro "North America" ao filtro "States or Provinces":
· Arraste e solte o Nome Exclusivo de Membro do filtro "North America" para o filtro "States or Provinces"
--ou--
· Use a opção Criar Conexão do filtro "North America" (na seção Editar da faixa de opções ou seu menu triangular) para enviar valores para o filtro "States or Provinces", com um valor de origem do "Member Unique Name".
De forma semelhante, conecte "States or Provinces" ao filtro Cities, usando o Nome Exclusivo de Membro.
Conecte o filtro Cities a quaisquer relatórios e scorecards desejados. Implante o painel e todo o sistema estará pronto para uso.
O botão Aplicar Filtros ou Paint it Once
Uma característica aparentemente pequena da atualização SP1, a capacidade de adicionar o botão Aplicar Filtros a um painel de dentro do Dashboard Designer, associa-se muito bem com os Filtros em Cascata.
O que realmente torna o botão Aplicar Filtros um bom complemento para os Filtros em Cascata é que ele permite que você defina todas as opções de filtro antes que os scorecards e os relatórios sejam redesenhados, portanto, você não precisa aguardar os scorecards e relatórios durante cada ajuste de filtros.
Adicionar o botão não poderia ser mais simples. Ele encontra-se no topo da lista de filtros no painel Detalhes do editor do painel do Dashboard Designer.
Selecione-o e use o controle Adicionar à zona ou apenas arraste-o para o painel.
Agora, quando o usuário do painel implantado altera uma configuração de filtro, os outros filtros que estão "a jusante na cascata" (dependente desse filtro) serão atualizados, mas os relatórios e scorecards não serão, permitindo que o usuário encontre as configurações exatas de filtro desejadas e clique no botão para obter todos os valores de filtro aplicados ao mesmo tempo.
Aqui, por exemplo, está o painel que temos construído com todos os filtros aplicados. O botão Aplicar Filtros está inativo porque não há alterações de filtro pendentes.
Agora, altere o filtro "States or Provinces" para Ontario. O filtro Cities se ajusta aos novos valores a montante (eu o abri para mostrar as novas opções disponíveis) e o botão Aplicar Filtros é ativado, mas o relatório não muda em nada.
Clicar no botão Aplicar Filtros faz com que o relatório seja atualizado para o novo valor e que o botão volte ao seu estado inativo.
Então, esse é um caminho pela terra maravilhosa de Filtros em Cascata. A implementação adequada de Filtros em Cascata melhorará a eficiência e reduzirá a frustração e os tempos de espera para os usuários em seus painéis. Se você desejar obter mais informações, não deixe de visitar este artigo da TechNet.
Boa sorte com a criação de painéis.
Paul Thrasher,
Engenheiro de teste do Office BI
Esta é uma postagem traduzida. A artigo original encontra-se em Cascading Filters in PerformancePoint Services