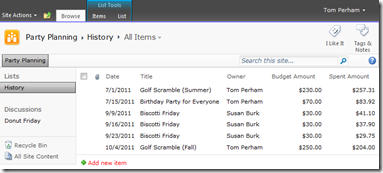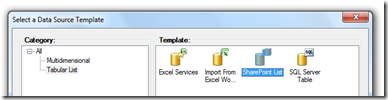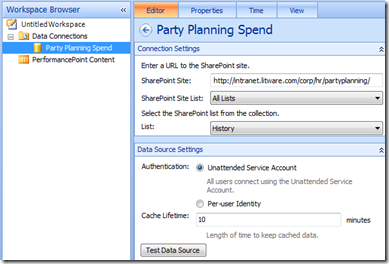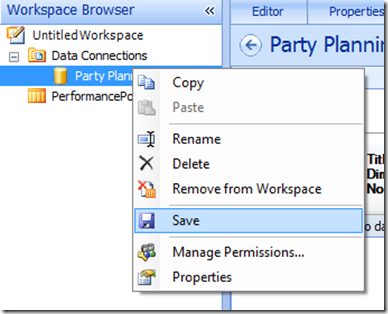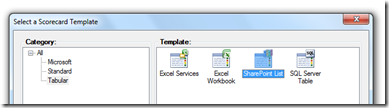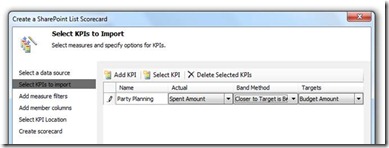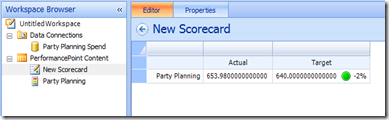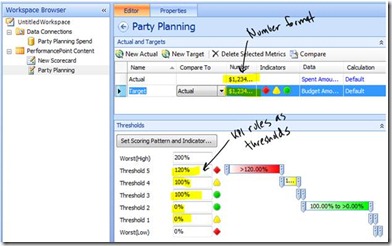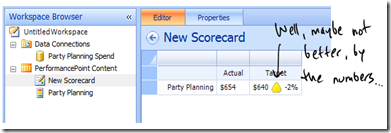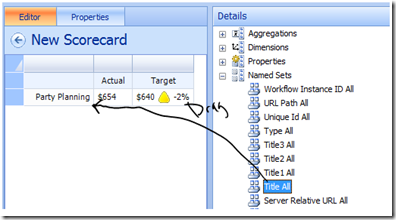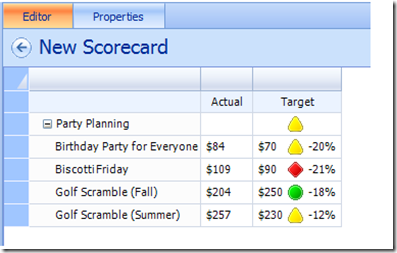Criando KPIs de orçamento simples a partir de Listas do SharePoint
Artigo original publicado na terça-feira, 29 de novembro de 2011
Nesta postagem, vamos falar sobre como nossa empresa fictícia favorita, a Litware, usa os Serviços PerformancePoint com dados de lista do SharePoint para fazer KPIs "abaixo do orçamento" simples.
No compromisso de planejamento de partes da Litware, registramos quanto gastamos em eventos usando uma lista do SharePoint. A corporação criou um scorecard balanceado usando os Serviços PerformancePoint e solicitou que contribuíssemos com um KPI mostrando nosso progresso. Por agora, nosso KPI será baseado nos dados que temos, e as regras serão >100% do orçamento é um alerta, >120% do orçamento é ruim. Em seguida, podemos trocar para outras fontes de informações, como a antecipação do funcionário em relação ao próximo campeonato de golfe, na definição do KPI para torná-lo uma métrica mais precisa ou mais preditiva, e as alterações fluirão para o scorecard de nível superior que usa o KPI.
Aqui está um exemplo da nossa lista de histórico de gastos. Vamos criar o KPI e o scorecard a partir desse ponto.
Abro o Dashboard Designer a partir da página inicial do modelo de site do Business Intelligence. Primeiro, crio uma nova conexão de dados usando o modelo SharePoint List:
Depois que a fonte de dados é exibida no Navegador de Espaço de Trabalho, eu a nomeio e a aponto para a lista específica no site:
Muito importante: com base nas configurações acima, a conta de serviço sem supervisão dos Serviços PerformancePoint deve ter acesso à lista. Posso descobrir isso clicando em "Testar fonte de dados".
Já concluí a fonte de dados, então a salvo no SharePoint:
Agora estamos prontos para criar o KPI e um scorecard de teste. Crio um scorecard no Conteúdo do PerformancePoint usando o modelo SharePoint List, o que criará o KPI e o scorecard de teste:
Em seguida, seleciono a conexão de dados que criamos. Na tela seguinte, adiciono um KPI, seleciono as colunas que representam Real e Destino e seleciono "O Mais Próximo de Destino é Melhor" para obter mais flexibilidade posteriormente:
Clico em "Próximo" no restante do assistente para obter um KPI e um scorecard adicionados ao espaço de trabalho e vejo o que eu tenho à medida que o scorecard é atualizado. As regras exatas ainda não foram definidas (lembre-se que buscamos >100% do orçamento é aviso, >120% do orçamento é ruim) , e obterei um aviso severo, se formatar os dólares com esta precisão:
Para alterar isso, preciso editar o KPI. Seleciono-o no Navegador de Espaço de Trabalho e altero o formato e os limites de números:
Assim está melhor!
Embora a empresa provavelmente não se preocupe com esse detalhe quando integra o KPI em seu scorecard, posso dividir o número por títulos de evento individuais ou por qualquer outra coluna na lista, arrastando o campo para o scorecard.
Dica: eu uso "Conjuntos Nomeados" em vez de "Dimensões" para que as novas linhas na lista do SharePoint sejam exibidas automaticamente no scorecard:
Depois que clico em Atualizar na guia Editar da faixa de opções, o resultado é o seguinte:
Salvo o scorecard e o KPI no espaço de trabalho e agora posso inseri-los no SharePoint usando a Web Part Scorecard dos Serviços PerformancePoint. Acho que vou ajustar o scorecard de teste para ser usado por nossa equipe e direi à empresa que meu trabalho está concluído. Eles podem encontrar o KPI para utilização mais ampla em https://intranet.litware.com/corp/hr/partyplanning/Lists/PerformancePoint%20Content/
Wade Dorrell
Gerente de programa, Office BI
Esta é uma postagem de blog localizada. O artigo original encontra-se em Creating simple budget KPIs from SharePoint Lists