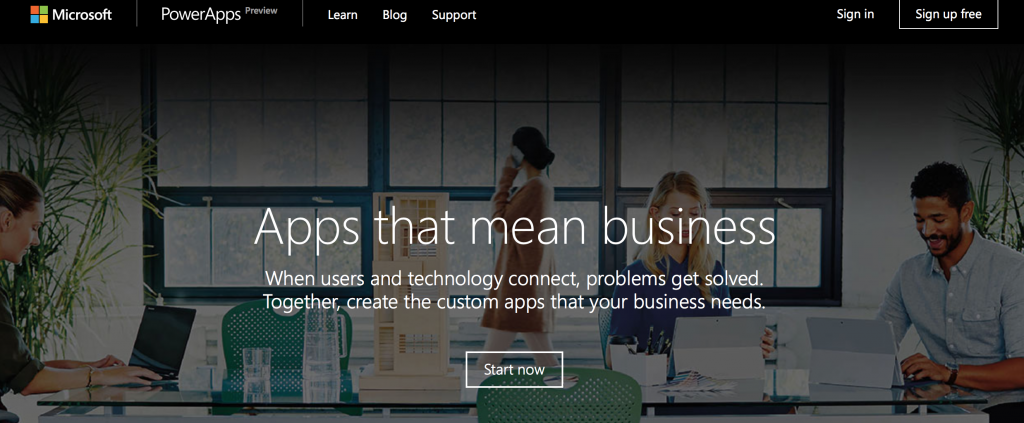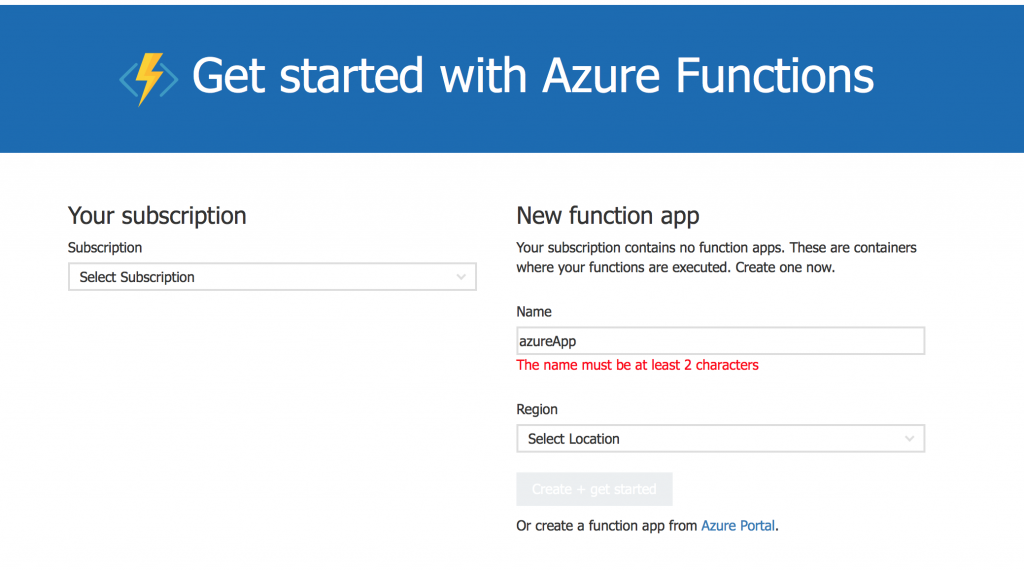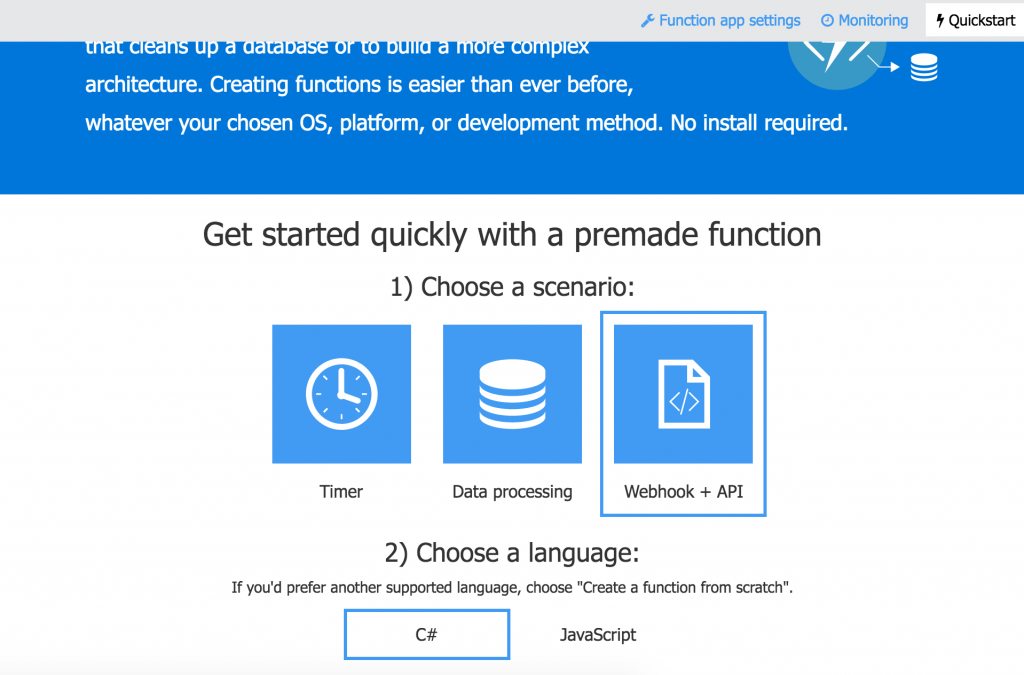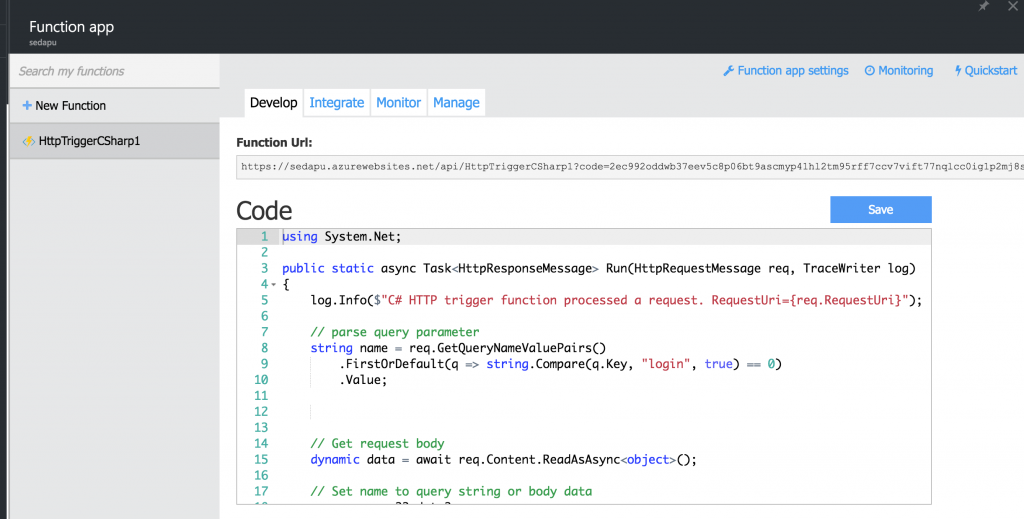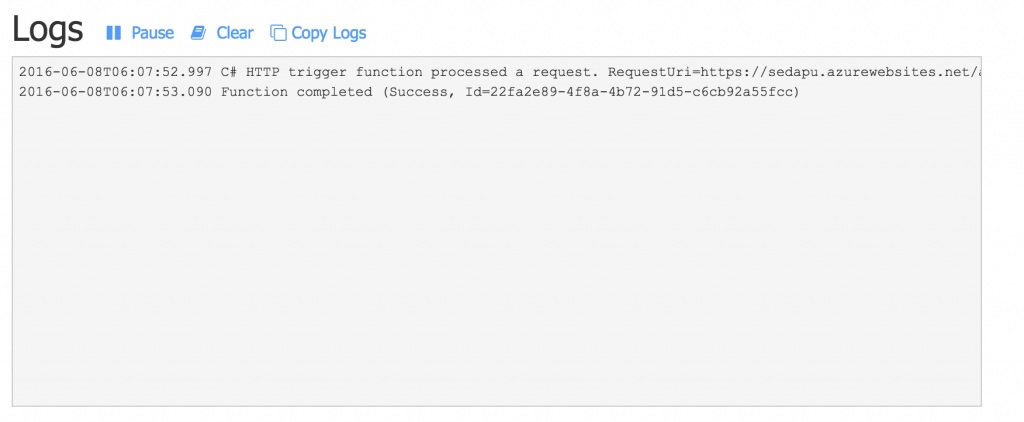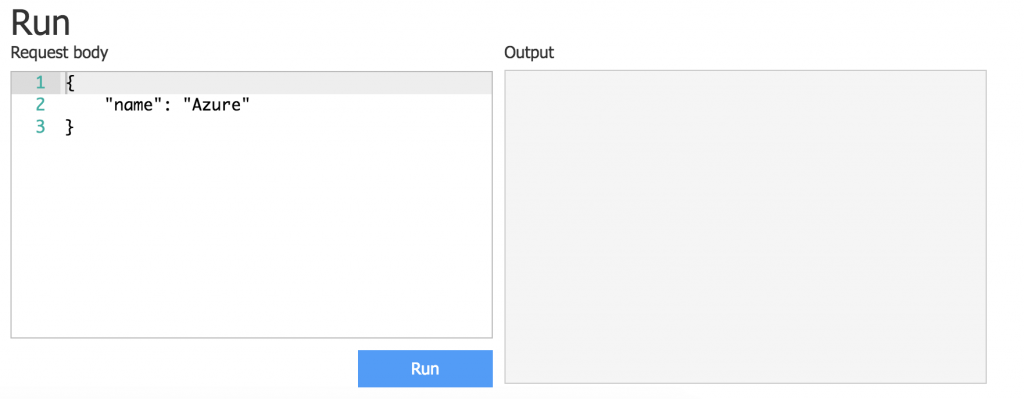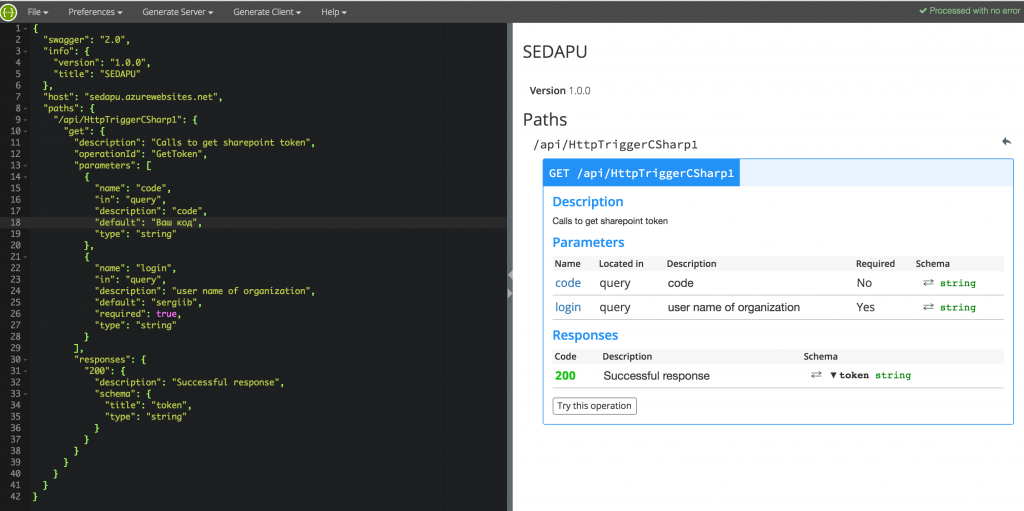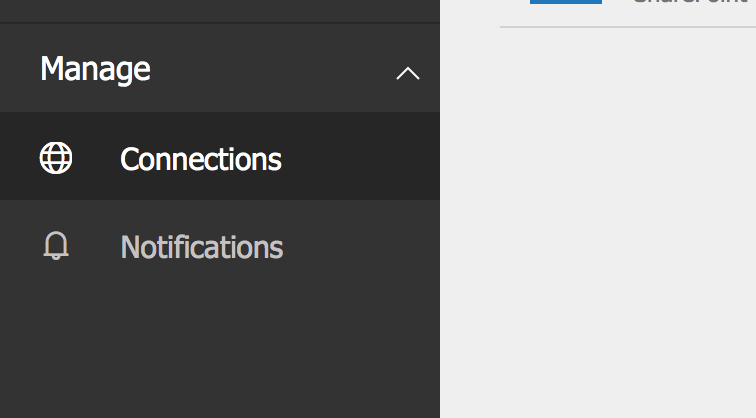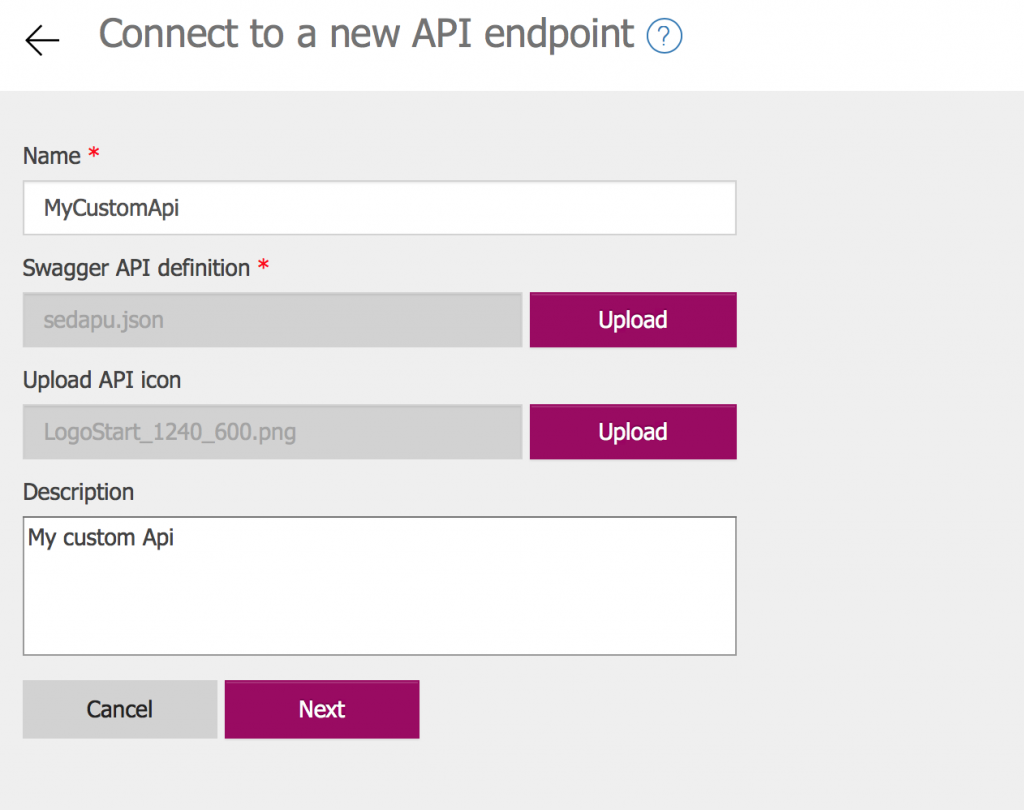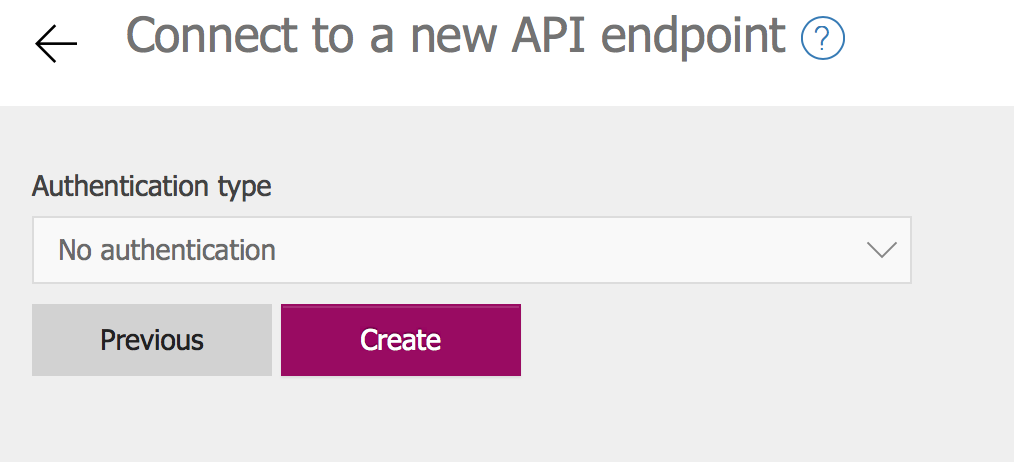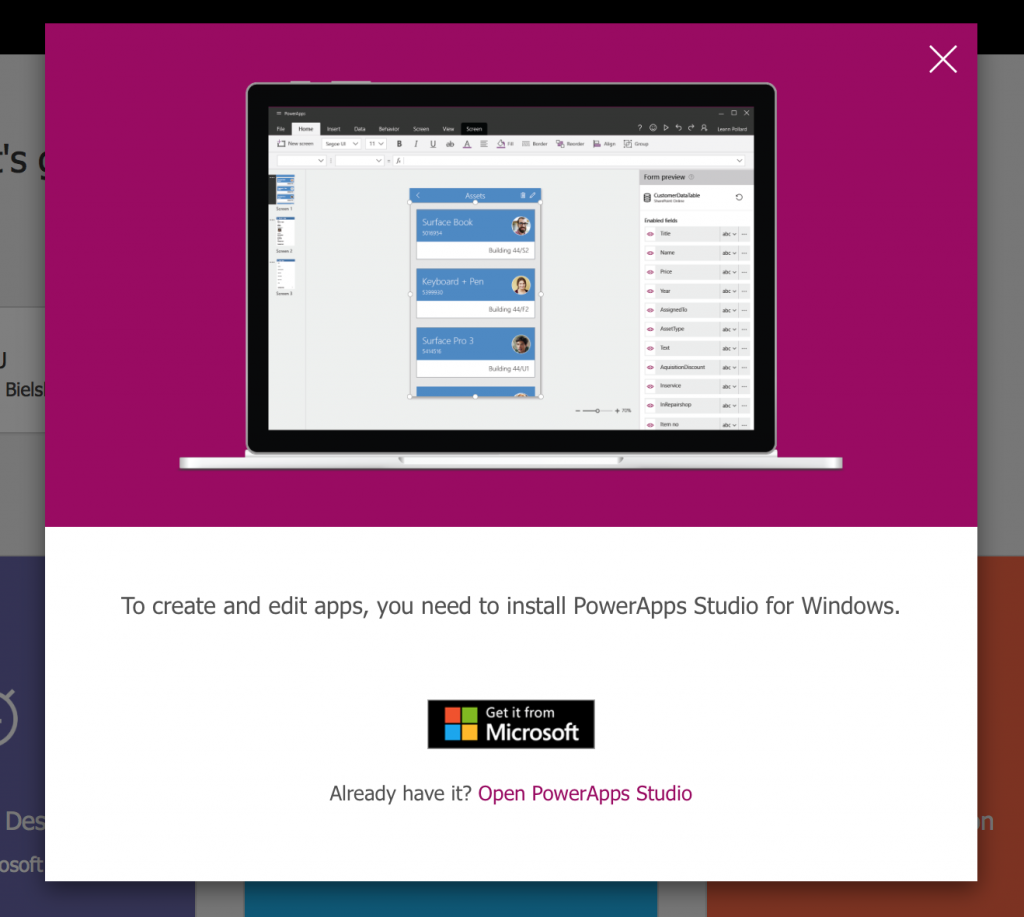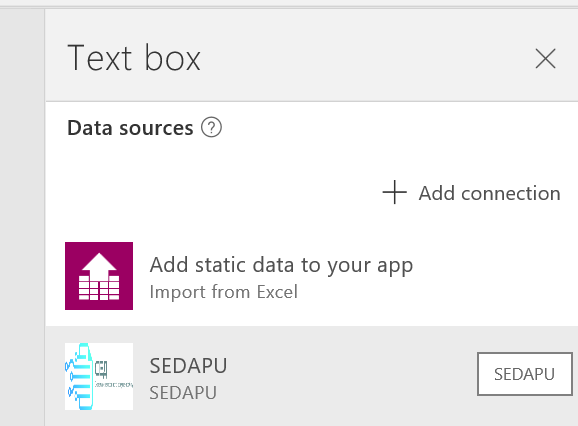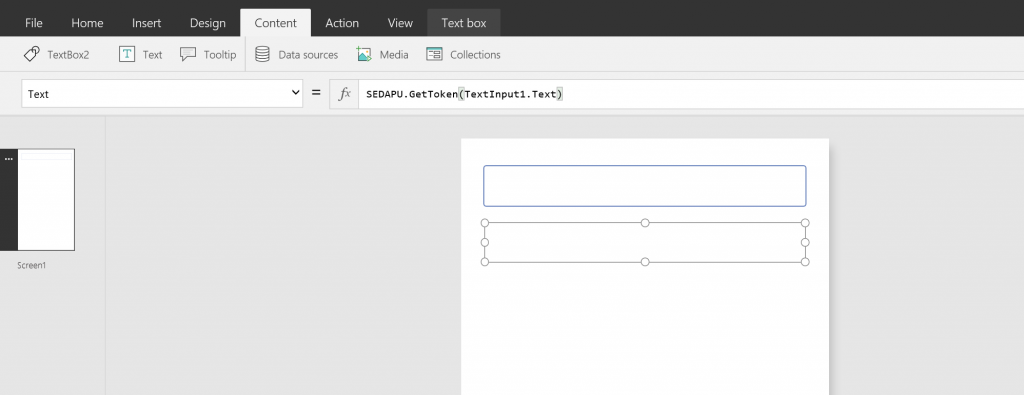Custom API в Power Apps с использованием Azure Functions
Всем привет.
Сегодня хочу поделиться информацией по работе с Power Apps. Более детально можно почитать про Power Apps здесь - https://powerapps.microsoft.com/en-us/tutorials/getting-started/.
Если в двух словах, то этот инструмент дает вам возможность создавать отличные приложения, без какого либо написания кода, позволяющая работать в двух режимах, планшетах и смартфонах (Windows, IPhone, Android) + веб. Один минус, который я заметил, что редактор создания приложений доступен только для Windows. И если у вас Mac, то только виртуальная машина поможет вам :). Но думаю, будут расширения и для маков.
Я хочу поделиться опытом создания собственных Custom API для возможности подключения и расширения возможностей работы с Power Apps (https://powerapps.microsoft.com/en-us/).
Для начала вы должны быть зарегистрированы на сайте https://powerapps.microsoft.com/en-us/
Далее создаем источник данных, используя Azure Functions или можно любой другой веб сервис, который поддерживает REST APi. Для того, чтобы создать Azure Functions, необходимо перейти по ссылке - https://functions.azure.com/. Далее откроется форма, в которой необходимо указать название + выбрать дата центр, где будет находится ваш источник.
Следующим шагом, необходимо выбрать шаблон проекта, по которому будем создавать наш веб сервис.
После создания проекта у нас появиться возможность добавить свой сценарий кода. Редактор кода очень удобный с возможностью отладки решения + возможности проверки на ошибки.
После того, как мы написали сценарий нашего сервиса, пора приступить к созданию нашего Custom APi для нашего Power App. Для этого нам необходимо создать свой json definition для работы с REST APi. Для этого я использовал Swagger (https://editor.swagger.io/). Вот пример моего JSON
{
"swagger": "2.0",
"info": {
"version": "1.0.0",
"title": "SEDAPU"
},
"host": "sedapu.azurewebsites.net",
"paths": {
"/api/HttpTriggerCSharp1": {
"get": {
"description": "Calls to get sharepoint token",
"operationId": "GetToken",
"parameters": [
{
"name": "code",
"in": "query",
"description": "code",
"default": "Ваш код",
"type": "string"
},
{
"name": "login",
"in": "query",
"description": "user name of organization",
"default": "sergiib",
"required": true,
"type": "string"
}
],
"responses": {
"200": {
"description": "Successful response",
"schema": {
"title": "token",
"type": "string"
}
}
}
}
}
}
}
Далее необходимо добавить Ваш JSON в Power App как Custom APi в разделе Управление-Соединения.
После создания можем создать наше первое приложение Power App.
Для этого добавим два контрола - один у нас будет для ввода, другой для вывода результата. Но сначала добавим наш источник в решение.
В результате мы получаем возможность получения доступа к нашей логики + возможность быстро создать необходимое нам решение.
Все спасибо и продолжение следует.