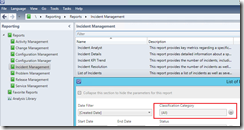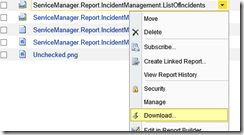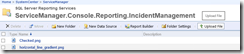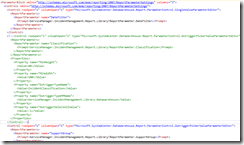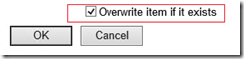Some SCSM report parameter forms take several minutes to open
Do you open a report in Service Manager Console and have to wait several minutes to just see the parameters of the report?
Let me explain the reason on a sample report, for example “List of Incidents”. Check how many items are listed in “Classification Category “ parameter. Most probably you may have defined a lot of custom Incident Classifications before, so you may see a long list in this parameter selection window.
(Please note that the Classification Category parameter is just an example. You may have other “long list” parameters in other reports that may cause this issue.)
The reason of the slowness is that the Service Manager Console invokes some calls to the SDK service at the SCSM server for each item in all your lists (e.g. Classification Category parameter). In addition, SM Console also does some permission checks if the logged on user is NOT a member in SCSM Administrators role.
All these operations may take a long time.This is a known issue and currently there is no fix published yet.
You can apply the workaround belowif you accept to run the report without giving your users the option to filter on long parameter lists (such as Classification Category). In that case you will remove the Classification Category parameter from the List Of Incidents report. This will cause the report form to open much faster.
Important: Never edit the standard reports directly. Always take a copy of the report you want to modify then make your changes on this new report. Notify your Users to open the newly created “FAST” reports.
Now, if you accept to test the workaround follow the steps below.
- To take a copy of the List of Incidents report
Open your SQL Server Report Manager URL (mostly such as https://YourReportServerName/reports) and navigate to the SystemCenter/ServiceManager/ServiceManager.Console.Reporting.IncidentManagement folder
Hover the Mouse on ServiceManager.Report.IncidentManagement.ListOfIncidents and select Download. Save the file with a new name like “List of Incidents FAST” and specify an extension of rdl
Hover the Mouse on ServiceManager.Report.IncidentManagement.ListOfIncidents.rpdl and select Download. Save the file with the exact same new report name but with an extension of rpdl
Click “Upload File” in the top toolbar
Click Browse…, specify the “List of Incidents FAST.rdl” file and click OK
Do the same uploading step for the file “List of Incidents FAST .rpdl”
Open a new Service Manager Console, navigate to Incident Management reports and open the new “FAST” report. This report should open as slow as the original report. I just wanted you to test that you have a “good” copy of the original report.
- To make the new report really faster
Open only the rpdl file with your favorite XML Editor
Find this element: <ReportParameter name="Classification">
Find the surrounding <Control> element and comment it out completely like
Save the file and upload it to your SQL Server Reporting Services instance. This time you need to check the “Overwrite item if exists” checkbox.
Open a new Service Manager Console, navigate to Incident Management reports and open the new “FAST” report. This time the report parameter form should open much faster.
Thanks
Kubilay Hüsmenoğlu